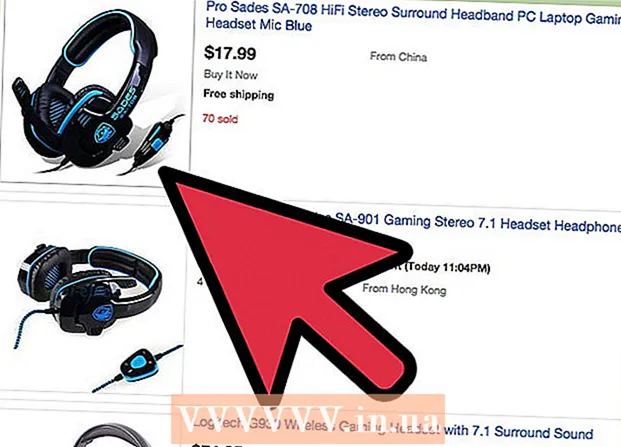著者:
Joan Hall
作成日:
26 2月 2021
更新日:
1 J 2024

コンテンツ
FirefoxとWindowsでスクリーンショット(スクリーンショット)を撮る方法はいくつかあります。ブラウザ拡張機能を使用して、Webページのコンテンツ全体のスクリーンショットを撮り、それを1つのファイルに保存します。または、キーボードショートカットまたははさみユーティリティを使用して、トラブルシューティングまたはチュートリアル作成のためにFirefoxウィンドウのスクリーンショットを撮ります。
ステップ
方法1/3:Firefox拡張機能
 1 拡張機能を使用する利点。 スクリーンショットを撮ることができるブラウザ拡張機能を使用すると、画面を超えている場合でも、Webページ全体のスクリーンショットを撮ることができます。さらに、このような拡張機能を使用すると、スクリーンショットを写真ホスティングにすばやく簡単にアップロードしたり、スクリーンショットを編集したりすることができます。
1 拡張機能を使用する利点。 スクリーンショットを撮ることができるブラウザ拡張機能を使用すると、画面を超えている場合でも、Webページ全体のスクリーンショットを撮ることができます。さらに、このような拡張機能を使用すると、スクリーンショットを写真ホスティングにすばやく簡単にアップロードしたり、スクリーンショットを編集したりすることができます。  2 Firefoxでは、メニュー(☰)ボタンをクリックして[アドオン]を選択します。 アドオンページが開きます。
2 Firefoxでは、メニュー(☰)ボタンをクリックして[アドオン]を選択します。 アドオンページが開きます。  3 検索バーに「screenshot」または「screenshot」(引用符なし)と入力します。 スクリーンショットを撮ることができる多くの拡張機能のリストが表示されます。これらの拡張機能のほとんどは同じように機能します。この記事では、Nimbus ScreenGrab拡張機能がどのように機能するかについて説明します。他の人気のある拡張機能は、ScreengrabとLightshotです。
3 検索バーに「screenshot」または「screenshot」(引用符なし)と入力します。 スクリーンショットを撮ることができる多くの拡張機能のリストが表示されます。これらの拡張機能のほとんどは同じように機能します。この記事では、Nimbus ScreenGrab拡張機能がどのように機能するかについて説明します。他の人気のある拡張機能は、ScreengrabとLightshotです。  4 選択した拡張機能の横にある[インストール]をクリックします。 拡張機能に関する詳細情報(ユーザーレビューを含む)を表示するには、拡張機能をダブルクリックします。特定の拡張機能をインストールする前に、いくつかの拡張機能の説明とレビューを読んでください。
4 選択した拡張機能の横にある[インストール]をクリックします。 拡張機能に関する詳細情報(ユーザーレビューを含む)を表示するには、拡張機能をダブルクリックします。特定の拡張機能をインストールする前に、いくつかの拡張機能の説明とレビューを読んでください。 - いくつかの拡張機能をインストールした後、Firefoxを再起動する必要があります。
 5 スクリーンショットを撮りたいWebページを開きます。 拡張機能をインストールした後、目的のサイトを開きます。インストールされた拡張機能を使用すると、画面の表示領域またはページ全体のスクリーンショットを撮ったり、画面の領域を手動で選択したりできます。
5 スクリーンショットを撮りたいWebページを開きます。 拡張機能をインストールした後、目的のサイトを開きます。インストールされた拡張機能を使用すると、画面の表示領域またはページ全体のスクリーンショットを撮ったり、画面の領域を手動で選択したりできます。  6 スクリーンショットを撮ることができる拡張ボタンをクリックします。 または、ページを右クリックして、開いたメニューから拡張機能を選択します。インストールされている拡張機能のさまざまなオプションが表示されます。
6 スクリーンショットを撮ることができる拡張ボタンをクリックします。 または、ページを右クリックして、開いたメニューから拡張機能を選択します。インストールされている拡張機能のさまざまなオプションが表示されます。  7 スクリーンショットを撮りたい画面の領域を選択します。 画面領域を手動で選択するオプションをクリックした場合は、長方形をドラッグして、スクリーンショットが必要な領域を制限します。
7 スクリーンショットを撮りたい画面の領域を選択します。 画面領域を手動で選択するオプションをクリックした場合は、長方形をドラッグして、スクリーンショットが必要な領域を制限します。  8 スクリーンショットを編集します。 画面の領域を選択すると、スクリーンショット編集ツールが表示されます。もちろん、インストールされている拡張機能でスクリーンショットを編集できます。この場合、メモを挿入したり、重要なものを強調表示したりすることができます。ブラウザのアドレスバーの下に編集ツールが表示されます。編集が終了したら、[完了]をクリックします。
8 スクリーンショットを編集します。 画面の領域を選択すると、スクリーンショット編集ツールが表示されます。もちろん、インストールされている拡張機能でスクリーンショットを編集できます。この場合、メモを挿入したり、重要なものを強調表示したりすることができます。ブラウザのアドレスバーの下に編集ツールが表示されます。編集が終了したら、[完了]をクリックします。  9 スクリーンショットを保存します。 スクリーンショットを編集したら、保存するか、写真ホスティングサービスにアップロードします。または、スクリーンショットをクリップボードにコピーして、たとえばドキュメントに貼り付けることもできます。
9 スクリーンショットを保存します。 スクリーンショットを編集したら、保存するか、写真ホスティングサービスにアップロードします。または、スクリーンショットをクリップボードにコピーして、たとえばドキュメントに貼り付けることもできます。  10 スクリーンショットのパラメータを設定します。 ほとんどの場合、デフォルトのスクリーンショットオプションは変更しないでおくことができますが、必要に応じて、拡張ボタンをクリックして[オプション]または[設定]を選択します。インストールされている拡張機能の機能に応じて、スクリーンショットを使用してファイルの形式を変更したり、スクリーンショットの品質を設定したり、名前を変更したりできます。
10 スクリーンショットのパラメータを設定します。 ほとんどの場合、デフォルトのスクリーンショットオプションは変更しないでおくことができますが、必要に応じて、拡張ボタンをクリックして[オプション]または[設定]を選択します。インストールされている拡張機能の機能に応じて、スクリーンショットを使用してファイルの形式を変更したり、スクリーンショットの品質を設定したり、名前を変更したりできます。  11 保存したスクリーンショットを見つけます。 原則として、スクリーンショットは写真付きのフォルダーまたはドキュメント付きのフォルダーに保存されます。デフォルトのフォルダを変更したい場合は、拡張機能の設定で変更してください。
11 保存したスクリーンショットを見つけます。 原則として、スクリーンショットは写真付きのフォルダーまたはドキュメント付きのフォルダーに保存されます。デフォルトのフォルダを変更したい場合は、拡張機能の設定で変更してください。
方法2/3:キーボードショートカット(Windows)
 1 キーボードショートカットを使用する状況。 ブラウザ拡張機能を使用すると、Webページ全体のスクリーンショットを撮ることができますが、Firefoxウィンドウ自体のスクリーンショットが必要な場合は、キーボードショートカットを使用してください。さらに、ブラウザ拡張機能をインストールできない場合は、スクリーンショットを撮るのに最も速い方法です。
1 キーボードショートカットを使用する状況。 ブラウザ拡張機能を使用すると、Webページ全体のスクリーンショットを撮ることができますが、Firefoxウィンドウ自体のスクリーンショットが必要な場合は、キーボードショートカットを使用してください。さらに、ブラウザ拡張機能をインストールできない場合は、スクリーンショットを撮るのに最も速い方法です。  2 クリック。⊞勝つ+PrtScn画面全体のスクリーンショットを撮る(Windows 8以降)。画面が一瞬暗くなり、スクリーンショットが「Screenshots」フォルダに保存されます。このフォルダは「Pictures」フォルダにあります。
2 クリック。⊞勝つ+PrtScn画面全体のスクリーンショットを撮る(Windows 8以降)。画面が一瞬暗くなり、スクリーンショットが「Screenshots」フォルダに保存されます。このフォルダは「Pictures」フォルダにあります。 - キーボードのキー PrtScn たとえば、Print Screen、Prnt SCRN、PrtScなどのように別の方法で表すことができます。通常、このキーはキーの間にあります ScrLk と F12..。ラップトップでは、キーを押す必要がある場合があります Fn.
 3 クリック。PrtScnスクリーンショットをクリップボードにコピーします(どのバージョンのWindowsでも)。キーを押した瞬間に画面に表示されている画像がクリップボードにコピーされます。コピーしたスクリーンショットをペイントまたはWordに貼り付けて、ファイルとして保存できます。
3 クリック。PrtScnスクリーンショットをクリップボードにコピーします(どのバージョンのWindowsでも)。キーを押した瞬間に画面に表示されている画像がクリップボードにコピーされます。コピーしたスクリーンショットをペイントまたはWordに貼り付けて、ファイルとして保存できます。 - スクリーンショットを撮った後、ペイントを開きます。これを行うには、キーを押します ⊞勝つ 「paint」と入力します(引用符は含みません)。スクリーンショットをペイントに挿入するには、をクリックします NS+V..。 「保存」をクリックして、スクリーンショットをコンピューターに保存します。
 4 クリック。Alt+PrtScnアクティブなウィンドウのスクリーンショットを撮ります。 Firefoxウィンドウのスクリーンショットを取得するには、アクティブにし(これを行うには、ウィンドウをクリックします)、次にをクリックします。 Alt+PrtScn..。 Firefoxウィンドウのスクリーンショットがクリップボードにコピーされ、スクリーンショットをペイントに貼り付けることができます。
4 クリック。Alt+PrtScnアクティブなウィンドウのスクリーンショットを撮ります。 Firefoxウィンドウのスクリーンショットを取得するには、アクティブにし(これを行うには、ウィンドウをクリックします)、次にをクリックします。 Alt+PrtScn..。 Firefoxウィンドウのスクリーンショットがクリップボードにコピーされ、スクリーンショットをペイントに貼り付けることができます。  5 ペイントでスクリーンショットを編集します。 キーストロークのスクリーンショットを撮ることによって ⊞勝つ+PrtScn、ファイルを右クリックして[編集]を選択します。スクリーンショットがペイントで開きます。スクリーンショットをペイントで貼り付けた場合は、保存する前に編集します。たとえば、メモを追加したり、重要なものを強調表示したりします。
5 ペイントでスクリーンショットを編集します。 キーストロークのスクリーンショットを撮ることによって ⊞勝つ+PrtScn、ファイルを右クリックして[編集]を選択します。スクリーンショットがペイントで開きます。スクリーンショットをペイントで貼り付けた場合は、保存する前に編集します。たとえば、メモを追加したり、重要なものを強調表示したりします。
方法3/3:はさみユーティリティ
 1 はさみユーティリティを開きます。 このユーティリティは、WindowsVista以降のバージョンのオペレーティングシステムにあります。はさみユーティリティをすばやく起動するには、をクリックします ⊞勝つ 「はさみ」と入力します(引用符は含みません)。このユーティリティを使用すると、画面全体、特定のウィンドウ、または画面の選択した領域のスクリーンショットを撮ることができます。また、「はさみ」ユーティリティを使用すると、スクリーンショットの最も簡単な編集を実行できます。
1 はさみユーティリティを開きます。 このユーティリティは、WindowsVista以降のバージョンのオペレーティングシステムにあります。はさみユーティリティをすばやく起動するには、をクリックします ⊞勝つ 「はさみ」と入力します(引用符は含みません)。このユーティリティを使用すると、画面全体、特定のウィンドウ、または画面の選択した領域のスクリーンショットを撮ることができます。また、「はさみ」ユーティリティを使用すると、スクリーンショットの最も簡単な編集を実行できます。  2 必要なスクリーンショットのタイプを選択します。 これを行うには、「作成」ボタンの横にある▼アイコンをクリックします。
2 必要なスクリーンショットのタイプを選択します。 これを行うには、「作成」ボタンの横にある▼アイコンをクリックします。  3 スクリーンショットを撮ります。 スクリーンショットを撮るプロセスは、選択したスクリーンショットのタイプによって異なります。
3 スクリーンショットを撮ります。 スクリーンショットを撮るプロセスは、選択したスクリーンショットのタイプによって異なります。 - フリーフォーム-スクリーンショットが必要な画面の領域を丸で囲みます。この場合、画面領域は、定義した自由形式の形状で強調表示されます。
- 長方形-十字線をドラッグして長方形を作成します。この場合、長方形で囲まれた画面領域のスクリーンショットが撮影されます。
- ウィンドウ-この場合、スクリーンショットを撮りたいウィンドウをクリックします。
- フルスクリーン-この場合、スクリーン全体のスクリーンショットが撮られます。
 4 スクリーンショットを編集します。 スクリーンショットを撮ると、「はさみ」ウィンドウで開きます。ここでは、ペンやハイライターなどのツールを使用してスクリーンショットの基本的な編集を実行できます。
4 スクリーンショットを編集します。 スクリーンショットを撮ると、「はさみ」ウィンドウで開きます。ここでは、ペンやハイライターなどのツールを使用してスクリーンショットの基本的な編集を実行できます。  5 スクリーンショットを保存します。 「保存」(フロッピーディスクボタン)をクリックして、スクリーンショットをコンピュータに保存します。 Windowsメールを使用している場合は、はさみウィンドウから直接メールにスクリーンショットを添付できます。
5 スクリーンショットを保存します。 「保存」(フロッピーディスクボタン)をクリックして、スクリーンショットをコンピュータに保存します。 Windowsメールを使用している場合は、はさみウィンドウから直接メールにスクリーンショットを添付できます。