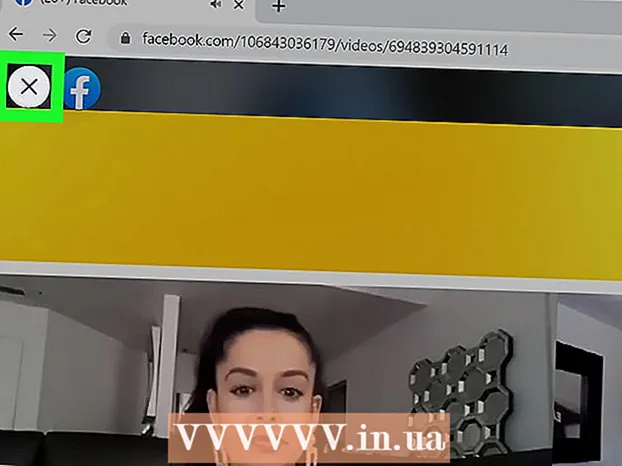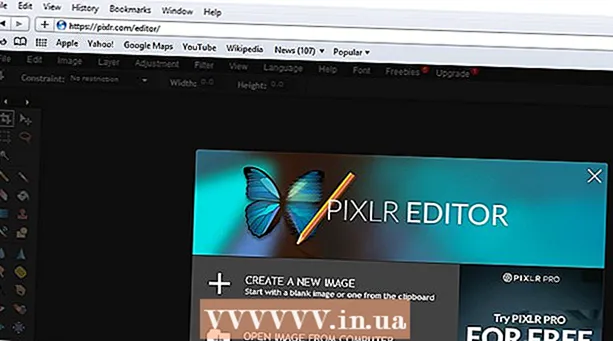著者:
Carl Weaver
作成日:
2 2月 2021
更新日:
1 J 2024

コンテンツ
この記事では、MicrosoftWordを使用して新聞を作成する方法を学習します。新聞がどのように見えるかをデザインし、WindowsまたはMacコンピューターのWordでそのアイデアを実現します。
ステップ
パート1/2:プロジェクト
 1 いくつかの異なる新聞を閲覧します。 新聞の基本要素の相対的な位置を考慮して、レイアウトの原則と紙のレイアウトを理解します。
1 いくつかの異なる新聞を閲覧します。 新聞の基本要素の相対的な位置を考慮して、レイアウトの原則と紙のレイアウトを理解します。 - 資料(編集) -テキストの主要部分を説明するメインコンテンツ。
- 画像 -イラストや写真も新聞の重要な要素です。それらはテキストの大きなブロックを分離し、ストーリーにコンテキストを追加します。
- 見出し -読者が資料を読むかどうかを決定するときに最初に注意を払うこと。
 2 プリンタの寸法を考慮してください。 産業規模のプリンタを利用できない場合、問題は用紙サイズ210 x 297ミリメートルに制限されます。これは、ほとんどのプリンタでサポートされています。
2 プリンタの寸法を考慮してください。 産業規模のプリンタを利用できない場合、問題は用紙サイズ210 x 297ミリメートルに制限されます。これは、ほとんどのプリンタでサポートされています。 - このサイズは、ほとんどのコンピューターのWordのデフォルトのページサイズ設定と一致します。
 3 事前にページレイアウトを検討してください。 Wordを開いて書式設定を開始する前に、将来の新聞のレイアウトについての一般的な考え方を知っておく必要があります。数枚のメモ用紙を取り、いくつかのオプションをスケッチします。
3 事前にページレイアウトを検討してください。 Wordを開いて書式設定を開始する前に、将来の新聞のレイアウトについての一般的な考え方を知っておく必要があります。数枚のメモ用紙を取り、いくつかのオプションをスケッチします。 - さまざまなページのデザインについて考えてください。フロントページは新聞の他のページとは大幅に異なり、セクションは互いにスタイル的に異なる必要があります。
- 塗りつぶしを理解するためにいくつかの線を引きます。列が多すぎると、テキストが高度に圧縮され、列が不足するとページが分散します。
- 下書きページでテキストブロックのさまざまなレイアウトを試してください。ストーリーラインの上または下のテキスト内に画像を配置します。
- 見出しに適した場所を選択してください。読者の注意を引くはずですが、同時に、見出しが大きすぎるとテキストの邪魔になります。
パート2/2:実装
 1 MicrosoftWordを開きます。 青い背景に白い「W」のように見えるWordアイコンをダブルクリックします。
1 MicrosoftWordを開きます。 青い背景に白い「W」のように見えるWordアイコンをダブルクリックします。 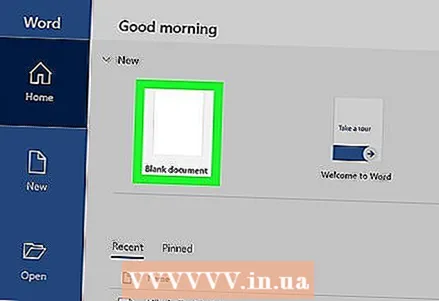 2 クリック 作成. 白い長方形は画面の左上にあります。これにより、新しいドキュメントが開きます。
2 クリック 作成. 白い長方形は画面の左上にあります。これにより、新しいドキュメントが開きます。 - Macコンピューターではこの手順をスキップしてください。
 3 新聞の名前を入力してください。 新聞の名前またはページに必要な見出しを入力します。
3 新聞の名前を入力してください。 新聞の名前またはページに必要な見出しを入力します。  4 新しい行から始めます。 ボタンをクリックします ↵入力 ドキュメント内で新しい行に移動します。
4 新しい行から始めます。 ボタンをクリックします ↵入力 ドキュメント内で新しい行に移動します。 - この手順では列を追加しますが、新聞のタイトルはそのままにします。
 5 クリック ページレイアウト. このタブは、Wordウィンドウの上部にある青いリボンにあります。これにより、リボンのツールバーが開きます。 ページレイアウト.
5 クリック ページレイアウト. このタブは、Wordウィンドウの上部にある青いリボンにあります。これにより、リボンのツールバーが開きます。 ページレイアウト.  6 クリック スピーカー. このアイテムはパネルの左側にあります ページレイアウト..。ドロップダウンメニューが画面に表示されます。
6 クリック スピーカー. このアイテムはパネルの左側にあります ページレイアウト..。ドロップダウンメニューが画面に表示されます。  7 クリック その他の列..。. このアイテムはリストの一番下にあります。 スピーカー..。追加オプションのあるウィンドウが表示されます。
7 クリック その他の列..。. このアイテムはリストの一番下にあります。 スピーカー..。追加オプションのあるウィンドウが表示されます。  8 列数を選択します。 たとえば、 二 ウィンドウの上部にあり、新聞を2つの列に分割します。
8 列数を選択します。 たとえば、 二 ウィンドウの上部にあり、新聞を2つの列に分割します。 - 必要な数を選択して、[列数]フィールドに数を指定することもできます。
 9 [適用]ドロップダウンメニューを選択します。 フィールドはウィンドウの左下部分にあります。
9 [適用]ドロップダウンメニューを選択します。 フィールドはウィンドウの左下部分にあります。  10 選んでください ドキュメントの終わりまで. ドロップダウンメニューでこの項目を選択して、タイトルを除くドキュメント全体に列数を適用します。
10 選んでください ドキュメントの終わりまで. ドロップダウンメニューでこの項目を選択して、タイトルを除くドキュメント全体に列数を適用します。  11 クリック わかった. その後、Word文書は選択した数の列に分割されます。
11 クリック わかった. その後、Word文書は選択した数の列に分割されます。  12 テキストコンテンツを追加します。 見出しから始めて、クリックします ↵入力 セクションを印刷します。最後まで空白行を数行残して、次の見出しを指定し、次のセクションを印刷します。
12 テキストコンテンツを追加します。 見出しから始めて、クリックします ↵入力 セクションを印刷します。最後まで空白行を数行残して、次の見出しを指定し、次のセクションを印刷します。 - テキストを入力すると、列は左から右に入力されます。
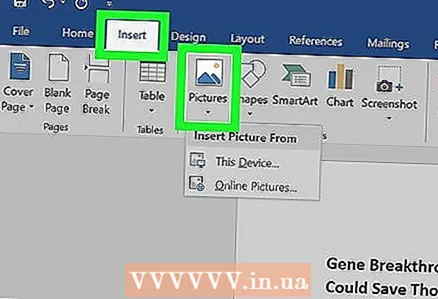 13 写真を挿入します。 写真を挿入したい新聞の場所をクリックしてから、タブをクリックします 入れる、 それから 描く、画像を選択してクリックします 入れる ウィンドウの右下隅にあります。
13 写真を挿入します。 写真を挿入したい新聞の場所をクリックしてから、タブをクリックします 入れる、 それから 描く、画像を選択してクリックします 入れる ウィンドウの右下隅にあります。 - 画像の隅をドラッグすると、写真を縮小または拡大できます。
- 写真をクリックして、タブを選択します フォーマット、 さらに遠く テキストを折り返す次に、折り返しオプションを選択して、画像の周囲にテキストを配置します。
 14 新聞の名前を中央に配置します。 タブをクリックします メイン、タイトルテキストを選択し、[段落]ブロックの中央揃えの水平線の形で[中央揃え]アイコンをクリックします。
14 新聞の名前を中央に配置します。 タブをクリックします メイン、タイトルテキストを選択し、[段落]ブロックの中央揃えの水平線の形で[中央揃え]アイコンをクリックします。  15 新聞のフォーマットを変更します。 このプログラムでは、保存する前にさまざまな詳細を追加できますが、ほとんどの場合、次のパラメータが変更されます。
15 新聞のフォーマットを変更します。 このプログラムでは、保存する前にさまざまな詳細を追加できますが、ほとんどの場合、次のパラメータが変更されます。 - フォントとテキストのサイズ -変更するテキストの部分を選択し、タブの[フォント]セクションで現在のフォントの右側にある下向き矢印をクリックします。 メイン..。次に、フォントの横にある数値ドロップダウンから新しいフォントとフォントサイズを選択します。
- 大胆な見出し -変更するタイトルを強調表示して、を押します NS [フォント]ボックスで、テキストを太字にします。ボタンを押すこともできます NS また に下線または斜体のテキストを選択します。
 16 新聞を保存します。 キーボードショートカットを押す NS+NS (Windows)または ⌘コマンド+NS (Mac)新聞を保存し、保存フォルダを選択し、タイトルを入力してクリックします 保存する..。あなたの新聞は準備ができています!
16 新聞を保存します。 キーボードショートカットを押す NS+NS (Windows)または ⌘コマンド+NS (Mac)新聞を保存し、保存フォルダを選択し、タイトルを入力してクリックします 保存する..。あなたの新聞は準備ができています!
チップ
- ArialNarrowのような便利な新聞フォントを選択してください。あなたの工芸品を本物の新聞のように見せたい場合は、新聞の人々が最もよく使うフォントをチェックしてください。新聞のフォントについては、インターネット上でさまざまな時期に多くの情報を見つけることができます。
警告
- プリンタのインクを無駄にしないように、「白黒」印刷を選択してください。