著者:
Janice Evans
作成日:
27 J 2021
更新日:
1 J 2024

コンテンツ
この記事では、Androidデバイス間でファイルをすばやく転送する方法を説明します。2つのAndroidデバイスが互いに1メートル以内にある場合は、BluetoothまたはNFCを使用してファイルを転送します。デバイス間の距離が大きい場合は、ファイルを電子メールまたはメッセージに添付してから送信します。
ステップ
方法1/3:Bluetooth
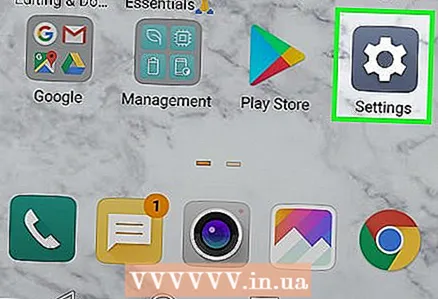 1 設定アプリを起動します
1 設定アプリを起動します  両方のAndroidデバイスで。 これを行うには、画面の上から下にスワイプして通知パネルを開き、歯車のアイコンをタップします。
両方のAndroidデバイスで。 これを行うには、画面の上から下にスワイプして通知パネルを開き、歯車のアイコンをタップします。 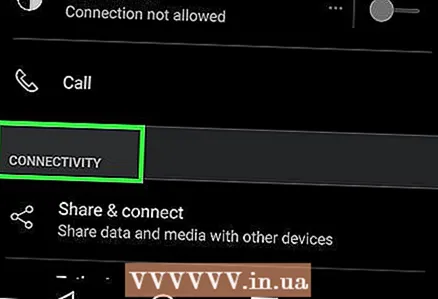 2 下にスクロールしてタップします 接続 また 接続されたデバイス. この(およびその他の)オプションの名前は、デバイスモデルによって異なります。
2 下にスクロールしてタップします 接続 また 接続されたデバイス. この(およびその他の)オプションの名前は、デバイスモデルによって異なります。  3 「Bluetooth」の横にあるスライダーを「有効」の位置に移動します
3 「Bluetooth」の横にあるスライダーを「有効」の位置に移動します  . Bluetoothがすでにオンになっている場合は、この手順をスキップしてください。
. Bluetoothがすでにオンになっている場合は、この手順をスキップしてください。 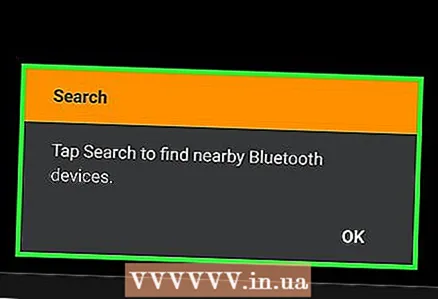 4 クリック 新しいデバイスを接続します. 利用可能なBluetoothデバイスを検索し、画面に表示します。
4 クリック 新しいデバイスを接続します. 利用可能なBluetoothデバイスを検索し、画面に表示します。 - このオプションが表示されない場合は、下にスクロールします。一部のAndroidデバイスの画面では、使用可能なBluetoothデバイスが自動的に表示されます(つまり、何も押す必要はありません)。
- 目的のデバイスが表示されない場合は、右上隅にある3つのドットのアイコンをタップし、メニューから[更新]を選択します。
- Androidデバイスは、互いに半径10m以内にある必要があります。
 5 両方のAndroidデバイスで適切なデバイスを選択します。 これにより、デバイスが相互に接続されます。
5 両方のAndroidデバイスで適切なデバイスを選択します。 これにより、デバイスが相互に接続されます。 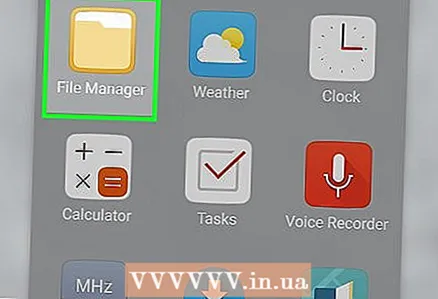 6 ファイルを使用してAndroidデバイスでファイルマネージャーを起動します。 通常、ファイルマネージャーは、ファイル、エクスプローラー、ファイルマネージャーなどと呼ばれます。
6 ファイルを使用してAndroidデバイスでファイルマネージャーを起動します。 通常、ファイルマネージャーは、ファイル、エクスプローラー、ファイルマネージャーなどと呼ばれます。  7 目的のファイルが含まれているフォルダをタップします。 その内容がすべて表示されます。
7 目的のファイルが含まれているフォルダをタップします。 その内容がすべて表示されます。 - 写真を送信する場合は、DCIMフォルダーを開きます。
 8 送信するファイルを選択します。 複数のファイルを選択するには、画面上部のメニューを開き、[選択]を選択して、必要な各ファイルをタップします。
8 送信するファイルを選択します。 複数のファイルを選択するには、画面上部のメニューを開き、[選択]を選択して、必要な各ファイルをタップします。 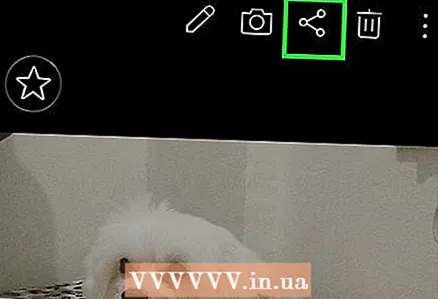 9 共有アイコンをクリックします
9 共有アイコンをクリックします  . メニューが開きます。
. メニューが開きます。 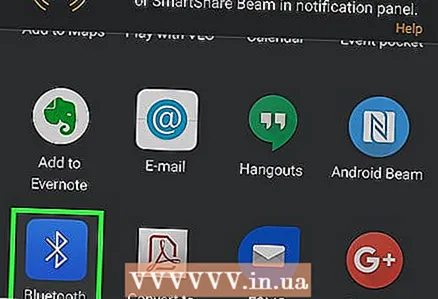 10 クリック ブルートゥース. このオプションを表示するには、下にスクロールする必要がある場合があります。画面には、最初のデバイスに接続されている2番目のAndroidデバイスが表示されます。
10 クリック ブルートゥース. このオプションを表示するには、下にスクロールする必要がある場合があります。画面には、最初のデバイスに接続されている2番目のAndroidデバイスが表示されます。  11 2番目のAndroidデバイスを選択します。 2番目のAndroidデバイスにファイルを転送するように求められます。
11 2番目のAndroidデバイスを選択します。 2番目のAndroidデバイスにファイルを転送するように求められます。  12 クリック 受け入れるために 2番目のAndroidデバイスで。 ファイルはBluetooth経由で2番目のAndroidデバイスに転送されます。
12 クリック 受け入れるために 2番目のAndroidデバイスで。 ファイルはBluetooth経由で2番目のAndroidデバイスに転送されます。
方法2/3:NFC
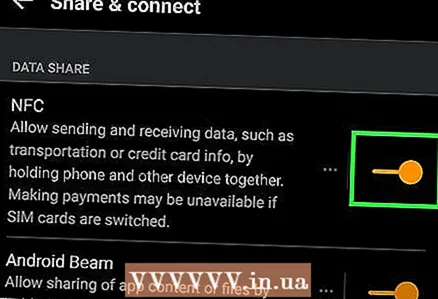 1 両方のAndroidデバイスでNFCを有効にします。 NFC(近距離無線通信)を使用すると、2つのAndroidデバイス間でファイルを簡単に転送できます(もちろん、NFCをサポートしていると仮定します)。 NFCを有効にするには:
1 両方のAndroidデバイスでNFCを有効にします。 NFC(近距離無線通信)を使用すると、2つのAndroidデバイス間でファイルを簡単に転送できます(もちろん、NFCをサポートしていると仮定します)。 NFCを有効にするには: - アプリドロワーの歯車の形をしたアイコンをクリックして、設定アプリを起動します。
- 下にスクロールして、[接続]または[接続されたデバイス]をタップします。
- 「接続設定」をクリックします。
- 「NFC」オプションが表示された場合は、両方のAndroidデバイスでアクティブにしてください。このオプションが使用できない場合は、別の方法を使用してください。
- 両方のデバイスでAndroidBeamをオンにします。
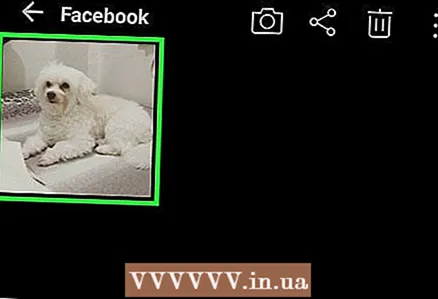 2 送信したいファイルを開きます。 ファイルを画面に表示する必要があります。次に、2番目のAndroidデバイスのロックを解除します。
2 送信したいファイルを開きます。 ファイルを画面に表示する必要があります。次に、2番目のAndroidデバイスのロックを解除します。  3 両方のユニットを互いに傾けます。 しばらくすると、一方または両方のデバイスの音が聞こえたり、振動を感じたりします。これは、デバイスが相互に検出したことを示しています。
3 両方のユニットを互いに傾けます。 しばらくすると、一方または両方のデバイスの音が聞こえたり、振動を感じたりします。これは、デバイスが相互に検出したことを示しています。 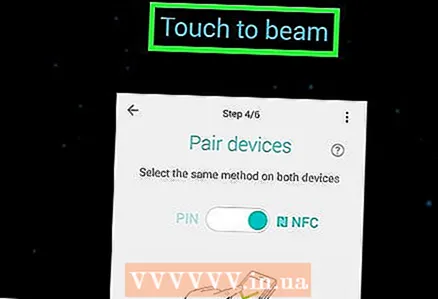 4 タップ クリックしてデータを転送 最初のAndroidデバイスで。 画面上部にあります。ファイルは2番目のデバイスに送信されます。
4 タップ クリックしてデータを転送 最初のAndroidデバイスで。 画面上部にあります。ファイルは2番目のデバイスに送信されます。
方法3/3:メールまたはメッセージングアプリ
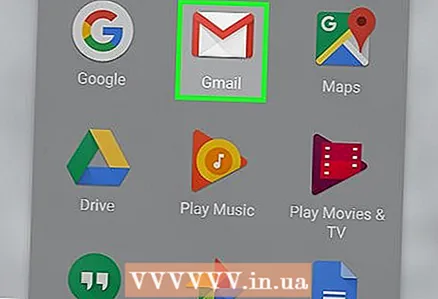 1 メールまたはメッセージングアプリを起動します。 送信するファイルが数メガバイト未満の場合は、ファイルを電子メールまたはメッセージに添付できます。
1 メールまたはメッセージングアプリを起動します。 送信するファイルが数メガバイト未満の場合は、ファイルを電子メールまたはメッセージに添付できます。 - 添付ファイルをサポートするメッセージングアプリは、WhatsAppとFacebookMessengerです。両方のAndroidデバイスのユーザーがこれらのサービスのいずれかにアカウントを持っている場合、対応するファイル転送アプリケーションを使用できます。
- アップロードするファイルが非常に大きい場合は、Googleドライブを使用してください。
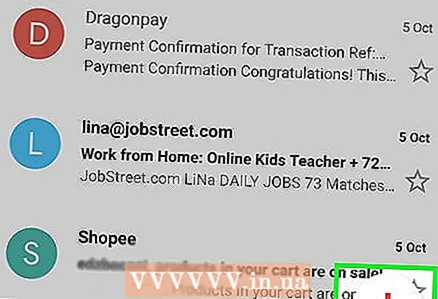 2 新しい手紙やメッセージを作成します。 メールアプリで、[+]、[作成]、[書き込み]、または鉛筆と紙のアイコンをタップします。メッセージングアプリで、別のユーザーとの会話を開きます。
2 新しい手紙やメッセージを作成します。 メールアプリで、[+]、[作成]、[書き込み]、または鉛筆と紙のアイコンをタップします。メッセージングアプリで、別のユーザーとの会話を開きます。  3 受信者のメールアドレスを入力します。 メールを送信する場合は、2番目のAndroidデバイスで簡単にアクセスできるアドレス(そのデバイスに関連付けられているGmailアドレスなど)を使用します。
3 受信者のメールアドレスを入力します。 メールを送信する場合は、2番目のAndroidデバイスで簡単にアクセスできるアドレス(そのデバイスに関連付けられているGmailアドレスなど)を使用します。 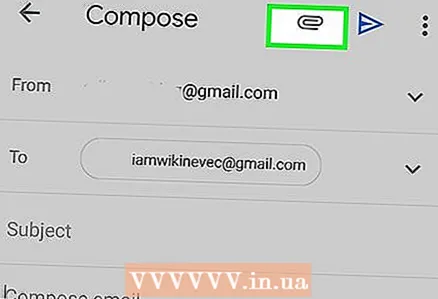 4 ペーパークリップのアイコンをクリックします。 これは、ファイルを添付するためのユニバーサルアイコンです。これは通常、新しい電子メール/メッセージの上部または下部にあります。
4 ペーパークリップのアイコンをクリックします。 これは、ファイルを添付するためのユニバーサルアイコンです。これは通常、新しい電子メール/メッセージの上部または下部にあります。 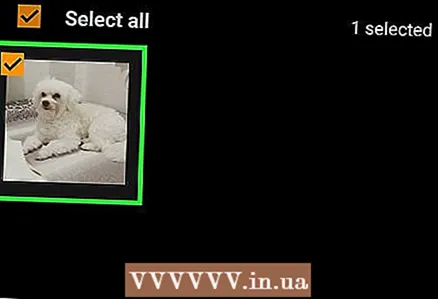 5 添付するファイルを選択します。 複数のファイルを添付できます。ファイルのサイズが数メガバイトを超える場合は、ファイルを分割して複数の文字/メッセージに添付することをお勧めします。
5 添付するファイルを選択します。 複数のファイルを添付できます。ファイルのサイズが数メガバイトを超える場合は、ファイルを分割して複数の文字/メッセージに添付することをお勧めします。 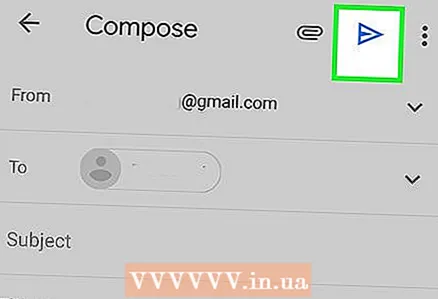 6 クリック 送信. このオプションは、紙飛行機または矢印アイコンでマークできます。
6 クリック 送信. このオプションは、紙飛行機または矢印アイコンでマークできます。 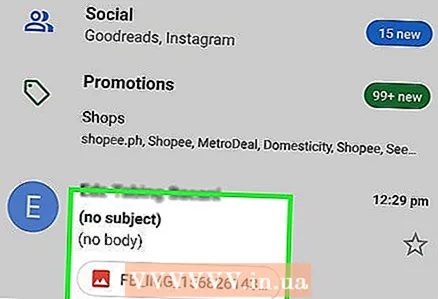 7 2番目のAndroidデバイスでレター/メッセージを開きます。 レター/メッセージには、添付ファイルの名前と、おそらくサムネイルが表示されます。
7 2番目のAndroidデバイスでレター/メッセージを開きます。 レター/メッセージには、添付ファイルの名前と、おそらくサムネイルが表示されます。 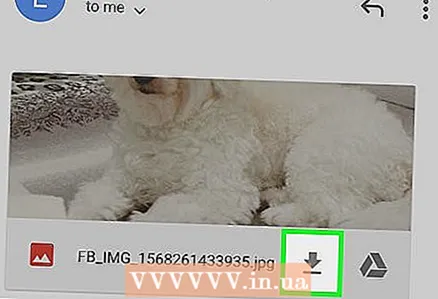 8 ファイルをクリックしてダウンロードします。 ファイルを開くダウンロードフォルダまたはアプリケーションを選択する必要がある場合があります(画面の指示に従ってください)。
8 ファイルをクリックしてダウンロードします。 ファイルを開くダウンロードフォルダまたはアプリケーションを選択する必要がある場合があります(画面の指示に従ってください)。



