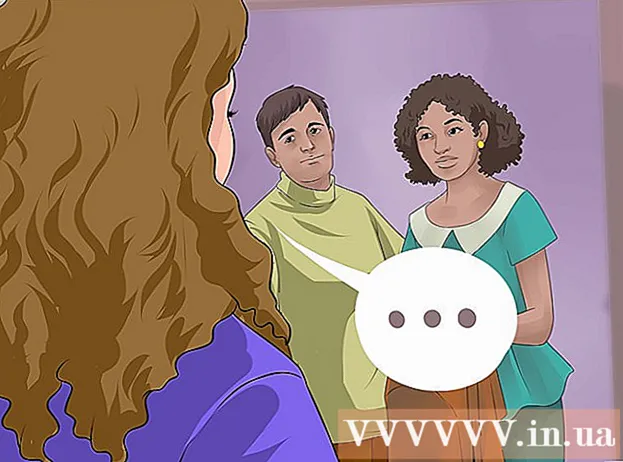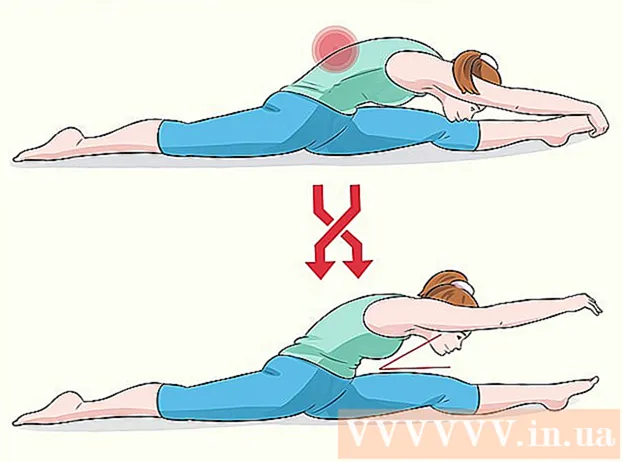著者:
Sara Rhodes
作成日:
16 2月 2021
更新日:
1 J 2024

コンテンツ
この記事では、iPhoneから写真、ドキュメント、メールなどを印刷する方法を紹介します。これは、AirPrintプリンターを使用している場合、または印刷アプリケーションを使用して任意のプリンターに接続している場合は、ワイヤレスで実行できます。
ステップ
方法1/2:ワイヤレス印刷
 1 プリンターにAirPrintが装備されていることを確認してください。 この機能を備えたプリンターのリストは、ここにあります。このようなプリンターを使用してワイヤレスでiPhoneからファイルを印刷することしかできません。
1 プリンターにAirPrintが装備されていることを確認してください。 この機能を備えたプリンターのリストは、ここにあります。このようなプリンターを使用してワイヤレスでiPhoneからファイルを印刷することしかできません。 - プリンタと電話は同じワイヤレスネットワークに接続されている必要があります。
- AirPrintプリンターをお持ちでない場合は、学校や職場などでAirPrintネットワークプリンターを使用してください。
- ワイヤレス印刷を使用するには、最初にプリンタを設定する必要がある場合があります。このプロセスはプリンタのモデルによって異なるため、プリンタのマニュアルを確認して設定方法を確認してください。
 2 AirPrintをサポートするiPhoneアプリを起動します。 これらのアプリケーションは、Mail、Safari、Photosなど、ほとんどのAppleのアプリケーションです。携帯電話からメール、ドキュメント、写真を印刷できます。
2 AirPrintをサポートするiPhoneアプリを起動します。 これらのアプリケーションは、Mail、Safari、Photosなど、ほとんどのAppleのアプリケーションです。携帯電話からメール、ドキュメント、写真を印刷できます。 - たとえば、写真を印刷する場合は、写真アプリを起動します。
 3 印刷するアイテムを開きます。 たとえば、写真を印刷するには、写真をタップします。
3 印刷するアイテムを開きます。 たとえば、写真を印刷するには、写真をタップします。  4 [共有]をクリックします。 上向きの矢印が付いたこの正方形のアイコンは、画面の1つの隅にあります。
4 [共有]をクリックします。 上向きの矢印が付いたこの正方形のアイコンは、画面の1つの隅にあります。 - たとえば、写真アプリでは、共有アイコンは画面の左下隅にありますが、メモアプリでは、画面の右上隅にあります。
- メールを印刷するには、画面下部(ゴミ箱アイコンの右側)にある左矢印アイコンをタップします。
 5 [印刷]をクリックします。 これは、[共有]ポップアップメニューのオプションの一番下の行にあります。印刷するアイテムによっては、オプションバーを左にスクロールして[印刷]オプションを見つける必要がある場合があります。
5 [印刷]をクリックします。 これは、[共有]ポップアップメニューのオプションの一番下の行にあります。印刷するアイテムによっては、オプションバーを左にスクロールして[印刷]オプションを見つける必要がある場合があります。 - メールを印刷するには、ポップアップメニューの下部にある[印刷]をクリックするだけです。
 6 [プリンタ]をクリックします。 画面上部にあります。 iPhoneは、ワイヤレスネットワークに接続されているプリンタの検索を開始します。スマートフォンがAirPrintプリンターを検出するとすぐに、その名前がメニューに表示されます。
6 [プリンタ]をクリックします。 画面上部にあります。 iPhoneは、ワイヤレスネットワークに接続されているプリンタの検索を開始します。スマートフォンがAirPrintプリンターを検出するとすぐに、その名前がメニューに表示されます。 - また、[プリンタ]オプションの下の-または+を押して、印刷する部数を増減したり、特定のページ(複数ページのドキュメント)をタッチして選択または選択解除したりすることもできます。
 7 プリンタの名前をクリックします。 しばらくすると画面に表示されます。
7 プリンタの名前をクリックします。 しばらくすると画面に表示されます。  8 [印刷]をクリックします。 画面の右上隅にあります。選択したアイテムがプリンターに印刷されます。
8 [印刷]をクリックします。 画面の右上隅にあります。選択したアイテムがプリンターに印刷されます。
方法2/2:アプリケーションの印刷
 1 AppStoreを開きます。 青い背景に筆記用具で構成された白い文字「A」のようなアイコンをクリックします。このアイコンはiPhoneのホーム画面にあります。
1 AppStoreを開きます。 青い背景に筆記用具で構成された白い文字「A」のようなアイコンをクリックします。このアイコンはiPhoneのホーム画面にあります。  2 [検索]をクリックします。 右下隅にあり、虫眼鏡のアイコンでマークされています。
2 [検索]をクリックします。 右下隅にあり、虫眼鏡のアイコンでマークされています。  3 検索バーをタップします。 画面の上部にあります。
3 検索バーをタップします。 画面の上部にあります。  4 印刷アプリを探します。 これを行うには、検索バーに「プリンタアプリケーション」と入力し、[検索]をクリックするか、次の特別なアプリケーションのいずれかを検索します。
4 印刷アプリを探します。 これを行うには、検索バーに「プリンタアプリケーション」と入力し、[検索]をクリックするか、次の特別なアプリケーションのいずれかを検索します。 - Printer Pro:このアプリの価格は529ルーブルですが、無料のカットダウンバージョンもあります。ほとんどのプリンターで動作し、モバイルアプリと同期してiPhoneからより多くのドキュメントを印刷できるデスクトップバージョンがあります。
- Brother iPrint&Scanは、さまざまなプリンターで動作する無料のアプリケーションです。
- HP All-in-One Printer Remoteは、2010年以降にリリースされたHPプリンターで動作する無料アプリです。
- Canon PRINT Inkjet / SELPHYは、Canonプリンターでのみ動作する無料のアプリケーションです。
 5 選択したアプリケーションの右側にある[ダウンロード]をクリックします。 アプリを購入すると、このボタンの代わりに価格ボタンが表示されます。
5 選択したアプリケーションの右側にある[ダウンロード]をクリックします。 アプリを購入すると、このボタンの代わりに価格ボタンが表示されます。  6 [インストール]をクリックします。 このボタンは、ダウンロードボタンの代わりに表示されます。
6 [インストール]をクリックします。 このボタンは、ダウンロードボタンの代わりに表示されます。  7 AppleIDのパスワードを入力します。 アプリケーションのインストールが開始されます。
7 AppleIDのパスワードを入力します。 アプリケーションのインストールが開始されます。 - 最近AppStoreを開いた場合は、この手順をスキップできます。
- iPhoneにTouchIDセンサーがある場合は、それをタップします。
 8 印刷アプリケーションを起動し、画面の指示に従います。 このプロセスは、ロードされたアプリケーションとプリンターによって異なりますが、ほとんどの場合、プリンターがネットワークに接続されていることを確認し、プリンターを印刷アプリケーションに追加して、いくつかのオプション(たとえば、白黒またはカラー)を設定する必要があります。印刷)。
8 印刷アプリケーションを起動し、画面の指示に従います。 このプロセスは、ロードされたアプリケーションとプリンターによって異なりますが、ほとんどの場合、プリンターがネットワークに接続されていることを確認し、プリンターを印刷アプリケーションに追加して、いくつかのオプション(たとえば、白黒またはカラー)を設定する必要があります。印刷)。  9 印刷するアイテムを開きます。 たとえば、写真を印刷するには、写真をタップします。
9 印刷するアイテムを開きます。 たとえば、写真を印刷するには、写真をタップします。  10 [共有]をクリックします。 上向きの矢印が付いたこの正方形のアイコンは、画面の1つの隅にあります。
10 [共有]をクリックします。 上向きの矢印が付いたこの正方形のアイコンは、画面の1つの隅にあります。  11 画面下部のオプションバーを左にスワイプします。 この行には、「コピー」や「印刷」などのオプションが必要です。
11 画面下部のオプションバーを左にスワイプします。 この行には、「コピー」や「印刷」などのオプションが必要です。  12 クリック。...このアイコンは、オプションの一番下の行の右側にあります。選択したオプションで使用できるアプリケーションのリストが開きます。
12 クリック。...このアイコンは、オプションの一番下の行の右側にあります。選択したオプションで使用できるアプリケーションのリストが開きます。  13 必要なアプリケーションの横にあるスライダーを「有効」の位置(右側)に移動します。 これで、現在のアプリケーション(「写真」など)で使用できるようになります。
13 必要なアプリケーションの横にあるスライダーを「有効」の位置(右側)に移動します。 これで、現在のアプリケーション(「写真」など)で使用できるようになります。 - 必要なアプリケーションがリストにない場合は、そのアプリケーションでドキュメントまたはファイルを開きます。
- 選択したアプリケーションは、印刷するファイルの場所またはタイプをサポートしていない可能性があります(たとえば、Notesは一部の印刷アプリケーションではサポートされていません)。
 14 [完了]をクリックします。 画面の右上隅にあります。
14 [完了]をクリックします。 画面の右上隅にあります。  15 アプリの名前をタップします。 アプリケーションの下部のバーにあります。アプリケーションが起動します。
15 アプリの名前をタップします。 アプリケーションの下部のバーにあります。アプリケーションが起動します。  16 画面の指示に従ってください。 ほとんどの場合、いくつかのパラメータ(ページ数など)を指定してから、[印刷]をクリックするだけです。プリンタの電源を入れてインターネットに接続すると、ドキュメントが印刷されます。
16 画面の指示に従ってください。 ほとんどの場合、いくつかのパラメータ(ページ数など)を指定してから、[印刷]をクリックするだけです。プリンタの電源を入れてインターネットに接続すると、ドキュメントが印刷されます。
チップ
- iPhoneがプリンターを認識しない場合は、USB-Lightningアダプターを使用して両方のデバイスを接続します。アダプターの小さなプラグをiPhoneの充電ポート(電話の下部)に接続してから、USBケーブルをプリンターとアダプターに接続します。
警告
- 一部のプリンタは、古いか、ソフトウェアがiOSと互換性がないため、iPhone印刷をサポートしていません。この場合、プリンターをAirPrintプリンターと交換してください。