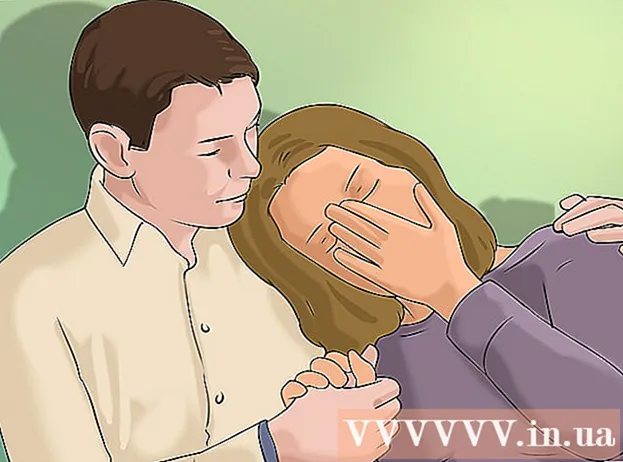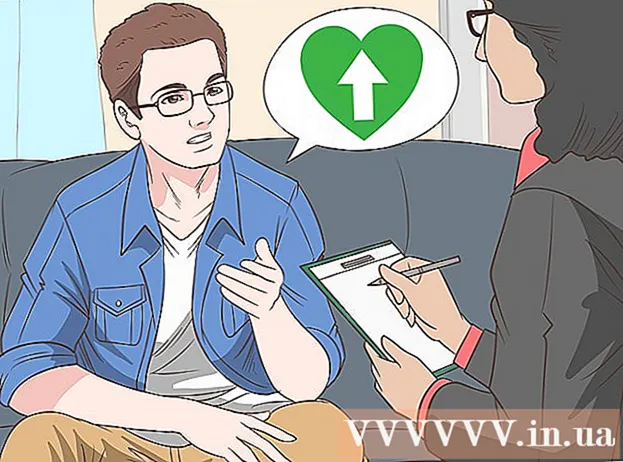著者:
Eric Farmer
作成日:
8 行進 2021
更新日:
1 J 2024

コンテンツ
この記事では、WindowsまたはMac OS Xコンピューターでドキュメントを印刷する方法を説明します。これを行うには、プリンターをコンピューターに接続してからセットアップする必要があります。
ステップ
方法1/2:Windowsの場合
 1 プリンタがコンピュータに接続され、電源が入っていることを確認してください。 プリンターがワイヤレスネットワークに接続している場合は、コンピューターが同じネットワークに接続されていることを確認してください。それ以外の場合は、USBケーブルでプリンターをコンピューターに接続します。
1 プリンタがコンピュータに接続され、電源が入っていることを確認してください。 プリンターがワイヤレスネットワークに接続している場合は、コンピューターが同じネットワークに接続されていることを確認してください。それ以外の場合は、USBケーブルでプリンターをコンピューターに接続します。 - 設定方法については、プリンタのマニュアルをお読みください。
 2 スタートメニューを開く
2 スタートメニューを開く  . 画面の左下隅にあるWindowsロゴをクリックします。
. 画面の左下隅にあるWindowsロゴをクリックします。  3 エクスプローラウィンドウを開く
3 エクスプローラウィンドウを開く  . [スタート]メニューの左下にあるフォルダアイコンをクリックします。
. [スタート]メニューの左下にあるフォルダアイコンをクリックします。  4 印刷するドキュメントを見つけます。 エクスプローラウィンドウの左側にある目的のドキュメントのあるフォルダをクリックします。あなたは印刷することができます:
4 印刷するドキュメントを見つけます。 エクスプローラウィンドウの左側にある目的のドキュメントのあるフォルダをクリックします。あなたは印刷することができます: - Word、Excel、またはPowerPointドキュメント。
- PDFファイル;
- 写真。
 5 必要なドキュメントを選択します。 これを行うには、それをクリックします。
5 必要なドキュメントを選択します。 これを行うには、それをクリックします。  6 タブに移動します これを共有. ウィンドウの左上隅にあります。共有ツールバーが開きます。
6 タブに移動します これを共有. ウィンドウの左上隅にあります。共有ツールバーが開きます。  7 クリック 密閉. このオプションは、ツールバーの[送信]セクションにあります。 「印刷」ウィンドウが開きます。
7 クリック 密閉. このオプションは、ツールバーの[送信]セクションにあります。 「印刷」ウィンドウが開きます。 - [印刷]オプションがグレー表示されている場合、選択したドキュメントは印刷できません。これは、メモ帳の次のドキュメントでは一般的です。
 8 プリンタを選択します。 [プリンタ]メニューを開き、プリンタの名前をクリックします。
8 プリンタを選択します。 [プリンタ]メニューを開き、プリンタの名前をクリックします。  9 部数を指定します。 [部数]ボックスに、印刷するドキュメントの部数を入力します。
9 部数を指定します。 [部数]ボックスに、印刷するドキュメントの部数を入力します。 - この数はページ数とは異なります。
 10 必要に応じて他の印刷設定を調整します。 印刷オプションはドキュメントの種類によって異なりますが、ほとんどの場合、次のオプションが表示されます。
10 必要に応じて他の印刷設定を調整します。 印刷オプションはドキュメントの種類によって異なりますが、ほとんどの場合、次のオプションが表示されます。 - オリエンテーション: ドキュメントの配置方法(垂直または水平)を指定します。
- 色: 白黒とカラーのどちらかを選択します(カラーインクが必要です)。
- 辺の数: シンプレックス(用紙の片面)印刷とデュプレックス(用紙の両面)印刷のどちらかを選択します。
 11 クリック 密閉. このボタンは、ウィンドウの下部または上部にあります。ドキュメントが印刷されます。
11 クリック 密閉. このボタンは、ウィンドウの下部または上部にあります。ドキュメントが印刷されます。
方法2/2:Mac OSXの場合
 1 プリンタがコンピュータに接続され、電源が入っていることを確認してください。 プリンターがワイヤレスネットワークに接続している場合は、コンピューターが同じネットワークに接続されていることを確認してください。それ以外の場合は、USBケーブルでプリンターをコンピューターに接続します。
1 プリンタがコンピュータに接続され、電源が入っていることを確認してください。 プリンターがワイヤレスネットワークに接続している場合は、コンピューターが同じネットワークに接続されていることを確認してください。それ以外の場合は、USBケーブルでプリンターをコンピューターに接続します。  2 Finderウィンドウを開きます。 ドックの青い顔のアイコンをクリックします。
2 Finderウィンドウを開きます。 ドックの青い顔のアイコンをクリックします。  3 ドキュメントを見つけます。 Finderウィンドウの左側にある目的のドキュメントのあるフォルダをクリックします。
3 ドキュメントを見つけます。 Finderウィンドウの左側にある目的のドキュメントのあるフォルダをクリックします。  4 ドキュメントを選択します。 これを行うには、必要なドキュメントをクリックします。
4 ドキュメントを選択します。 これを行うには、必要なドキュメントをクリックします。  5 メニューを開く ファイル. 画面の左上隅にあります。
5 メニューを開く ファイル. 画面の左上隅にあります。  6 クリック 密閉. [ファイル]メニューの下部にあります。 「印刷」ウィンドウが開きます。
6 クリック 密閉. [ファイル]メニューの下部にあります。 「印刷」ウィンドウが開きます。  7 プリンタを選択します。 [プリンタ]メニューを開き、プリンタの名前をクリックします。
7 プリンタを選択します。 [プリンタ]メニューを開き、プリンタの名前をクリックします。  8 部数を指定します。 [部数]ボックスで番号を選択し、印刷する部数を設定します。
8 部数を指定します。 [部数]ボックスで番号を選択し、印刷する部数を設定します。  9 他のプリンター設定を変更します(必要な場合)。 これを行うには、[詳細を表示]をクリックします。これにより、ページ設定以外のオプションが変更されます。
9 他のプリンター設定を変更します(必要な場合)。 これを行うには、[詳細を表示]をクリックします。これにより、ページ設定以外のオプションが変更されます。 - ページ:印刷するページを選択します。 [すべて]オプションを選択すると、ドキュメント全体が印刷されます。
- サイズ:用紙サイズを選択して、ドキュメントの余白を調整します。
- オリエンテーション:ドキュメントの配置方法(垂直または水平)を指定します。
- 辺の数: シンプレックス(用紙の片面)印刷とデュプレックス(用紙の両面)印刷のどちらかを選択します。
- 10 クリック 密閉. ウィンドウの右下隅にあります。ドキュメントが印刷されます。
チップ
- 印刷ウィンドウをすばやく開くには、ドキュメントを開いて[ NS+NS (Windows)または ⌘コマンド+NS (マック)。
- ドキュメントが紙の上でどのように見えるかわからない場合は、最初のページを印刷して評価してください。
- AirPrintテクノロジーを備えた適切なアプリとプリンターがある場合はiPhoneから、またはCloudPrintサービスを使用してAndroidデバイスからドキュメントを印刷することもできます。
- プリンタ用の予備のカートリッジ(インクまたはトナー)を用意することをお勧めします。インクやトナーがなくなると、原稿を印刷できなくなります。
警告
- コンピュータ、プリンタ、ドキュメントビューアが古くなっていると、ドキュメントを印刷できない場合があります。