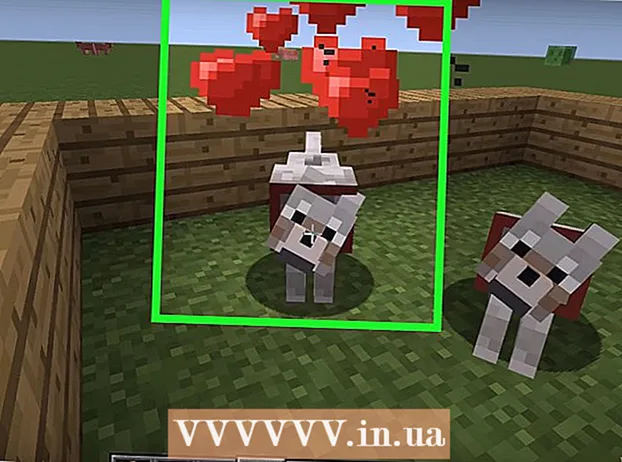著者:
Clyde Lopez
作成日:
26 J 2021
更新日:
1 J 2024

コンテンツ
この記事では、WindowsまたはMacコンピューターでRAMチップのボーレートを確認する方法を説明します。
ステップ
方法1/2:Windowsの場合
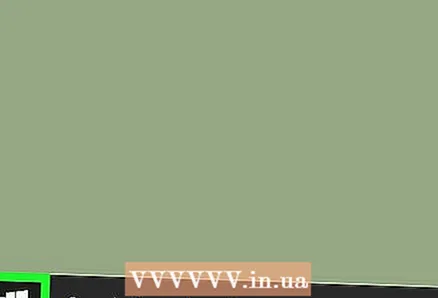 1 スタートを開きます。 画面の左下隅にあるWindowsアイコンをクリックして、[スタート]メニューを開きます。
1 スタートを開きます。 画面の左下隅にあるWindowsアイコンをクリックして、[スタート]メニューを開きます。 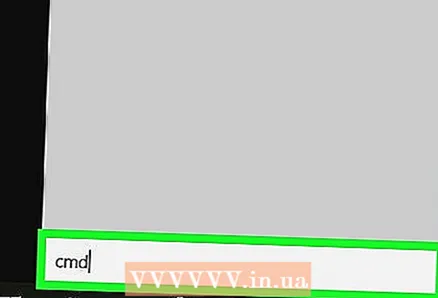 2 入力 cmd [スタート]メニューの検索ボックスで、すべてのプログラムを検索し、結果のリストを表示します。 コマンドラインが検索結果の上部に表示されます。
2 入力 cmd [スタート]メニューの検索ボックスで、すべてのプログラムを検索し、結果のリストを表示します。 コマンドラインが検索結果の上部に表示されます。 - スタートメニューに検索バーがない場合は、キーボードで入力を開始してください。一部のバージョンのWindowsでは、検索バーをクリックせずに、[スタート]メニューを開いてキーワードの入力を開始できます。
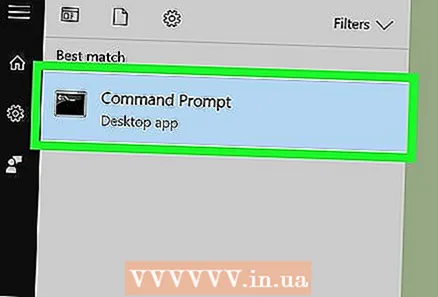 3 プレス コマンドライン 検索結果の最上部にあります。 それをクリックすると、コマンドプロンプトウィンドウが表示されます。
3 プレス コマンドライン 検索結果の最上部にあります。 それをクリックすると、コマンドプロンプトウィンドウが表示されます。 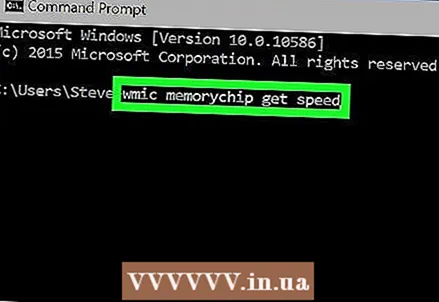 4 入力 wmicmemorychipが速度を取得. このコマンドを使用すると、コマンドプロンプトウィンドウでRAMチップの速度を確認できます。
4 入力 wmicmemorychipが速度を取得. このコマンドを使用すると、コマンドプロンプトウィンドウでRAMチップの速度を確認できます。  5 クリック ↵入力 キーボードで。 コマンドを実行すると、各RAMチップの速度がコマンドプロンプトウィンドウに表示されます。
5 クリック ↵入力 キーボードで。 コマンドを実行すると、各RAMチップの速度がコマンドプロンプトウィンドウに表示されます。
方法2/2:Macの場合
 1 ユーティリティフォルダを開きます。 このフォルダーは、Applicationsフォルダー内にあります。ウィンドウの右上隅にある虫眼鏡アイコンをクリックしてSpotlightで検索することでも見つけることができます。
1 ユーティリティフォルダを開きます。 このフォルダーは、Applicationsフォルダー内にあります。ウィンドウの右上隅にある虫眼鏡アイコンをクリックしてSpotlightで検索することでも見つけることができます。  2 ダブルクリック システムインフォメーション. プログラムアイコンはユーティリティフォルダにあり、コンピュータチップのように見えます。このアイコンをダブルクリックして、新しいウィンドウでアプリケーションを開きます。
2 ダブルクリック システムインフォメーション. プログラムアイコンはユーティリティフォルダにあり、コンピュータチップのように見えます。このアイコンをダブルクリックして、新しいウィンドウでアプリケーションを開きます。  3 プレス メモリー 左側のパネルにあります。 [システム情報]ウィンドウの左側にあるナビゲーションペインで[メモリ]タブを見つけて開きます。このタブには、コンピューターにインストールされている各RAMチップに関する詳細情報が表示されます。
3 プレス メモリー 左側のパネルにあります。 [システム情報]ウィンドウの左側にあるナビゲーションペインで[メモリ]タブを見つけて開きます。このタブには、コンピューターにインストールされている各RAMチップに関する詳細情報が表示されます。  4 メモリスロットテーブルで各チップの速度を確認します。 この表は、コンピューターにインストールされているすべてのRAMチップ、それらの速度、サイズ、タイプ、およびステータスを示しています。
4 メモリスロットテーブルで各チップの速度を確認します。 この表は、コンピューターにインストールされているすべてのRAMチップ、それらの速度、サイズ、タイプ、およびステータスを示しています。