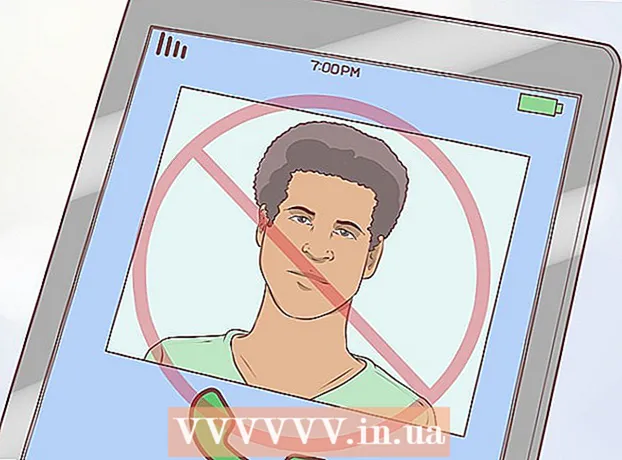著者:
Alice Brown
作成日:
23 5月 2021
更新日:
1 J 2024

コンテンツ
Rufusは、.isoファイルから起動可能なUSBドライブ(フラッシュドライブ)を作成できるプログラムです。これは、光ディスクドライブがないWindowsコンピューターにプログラムとオペレーティングシステムをインストールする必要がある場合に非常に便利です。 Rufusでの作業の詳細については、記事をお読みください。
ステップ
パート1/2:Rufusの操作
 1 Rufusの公式ウェブサイトにアクセスします https://rufus.akeo.ie/.
1 Rufusの公式ウェブサイトにアクセスします https://rufus.akeo.ie/. 2 [ダウンロード]セクションまで下にスクロールして、プログラムの最新バージョンをWindowsコンピューターにダウンロードします。
2 [ダウンロード]セクションまで下にスクロールして、プログラムの最新バージョンをWindowsコンピューターにダウンロードします。 3 ファイルがダウンロードされたら、マウスの左ボタンでファイルをダブルクリックしてインストールを開始します。 それ以上のアクションは必要ありません。
3 ファイルがダウンロードされたら、マウスの左ボタンでファイルをダブルクリックしてインストールを開始します。 それ以上のアクションは必要ありません。  4 Rufusの操作に必要なフラッシュドライブをコンピューターの使用可能なUSBポートに挿入します。
4 Rufusの操作に必要なフラッシュドライブをコンピューターの使用可能なUSBポートに挿入します。 5 プログラムを開始する前に、 フラッシュドライブからすべての個人データを転送する コンピュータのハードドライブに。 Rufusは、フラッシュドライブからすべてのデータをフォーマットして消去します。
5 プログラムを開始する前に、 フラッシュドライブからすべての個人データを転送する コンピュータのハードドライブに。 Rufusは、フラッシュドライブからすべてのデータをフォーマットして消去します。  6 ドロップダウンメニュー「デバイス」でUSBフラッシュドライブを選択します。 通常、フラッシュドライブには名前がありません( "No_title")。
6 ドロップダウンメニュー「デバイス」でUSBフラッシュドライブを選択します。 通常、フラッシュドライブには名前がありません( "No_title")。  7 「ブータブルディスクの作成」の横にあるチェックボックスをオンにして、ドロップダウンメニューから「ISOイメージ」を選択します。 .isoファイルは、オペレーティングシステムなど、特定のファイルシステムのすべてのコンテンツを含むファイルのイメージです。
7 「ブータブルディスクの作成」の横にあるチェックボックスをオンにして、ドロップダウンメニューから「ISOイメージ」を選択します。 .isoファイルは、オペレーティングシステムなど、特定のファイルシステムのすべてのコンテンツを含むファイルのイメージです。  8 「ISOイメージ」オプションの横にあるディスクアイコンをクリックし、USBフラッシュドライブに書き込む.isoファイルを選択します。
8 「ISOイメージ」オプションの横にあるディスクアイコンをクリックし、USBフラッシュドライブに書き込む.isoファイルを選択します。 9 「スタート」ボタンをクリックしてから「OK」をクリックして、USBスティックを消去してRufusで動作するようにフォーマットします。 プログラムは、.isoファイルの内容をUSBフラッシュドライブにコピーし始めます。全体のプロセスには最大5分かかる場合があります。
9 「スタート」ボタンをクリックしてから「OK」をクリックして、USBスティックを消去してRufusで動作するようにフォーマットします。 プログラムは、.isoファイルの内容をUSBフラッシュドライブにコピーし始めます。全体のプロセスには最大5分かかる場合があります。  10 プログラムがUSBドライブの準備を終了したら、[閉じる]をクリックします。
10 プログラムがUSBドライブの準備を終了したら、[閉じる]をクリックします。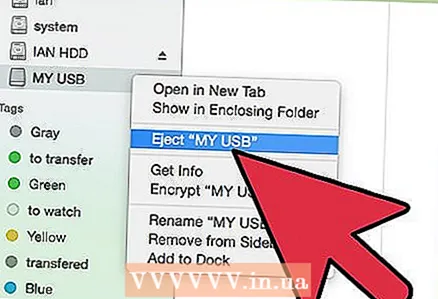 11 コンピュータからUSBフラッシュドライブを取り外します。
11 コンピュータからUSBフラッシュドライブを取り外します。 12 .isoファイルをインストールするコンピューターの電源がオフになっていることを確認し、USBフラッシュドライブを使用可能なUSBポートに挿入します。
12 .isoファイルをインストールするコンピューターの電源がオフになっていることを確認し、USBフラッシュドライブを使用可能なUSBポートに挿入します。 13 コンピューターの電源を入れます。 コンピュータはUSBフラッシュドライブから自動的に起動し、目的のプログラムまたはオペレーティングシステムをインストールする機会があります。
13 コンピューターの電源を入れます。 コンピュータはUSBフラッシュドライブから自動的に起動し、目的のプログラムまたはオペレーティングシステムをインストールする機会があります。 - コンピュータがUSBスティックから起動しない場合は、次の手順に従ってBIOS設定を変更し、USBスティックから起動します。
パート2/2:Rufusのトラブルシューティング
 1 プログラムがフラッシュドライブを認識しない場合は、[外部USBドライブを表示する]オプションの横にあるチェックボックスをオンにします。 一部のUSBドライバーはRufusと互換性がない場合があります。
1 プログラムがフラッシュドライブを認識しない場合は、[外部USBドライブを表示する]オプションの横にあるチェックボックスをオンにします。 一部のUSBドライバーはRufusと互換性がない場合があります。 - [フォーマットオプション]オプションの横にある矢印をクリックして、追加のプログラムオプションを含むパネルを表示します。
 2 Rufusの使用中に「メディアが含まれていないため、デバイスが削除されました」というメッセージが表示された場合は、別のフラッシュドライブを使用してみてください。 このエラーは通常、USBスティックがデバイスのメモリを認識しなくなったか、上書きできなくなったことを意味します。
2 Rufusの使用中に「メディアが含まれていないため、デバイスが削除されました」というメッセージが表示された場合は、別のフラッシュドライブを使用してみてください。 このエラーは通常、USBスティックがデバイスのメモリを認識しなくなったか、上書きできなくなったことを意味します。  3 「エラー:[0x00000015]デバイスの準備ができていません」の場合は、コンピューターへの自動デバイスマウントを無効にしてから再度有効にしてみてください。 このエラーは、自動マウントを無効にしている場合に発生する可能性があります。
3 「エラー:[0x00000015]デバイスの準備ができていません」の場合は、コンピューターへの自動デバイスマウントを無効にしてから再度有効にしてみてください。 このエラーは、自動マウントを無効にしている場合に発生する可能性があります。 - 「スタート」または「エクスプローラー」メニューに移動し、検索ボックスに「cmd」と入力します。
- 「cmd.exe」ファイルを右クリックし、「管理者として実行」を選択します。
- ダイアログボックスにmountvol / eと入力し、Enterキーを押します。
- コマンドプロンプトウィンドウを閉じて、Rufusの起動を再試行してください。
警告
- Rufusは、Microsoft Windowsスイートの一部ではないサードパーティのプログラムであるため、すべての.isoファイルおよびUSBドライブと互換性があるとは限りません。 Rufusプログラムを使用して起動可能なUSBフラッシュドライブを作成する場合は、このことに注意してください。