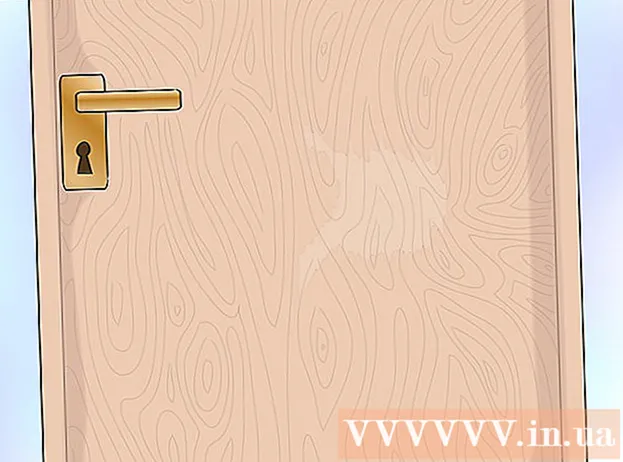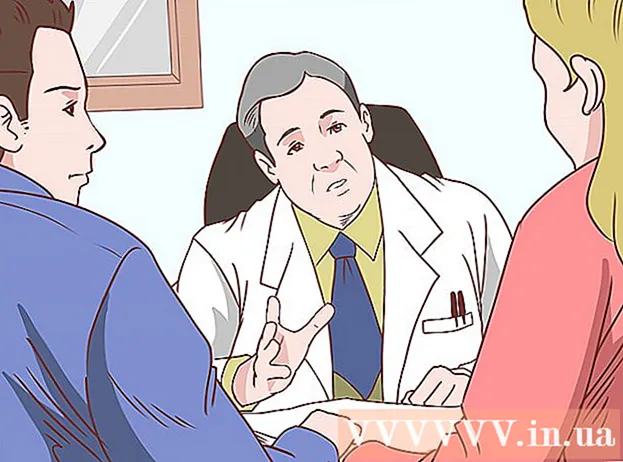著者:
Gregory Harris
作成日:
10 4月 2021
更新日:
26 六月 2024

コンテンツ
- ステップ
- パート1/7:ビデオのインポート
- パート2/7:新しいプロジェクトの作成
- パート3/7:プロジェクトへのビデオの追加
- パート4/7:写真の追加
- パート5/7:デザインの改善
- パート6/7:タイトルの追加
- パート7/7:ビデオクリップのエクスポート
- チップ
- 警告
iMovieはAppleのiLifeスイートの一部です。iMovieは、シンプルなインターフェイス、多くの機能とエフェクトを備えており、ホームビデオから高品質のビデオ素材を作成できます。
ステップ
パート1/7:ビデオのインポート
 1 iMovieを起動します。 DockにiMovieショートカットがない場合は、アプリケーションフォルダに移動するか、Spotlightで検索します。
1 iMovieを起動します。 DockにiMovieショートカットがない場合は、アプリケーションフォルダに移動するか、Spotlightで検索します。  2 ビデオをインポートします。 iMovieでムービーを作成するには、最初にフッテージをカメラからコンピュータにインポート(転送)する必要があります。ほとんどのカメラは、USBまたはFirewireケーブルを使用してコンピューターに簡単に接続できます。また、資料はフラッシュカードから転送することができます。フラッシュカードは、コンピューターのリーダーに直接またはアダプターを介して挿入できます。 iPhoneまたはiPadの映像は、標準の30ピンケーブルまたはThunderboltコネクタを介してインポートされます。
2 ビデオをインポートします。 iMovieでムービーを作成するには、最初にフッテージをカメラからコンピュータにインポート(転送)する必要があります。ほとんどのカメラは、USBまたはFirewireケーブルを使用してコンピューターに簡単に接続できます。また、資料はフラッシュカードから転送することができます。フラッシュカードは、コンピューターのリーダーに直接またはアダプターを介して挿入できます。 iPhoneまたはiPadの映像は、標準の30ピンケーブルまたはThunderboltコネクタを介してインポートされます。 - 付属のケーブルを使用してカメラをコンピュータに接続します。コネクタを混同しないでください。
- カメラの電源を入れ、コンピューター接続モードにします。このモードの名前は、デバイスによって異なる場合があります。一部のカメラは、コンピューターに接続すると自動的に「接続」モードになります。
- ビデオ解像度を選択します。 HDビデオを撮影している場合は、「フル」を選択します(ビデオは元の解像度でダウンロードされます)。ラージモードでインポートした場合、ビデオは960x540に縮小されます。インポートが自動的に開始されない場合は、[ファイル]メニューから[ビデオカメラからインポート]を選択します。
 3 ファイルを選択します。 インポートウィンドウには、使用可能なすべてのファイルが表示されます(カメラは、記録ボタンが押されるたびに新しいファイルを作成します)。すべてのファイルを一度にインポートすることも、複数のファイルをインポート対象としてマークすることもできます。
3 ファイルを選択します。 インポートウィンドウには、使用可能なすべてのファイルが表示されます(カメラは、記録ボタンが押されるたびに新しいファイルを作成します)。すべてのファイルを一度にインポートすることも、複数のファイルをインポート対象としてマークすることもできます。 - カセットビデオカメラをお持ちの場合は、すべてのファイルをインポートします。プログラムの後半で必要なファイルを選択できます。または、カメラでファイルを表示し、必要なファイルのみをインポートします。
 4 ビデオを保存します。 コンピュータに十分な空き容量があることを確認してください。ビデオファイル、特にHD品質は、多くの領域を占有します。
4 ビデオを保存します。 コンピュータに十分な空き容量があることを確認してください。ビデオファイル、特にHD品質は、多くの領域を占有します。  5 インポートしたコンテンツを並べ替えます。
5 インポートしたコンテンツを並べ替えます。- ビデオをインポートするのが初めての場合、ライブラリに既存のイベントはありません。
- 新しいイベントを作成するには、[新しいイベントの作成]フィールドにその名前を入力します。
- インポートするビデオが異なる日に記録され、それらの日ごとに個別のイベントを作成する場合は、[日を新しいイベントに分割]を選択します。
- インポートしたビデオを既存のイベントに(すでにインポートしたビデオに)追加するには、[既存のイベントに追加]を選択し、ポップアップメニューからイベント名を選択します。
 6 手ぶれ補正。 iMovieでビデオの不安定な部分を滑らかにしたり(安定化と呼ばれるプロセス)、ビデオを人のために分析するには、[インポート後に分析]チェックボックスをオンにして、ポップアップメニューからオプションを選択します。
6 手ぶれ補正。 iMovieでビデオの不安定な部分を滑らかにしたり(安定化と呼ばれるプロセス)、ビデオを人のために分析するには、[インポート後に分析]チェックボックスをオンにして、ポップアップメニューからオプションを選択します。 - 安定化により、ビデオ内のカメラの動きが減少し、不安定なシーンの再生がスムーズになります。人の存在についてビデオを分析するとき、人を含むフラグメントがマークされます。その後、人とのビデオを必要とするプロジェクトを作成すると、このビデオを簡単に見つけることができます。
- ビデオを安定させて分析し、人の存在を確認するには、長い時間がかかる場合があります。
 7 ビデオの最適化。 HDビデオをインポートする場合は、[ビデオの最適化]ポップアップメニューからサイズを選択します。設定後、「OK」ボタンをクリックしてください。それ以上の処理には、数分から1時間かかる場合があります。
7 ビデオの最適化。 HDビデオをインポートする場合は、[ビデオの最適化]ポップアップメニューからサイズを選択します。設定後、「OK」ボタンをクリックしてください。それ以上の処理には、数分から1時間かかる場合があります。
パート2/7:新しいプロジェクトの作成
 1 トピックを選ぶ。 まず、[ファイル]メニューから[新しいプロジェクト]を選択します。 Command-Nを押して新しいプロジェクトを作成することもできます。これにより、プロジェクトの基本構造が作成されます。その後、トピックを追加できます。 iMovieには、アップルがデザインしたテーマがいくつか含まれているため、映画をプロフェッショナルでスタイリッシュに見せることができます。映画プロジェクトを作成するときは、「プロジェクトテーマ」のサムネイルの1つをクリックして、そのテーマを選択できます。テーマを使用しない場合は、[テーマなし]をクリックします。
1 トピックを選ぶ。 まず、[ファイル]メニューから[新しいプロジェクト]を選択します。 Command-Nを押して新しいプロジェクトを作成することもできます。これにより、プロジェクトの基本構造が作成されます。その後、トピックを追加できます。 iMovieには、アップルがデザインしたテーマがいくつか含まれているため、映画をプロフェッショナルでスタイリッシュに見せることができます。映画プロジェクトを作成するときは、「プロジェクトテーマ」のサムネイルの1つをクリックして、そのテーマを選択できます。テーマを使用しない場合は、[テーマなし]をクリックします。  2 プロジェクトのプロパティを選択します。 コンテンツを追加する前に、設定を選択します。
2 プロジェクトのプロパティを選択します。 コンテンツを追加する前に、設定を選択します。 - テーマを選択したら、「タイトル」フィールドにプロジェクトの名前を入力します。
- アスペクト比を選択します。アスペクト比は、フレームの幅と高さの比率です。たとえば、iPadとiPhone(iPhone 5を除く)、初期のテレビとコンピューターモニターは、4:3のアスペクト比を使用していました。新しいテレビとモニターは16:9ワイドスクリーンフォーマットを使用しています。
- フレームレートを選択します。ビデオの撮影時に使用したのと同じフレームレートを使用します。米国のほとんどのカムコーダーは「毎秒30フレーム-NTSC」を使用しますが、ヨーロッパのカメラは通常「25フレーム-PAL」を使用します。カメラが毎秒24フレームをサポートし、この形式で撮影していた場合は、それに応じて撮影フレームレートを選択します。
 3 自動遷移を追加します。 2つのクリップを接続する場合、1つのクリップから次のクリップへの異なるトランジションを選択できます。デフォルトで使用するトランジションを1つ設定できますが、プログラム設定でいつでも他のトランジションに切り替えることができます。
3 自動遷移を追加します。 2つのクリップを接続する場合、1つのクリップから次のクリップへの異なるトランジションを選択できます。デフォルトで使用するトランジションを1つ設定できますが、プログラム設定でいつでも他のトランジションに切り替えることができます。 - ムービーのテーマがある場合、iMovieは標準のディゾルブトランジションと個々のテーマスタイルのトランジションをクリップ間に挿入します。ただし、必要に応じてこのオプションを無効にすることができます。
 4 [作成]をクリックします。 すべてのプロジェクト設定が完了したら、[作成]ボタンをクリックすると、新しいプロジェクトウィンドウが開きます。
4 [作成]をクリックします。 すべてのプロジェクト設定が完了したら、[作成]ボタンをクリックすると、新しいプロジェクトウィンドウが開きます。
パート3/7:プロジェクトへのビデオの追加
 1 クリップを選択します。 プロジェクトを作成したら、カメラからコンピューターにインポート(転送)したビデオクリップをプロジェクトに追加します。インポートされたすべてのクリップは、画面下部のイベントライブラリに表示されます。
1 クリップを選択します。 プロジェクトを作成したら、カメラからコンピューターにインポート(転送)したビデオクリップをプロジェクトに追加します。インポートされたすべてのクリップは、画面下部のイベントライブラリに表示されます。 - この段階で誤ってiMovieを閉じてしまった場合は、プログラムを起動した後、プロジェクトの名前をダブルクリックしてください。
- プロジェクトを切り替えるには、プロジェクトライブラリをクリックして、リストから目的のプロジェクトを選択します。
 2 必要なイベントを選択します。 すべてのイベントはイベントライブラリに表示されます。必要なものをクリックして選択します。
2 必要なイベントを選択します。 すべてのイベントはイベントライブラリに表示されます。必要なものをクリックして選択します。 - イベントライブラリが画面に表示されていない場合は、通常iMovieウィンドウの左下隅にある[イベントライブラリ]ボタンをクリックします。
 3 最初のクリップを追加します。 イベントブラウザで、ビデオフレームの範囲またはビデオクリップ全体を選択します。
3 最初のクリップを追加します。 イベントブラウザで、ビデオフレームの範囲またはビデオクリップ全体を選択します。 - ビデオクリップ全体を選択するには、Shiftキーを押しながらクリップを1回クリックして、その周りに黄色の輪郭が表示されるようにします。
- クリップの一部(フレーム範囲と呼ばれる)を選択するには、マウスまたはトラックパッドボタンを押したまま、任意のクリップ上にポインタをドラッグします。選択したフレームの周囲に黄色の輪郭が表示されます。
- 選択したビデオをプロジェクトブラウザにドラッグします。クリップを配置できる場所には、緑色の追加記号(+)が付いた緑色の縦線が表示されます。
 4 必要なすべてのビデオファイルがプロジェクトに含まれるまで、同じ方法でビデオを追加し続けます。 クリップは、プロジェクトの最初または最後、またはすでに追加されているクリップの間に配置されるように、どこにでもドラッグできます。
4 必要なすべてのビデオファイルがプロジェクトに含まれるまで、同じ方法でビデオを追加し続けます。 クリップは、プロジェクトの最初または最後、またはすでに追加されているクリップの間に配置されるように、どこにでもドラッグできます。
パート4/7:写真の追加
 1 写真をスキャンします(またはカメラからインポートします)。 プロジェクトにビデオファイルだけでなく写真も追加して、映画にちょっとしたドキュメンタリーを与えることができます。
1 写真をスキャンします(またはカメラからインポートします)。 プロジェクトにビデオファイルだけでなく写真も追加して、映画にちょっとしたドキュメンタリーを与えることができます。  2 写真ブラウザを開きます。 これを行うには、ビデオクリップウィンドウのすぐ下にあるツールバーの右側にある[写真]ボタンをクリックします。右側にフォトブラウザウィンドウが表示され、iPhotoライブラリからファイルを選択できます。
2 写真ブラウザを開きます。 これを行うには、ビデオクリップウィンドウのすぐ下にあるツールバーの右側にある[写真]ボタンをクリックします。右側にフォトブラウザウィンドウが表示され、iPhotoライブラリからファイルを選択できます。 - iPhotoライブラリをまだ作成していない場合は、「最終インポート」をクリックして作成できます。ライブラリを作成し、ハードドライブ上の場所を指定して必要な写真を選択する必要はありません。ただし、一部の人にとっては、すべての写真を1か所に保管する方が便利に思えるかもしれません。
 3 プロジェクト内の任意の場所に写真をドラッグします。 緑の追加記号(+)が表示されたら、マウスボタンを離します。 iMovieは、緑色の縦線が表示されるクリップの間に背景を挿入します。
3 プロジェクト内の任意の場所に写真をドラッグします。 緑の追加記号(+)が表示されたら、マウスボタンを離します。 iMovieは、緑色の縦線が表示されるクリップの間に背景を挿入します。 - 赤い線が表示されている場合は、クリップの途中に写真を挿入しようとしていることを意味し、プログラムは次の手順(クリップの挿入、クリップの交換、または操作のキャンセル)について尋ねます。
 4 写真を挿入してクリエイティブになりましょう。 アクティブなシーンの途中に写真を挿入します。たとえば、スノーボーダーのジャンプの途中で1つのフレームを抽出し、ジャンプの瞬間にこのフレームを挿入して、フレームがカットされた瞬間からビデオを続けます。
4 写真を挿入してクリエイティブになりましょう。 アクティブなシーンの途中に写真を挿入します。たとえば、スノーボーダーのジャンプの途中で1つのフレームを抽出し、ジャンプの瞬間にこのフレームを挿入して、フレームがカットされた瞬間からビデオを続けます。 - フレーム遅延の期間を設定して、ジャンプが開始され、スノーボーダーがバランスを失い始めてから停止するようにすることができます。クリップはスノーボード上でフリーズし、視聴者に次に何が起こるかを知らせません。その後、ビデオストリームが続行されます。ジャンプは予想される落下で終了します。最後に、雪の中で笑っているスノーボーダーの写真をもう1枚追加できます。
パート5/7:デザインの改善
 1 プロジェクトを輝かせましょう。 プロジェクトを作成してビデオを追加した後、サウンドと視覚効果を追加することでプロジェクトを多様化できます。テーマは、プロジェクトに完全なルックアンドフィールを即座に提供します。バックグラウンドミュージック、タイトル、トランジションを追加して、プロ品質のプロジェクトを作成することもできます。
1 プロジェクトを輝かせましょう。 プロジェクトを作成してビデオを追加した後、サウンドと視覚効果を追加することでプロジェクトを多様化できます。テーマは、プロジェクトに完全なルックアンドフィールを即座に提供します。バックグラウンドミュージック、タイトル、トランジションを追加して、プロ品質のプロジェクトを作成することもできます。  2 テーマを追加します。 プロジェクトの作成時にプロジェクトのテーマを選択しなかった場合は、後でいつでも適用できます。 [ファイル]> [プロジェクトテーマ]を選択するか、Shift-Command-Jを押します。
2 テーマを追加します。 プロジェクトの作成時にプロジェクトのテーマを選択しなかった場合は、後でいつでも適用できます。 [ファイル]> [プロジェクトテーマ]を選択するか、Shift-Command-Jを押します。  3 トピックを選ぶ。 サムネイルを1回クリックして、テーマを選択します。自動トランジションとタイトルをオフにして、プロジェクトにすでに追加したトランジションがiMovieに置き換えられないようにする場合は、[トランジションとタイトルを自動的に追加する]の選択を解除します。
3 トピックを選ぶ。 サムネイルを1回クリックして、テーマを選択します。自動トランジションとタイトルをオフにして、プロジェクトにすでに追加したトランジションがiMovieに置き換えられないようにする場合は、[トランジションとタイトルを自動的に追加する]の選択を解除します。 - トピックは右側のプレビューウィンドウに自動的に表示され、30秒のサンプルビデオが表示されます。
- プログラムを初めて使用する場合は、自動トランジションとタイトルを使用してください。これは、プログラムに精通し、設定を試すのに役立ちます。
- これを行うには、[トランジションとタイトルを自動的に追加する]の横にあるチェックボックスをオンまたはオフにします。
 4 [OK]をクリックします。 iMovieは、クリップ、クレジット、エンドクレジット間のトランジションをプロジェクトに追加します。
4 [OK]をクリックします。 iMovieは、クリップ、クレジット、エンドクレジット間のトランジションをプロジェクトに追加します。  5 トランジションを追加します。 iMovieツールバーの右側にある「トランジション」ボタンをクリックします。
5 トランジションを追加します。 iMovieツールバーの右側にある「トランジション」ボタンをクリックします。 - トランジションスタイルを参照し、必要に応じてスクロールして、必要なスタイルを見つけます。トランジションをプロジェクトブラウザにドラッグし、クリップの前、後、または間に配置します。トランジションの期間を変更するには、プロジェクトブラウザのトランジションアイコンをダブルクリックします。開いたウィンドウ(インスペクターと呼ばれます)で、[期間]フィールドに秒単位で新しい値を入力し、[完了]をクリックします。
 6 音楽を追加します。 音楽のない映画は、スライドショーのようなものです。休暇中の写真の切り替えを見て、座って退屈するのが好きな人は誰もいません。
6 音楽を追加します。 音楽のない映画は、スライドショーのようなものです。休暇中の写真の切り替えを見て、座って退屈するのが好きな人は誰もいません。  7 iMovieツールバーの右側にある「音楽と効果音」ボタンをクリックします。 [音楽と効果音]ウィンドウが表示されます。オプションのリストまたは[音楽と効果音]ウィンドウの上部にあるポップアップメニューから、音楽オプションの1つを選択します。
7 iMovieツールバーの右側にある「音楽と効果音」ボタンをクリックします。 [音楽と効果音]ウィンドウが表示されます。オプションのリストまたは[音楽と効果音]ウィンドウの上部にあるポップアップメニューから、音楽オプションの1つを選択します。 - リストをスクロールして目的の曲を見つけ、タップして青いバーで強調表示します。コンポジションをプロジェクトブラウザのプロジェクトの最後のクリップの右側にある濃い灰色の領域にドラッグします。どのクリップとも重ならないようにしてください。緑色の追加ボタンが表示されている場所であればどこでもマウスボタンを離すことができます。
- バックグラウンドミュージックフィールドが緑色に変わります。これは、バックグラウンドミュージックを含むクリップがプロジェクトに追加されたことを意味します。音楽がビデオより長い場合でも、音楽の再生はプロジェクトの最初から始まり、ビデオの最後で終わります。音楽の長さがビデオ全体をカバーしていない場合は、他の音楽ファイルをバックグラウンドミュージックフィールドにドラッグアンドドロップして追加できます。
 8 オーディオエフェクトを追加します。 [音楽と効果音]ウィンドウには、オーディオ効果フォルダーが含まれています。そこに行き、あなたの映画に適切な効果を選んでください。たとえば、人々があなたの映画の中を歩いている場合、映画が音楽を並行して使用している場合でも、足音の音を追加することができます。サウンドファイルを、サウンドの再生を開始するフレームにドラッグします。効果音が短すぎる場合は、いくつかの効果音を追加できます。長すぎる場合は、短くしたり、ミュートしたりできます(以下を参照)。
8 オーディオエフェクトを追加します。 [音楽と効果音]ウィンドウには、オーディオ効果フォルダーが含まれています。そこに行き、あなたの映画に適切な効果を選んでください。たとえば、人々があなたの映画の中を歩いている場合、映画が音楽を並行して使用している場合でも、足音の音を追加することができます。サウンドファイルを、サウンドの再生を開始するフレームにドラッグします。効果音が短すぎる場合は、いくつかの効果音を追加できます。長すぎる場合は、短くしたり、ミュートしたりできます(以下を参照)。  9 サウンド設定。 プロジェクトブラウザで、優先するオーディオを含むオーディオクリップ(バックグラウンドミュージック以外)またはビデオクリップの上にポインタを移動します。 BGMの音量を調整するには、緑色のBGMフィールドの左上隅にある[アクション]ポップアップメニュー(歯車のアイコン)をクリックし、[オーディオ設定]を選択します。ビデオを再生します。インスペクターウィンドウが開いている限り、サウンドトラックが繰り返されるため、ショートカットや効果音を簡単に調整できます。
9 サウンド設定。 プロジェクトブラウザで、優先するオーディオを含むオーディオクリップ(バックグラウンドミュージック以外)またはビデオクリップの上にポインタを移動します。 BGMの音量を調整するには、緑色のBGMフィールドの左上隅にある[アクション]ポップアップメニュー(歯車のアイコン)をクリックし、[オーディオ設定]を選択します。ビデオを再生します。インスペクターウィンドウが開いている限り、サウンドトラックが繰り返されるため、ショートカットや効果音を簡単に調整できます。 - 表示されるインスペクターウィンドウで、音量の調整、サウンドのミュート、イコライザーの調整など、サウンドの調整を行うことができます。
- 音量:選択したトラックのサウンドを調整します。
- ミュート:他のトラックのサウンドを減らします。誰かがあなたの映画の音楽について話すなら、それは役に立ちます。ミュートすると、音楽の音量が下がり、スピーカーの声がはっきりします。
- フェードイン/フェードアウト:ビデオクリップとオーディオクリップの音量を増減する速度を調整できます。設定を変更するには、スライダーを目的の距離に移動します。
- ノイズリダクション:バックグラウンドノイズ、車の音、群衆などを低減します。最大のノイズリダクションは、背景音を完全に取り除くことができます。
- イコライザー:ステレオと同様に、サウンドの音質を調整します。
- クリップの音量を正規化します。オーディオの正規化は、音量を最適なリスニングレベルに調整する簡単な方法です。正規化機能は、選択したクリップの最も大きな部分を歪みなく最大音量レベルにするために必要な音量変化を計算します。その後、クリップの他のすべての部分の音量が同じ量だけ調整されます。 「正規化の削除」ボタンをクリックすると、行った正規化を元に戻すことができます。
 10 オーディオエフェクトを追加します。 これを行うには、インスペクターの上部にある[クリップ]タブを選択し、[オーディオエフェクト]行をクリックします。
10 オーディオエフェクトを追加します。 これを行うには、インスペクターの上部にある[クリップ]タブを選択し、[オーディオエフェクト]行をクリックします。 - リバーブ、エコー、ブーストトーンのオプションを聞くには、カーソルをエフェクトの上に移動します(ただし、押さないでください)。必要な効果を選択したら、それをクリックします。
- 適切な設定を選択した後、「完了」をクリックします。設定が保存されます。
パート6/7:タイトルの追加
 1 タイトルを追加します。 プロジェクトのどこにでもタイトルを追加できます:開始、中間、または終了。
1 タイトルを追加します。 プロジェクトのどこにでもタイトルを追加できます:開始、中間、または終了。  2 iMovieツールバーの右側にある「キャプション」ボタンをクリックします。 タイトルウィンドウは、さまざまなタイトルスタイルで表示されます。必要に応じて、スクロールしてタイトルスタイルを参照し、目的のスタイルを見つけます。
2 iMovieツールバーの右側にある「キャプション」ボタンをクリックします。 タイトルウィンドウは、さまざまなタイトルスタイルで表示されます。必要に応じて、スクロールしてタイトルスタイルを参照し、目的のスタイルを見つけます。  3 テキストを入力します。 独自のテキストを入力して、強調表示されたテキストテンプレートを置き換えます。テキストテンプレートを選択する必要がある場合は、強調表示されるまでクリックしてから、テキストを入力します。フォントを変更するには、[フォントの表示]をクリックします。使用可能なiMovieフォントのリストから、フォントと9色のいずれかを選択します。その他のフォントと色については、「システムフォントパネル」にアクセスしてください。
3 テキストを入力します。 独自のテキストを入力して、強調表示されたテキストテンプレートを置き換えます。テキストテンプレートを選択する必要がある場合は、強調表示されるまでクリックしてから、テキストを入力します。フォントを変更するには、[フォントの表示]をクリックします。使用可能なiMovieフォントのリストから、フォントと9色のいずれかを選択します。その他のフォントと色については、「システムフォントパネル」にアクセスしてください。  4 タイトルの長さを調整します。 マウスポインタをタイトルストリップの一方の端に移動し、右または左にドラッグして、タイトルの長さを長くしたり短くしたりします。
4 タイトルの長さを調整します。 マウスポインタをタイトルストリップの一方の端に移動し、右または左にドラッグして、タイトルの長さを長くしたり短くしたりします。 - タイトルインスペクターを開くには、タイトルバーをダブルクリックします。
 5 撮影の参加者を一覧表示するキャプションを追加します。 利用可能なテーマのいずれかを使用していない場合は、適切な表示スタイルを選択し、参加者の名前を入力することで、最後にそのようなタイトルを追加できます。
5 撮影の参加者を一覧表示するキャプションを追加します。 利用可能なテーマのいずれかを使用していない場合は、適切な表示スタイルを選択し、参加者の名前を入力することで、最後にそのようなタイトルを追加できます。
パート7/7:ビデオクリップのエクスポート
 1 [ファイル]メニューから、[プロジェクトの終了]を選択します。 プログラムは、すべての設定、タイトル、トランジションを含むビデオクリップを準備します。映画の長さと複雑さにもよりますが、プロジェクトの完了には最大2時間かかる場合があります。我慢して!
1 [ファイル]メニューから、[プロジェクトの終了]を選択します。 プログラムは、すべての設定、タイトル、トランジションを含むビデオクリップを準備します。映画の長さと複雑さにもよりますが、プロジェクトの完了には最大2時間かかる場合があります。我慢して! - プロジェクトが完了したら、コンピューターで視聴したり、CDに書き込んだり、YouTubeにアップロードしたりできます。おめでとう!
チップ
- プロジェクトに写真を挿入する場合は、プロジェクトの解像度に対応するように大きなサイズの写真を使用してください。
- GarageBandを所有している場合は、プログラムの機能を使用して、著作権の侵害を心配せずに独自の音楽を作成します(侵害は写真にも適用されます)。
- 実験することを恐れないでください! iMovieのすべてのアクションはいつでも元に戻すことができます。
警告
- 映画で著作権で保護された音楽や画像を使用している場合は、最初に弁護士に相談せずに、他の人と映画を共有したり、iTunesにアップロードしたりしないでください。罰は非常に厳しい場合があります。