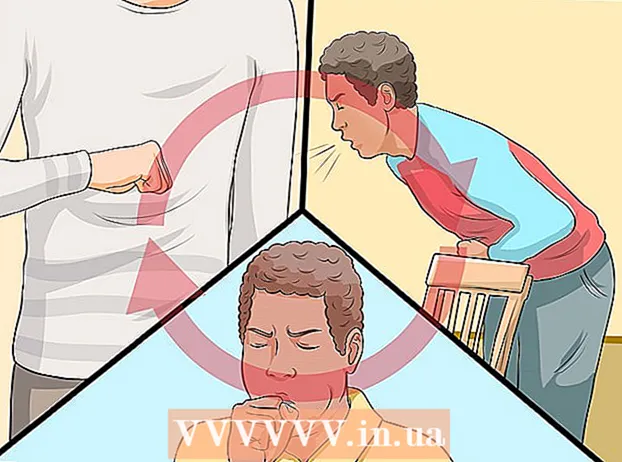著者:
Alice Brown
作成日:
23 5月 2021
更新日:
1 J 2024

コンテンツ
ラップトップは、仕事用のポータブルコンピュータとして機能するだけではありません。ラップトップをテレビに接続することで、ラップトップをメディアセンターに変えたり、YouTubeなどのお気に入りのサービスからビデオをストリーミングしたり、ラップトップのドライブに保存されているファイルを再生したりできます。大画面でゲームをしたり、目を痛めずにドキュメントを編集したりできます。このガイドを読んで、ラップトップをテレビに接続する方法を学びます。
ステップ
パート1/2:接続タイプの決定
- 1 ラップトップが使用するコネクタのタイプを決定します。 ビデオ出力にはさまざまな種類があり、ラップトップにはいくつかの種類があります。ビデオ出力は通常、ラップトップの側面または後端にあります。 MacBook TVに接続したい場合は、この記事をチェックしてください。
- VGAコネクタは、角が丸い長方形で、15ピン(3列5列)で、ラップトップをドッキングステーションに接続します。

- Sビデオコネクタは丸く、4ピンまたは7ピンです。

- コンポジットビデオコネクタ-丸いRCAプラグ、通常は黄色。

- DVIポート-正方形、24ピン、8ピンの3列。高精細信号伝送用に設計されています。

- HDMIポートはUSBポートに似ていますが、より薄く、より長くなっています。 2008年からラップトップにインストールされており、高解像度信号用にも設計されています。

- VGAコネクタは、角が丸い長方形で、15ピン(3列5列)で、ラップトップをドッキングステーションに接続します。
- 2 テレビが使用しているビデオ入力を確認してください。 テレビが標準か高解像度かによって異なります。通常、ビデオ入力コネクタはテレビの背面にありますが、側面に取り付けることもできます。
- 標準画質テレビには通常、複合コネクタとSビデオコネクタがあります。ただし、画像は通常のコンピューターモニターよりも鮮明ではありません。

- 高解像度テレビ(HDTV)には、VGA、DVI、またはHDMIコネクタがあります。 VGAコネクタはアナログ信号を伝送し、DVIとHDMIはより高品質のデジタル信号を提供します。

- 標準画質テレビには通常、複合コネクタとSビデオコネクタがあります。ただし、画像は通常のコンピューターモニターよりも鮮明ではありません。
- 3 ノートパソコンをテレビに接続するための適切なケーブルを見つけます。 複数の接続オプション(VGA、Sビデオ、HDMIなど)がある場合は、最高品質のものを使用してください。 HDMIは、すべての新しいラップトップおよびTVの標準ポートであり、高品質の信号を提供し、最小限の設定が必要です。
- ノートパソコンのビデオ出力がテレビのビデオ入力と同じである場合は、両端に同じタイプのプラグが付いたケーブルを使用してください。

- ノートパソコンとテレビのコネクタが異なる場合は、アダプタケーブルまたはアダプタが必要になります。 DVIをHDMIに、VGAをコンポジットビデオに変換するためのアダプタがあります。ラップトップにHDMIコネクタがない場合は、適切なアダプタを使用して、テレビのHDMIコネクタをコンピュータのUSBポートに接続してみてください。アダプター、特にアナログアダプターを使用すると品質が低下するため、可能な限り使用しないようにしてください。

- ブランドのHDMIケーブルは、商標料金を犠牲にして非常に高価になることがよくありますが、理論的には、どのHDMIケーブルでも品質を損なうことなくテレビに信号を送信できます。
- ノートパソコンのビデオ出力がテレビのビデオ入力と同じである場合は、両端に同じタイプのプラグが付いたケーブルを使用してください。
- 4 必要に応じてオーディオケーブルを購入してください。 一部のコンピュータとテレビは、1本のケーブルでオーディオとビデオを送信するように接続できますが、ほとんどの場合、別々のケーブルを使用してビデオ/オーディオ接続が必要になります。
- ラップトップをHDMI経由でテレビに接続する場合、HDMIはビデオ信号とオーディオ信号の両方を伝送するため、別個のオーディオケーブルは必要ありません。その他のタイプの接続には、別のオーディオケーブルが必要です。

- ラップトップのオーディオ出力は、ヘッドフォンアイコンでマークされた3.5mmジャックです。オーディオ入力がある場合はオーディオケーブルをテレビに接続し、そのような入力がない場合は外部スピーカー(アンプまたはレシーバーを介して)に接続できます。

- オーディオケーブルを接続するときは、オーディオ入力がビデオ入力と一致していることを確認してください。
- ラップトップをHDMI経由でテレビに接続する場合、HDMIはビデオ信号とオーディオ信号の両方を伝送するため、別個のオーディオケーブルは必要ありません。その他のタイプの接続には、別のオーディオケーブルが必要です。
パート2/2:ラップトップをテレビに接続する
 1 ノートパソコンの電源を切ります。 古いコネクタタイプのいずれかを使用して接続している場合は、テレビに接続するときにラップトップの電源を切ることをお勧めします。 HDMI経由で接続する場合、ラップトップの電源を切る必要はありません。
1 ノートパソコンの電源を切ります。 古いコネクタタイプのいずれかを使用して接続している場合は、テレビに接続するときにラップトップの電源を切ることをお勧めします。 HDMI経由で接続する場合、ラップトップの電源を切る必要はありません。  2 ビデオケーブルをラップトップとテレビの対応するコネクタに接続します。
2 ビデオケーブルをラップトップとテレビの対応するコネクタに接続します。 3 テレビを正しいソースに設定します。 テレビのほとんどの入力にはラベルが付いています。 TVメニューから、ラップトップが接続されている入力を選択します。必要に応じて、テレビの説明をご覧ください。
3 テレビを正しいソースに設定します。 テレビのほとんどの入力にはラベルが付いています。 TVメニューから、ラップトップが接続されている入力を選択します。必要に応じて、テレビの説明をご覧ください。 - コンピューターがテレビをモニターとして認識するためには、テレビの電源を入れる必要があります。
- 4 ラップトップの電源を入れます。 今後、お使いのパソコンのオペレーティングシステムによって、テレビのモニター設定が異なります。テレビの画像がすぐに表示されたり、モニターとテレビの画像が複製されたりすることがあります。テレビにまだ写真がない場合もあります。
- 5 テレビをモニターとして設定します。 多くのノートブックコンピュータには、Fnキーを押すことでアクセスできる専用のディスプレイボタンがあります。このキーを使用すると、モニターに画像を表示するために使用可能なすべてのオプションを切り替えることができます。両方の画面で画像を展開したり、両方の画面で画像を複製したり、モニターの1つ(ラップトップまたはテレビ)のみをオンにしたりできます。
- Windows 7および8のユーザーは、Windows + Pキーを押して、[プロジェクター]メニューを表示できます。このメニューでは、上記の表示オプションからも選択できます。
- 何らかの理由で上記のオプションのいずれも使用できない場合は、デスクトップを右クリックして、[プロパティ] / [画面解像度]を選択します。 「複数画面」メニューを使用して、テレビでの画像の表示方法を選択します。
- 6 必要に応じて画面解像度を設定します。 多くの場合、特に古いテレビでは、画面とテレビの解像度が異なります。デスクトップを右クリックし、[プロパティ] / [画面の解像度]をクリックして、解像度を変更する画面を選択します。
- ほとんどの高解像度テレビ(HDTV)は、最大1920 x 1080の解像度で表示できますが、1280 x 720(1366 x 768)に制限されているものもあります。これらの解像度はすべて、アスペクト比が16:9(ワイドスクリーン)です。
- 画像が通常とはかけ離れている場合は、テレビに再接続する前に、ラップトップの電源を一時的にオフにして解像度を設定できます。 [両方の画面で画像を複製する]オプションを選択した場合、モニターの解像度はテレビの解像度と同じである必要があります。
- 7 テレビのスケーリングを調整します。 一部のテレビは、画像を拡大縮小することにより、さまざまなアスペクト比を補正します。テレビの画像の端が「トリミング」されている場合は、この設定が無効になっていることを確認してください。
チップ
- ラップトップを高解像度テレビ(HDTV)に接続している場合、特定のアイテムがHDTV画面にのみ表示され、ラップトップディスプレイには表示されない可能性があります。これで結構です。ノートパソコンの画面でこれらの要素をもう一度表示するには、テレビの電源を切ります。
- これらすべてのケーブルを接続するのが難しい場合は、ワイヤレス信号伝送用のデバイスを購入してください。使い方は簡単で、ケーブルを引っ張る必要はありません。