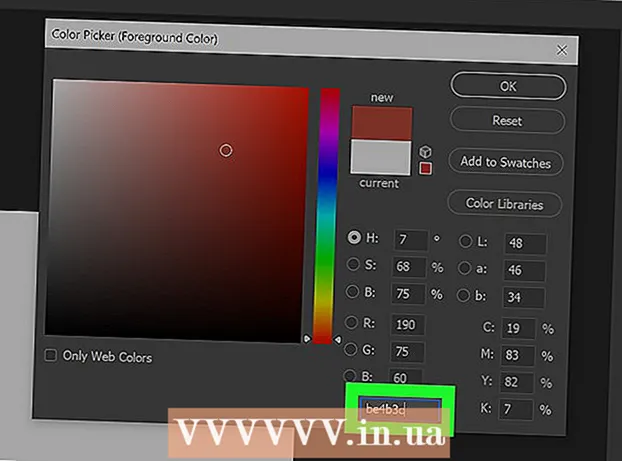著者:
Bobbie Johnson
作成日:
8 4月 2021
更新日:
1 J 2024

コンテンツ
システムファイルが破損すると、Windowsが使用できなくなります。おそらく、すべてのプログラムの実行が遅くなり、前のパフォーマンスに戻りたいと考えています。幸い、WindowsXPの復元と再インストールは簡単です。使用しているWindowsXPのバージョンに関係なく、このチュートリアルに従ってそれらを作成する方法を学習してください。
ステップ
方法1/3:回復
 1 WindowsXPディスクを挿入します。 そのようなディスクをお持ちでない場合は、コンピュータベンダーに連絡するか、インターネットから.isoファイルをダウンロードして空のディスクに書き込んでください。ウイルスに注意し、アクティベーションコードを入力する必要があることを忘れないでください。
1 WindowsXPディスクを挿入します。 そのようなディスクをお持ちでない場合は、コンピュータベンダーに連絡するか、インターネットから.isoファイルをダウンロードして空のディスクに書き込んでください。ウイルスに注意し、アクティベーションコードを入力する必要があることを忘れないでください。 - 2 アクティベーションコードを書き留めます。 インストールを開始する前にこれを行うことが重要です。これは、Windowsをインストールするために入力する必要がある25桁のコードです。通常、次の2つの場所にあります。
- Windows XPディスクが付属しており、通常は背面にあります。

- コンピューターに付属しています。これが家庭用コンピュータの場合、コードはシステムユニットの背面にあります。ラップトップでは、蓋の下部にあります。
- Windows XPディスクが付属しており、通常は背面にあります。
 3 コンピュータを再起動します。 WindowsXPディスクが挿入されていることを確認してください。コンピュータはCDから起動するように設定する必要があります。これを行うには、BIOS設定メニューに移動する必要があります。
3 コンピュータを再起動します。 WindowsXPディスクが挿入されていることを確認してください。コンピュータはCDから起動するように設定する必要があります。これを行うには、BIOS設定メニューに移動する必要があります。 - これを行うには、起動中にメーカーのロゴが表示されたら「セットアップボタン」を押します。このボタンはコンピューターによって異なりますが、ほとんどの場合、F2、F10、F12、またはDelです。ボタンはメーカーのロゴと同じ画面に表示されます。

- BIOSで、[ブート]タブを開きます。 CDを最初の起動デバイスとして設定します。 BIOSとその設定に応じて、このアイテムはDVD、オプティカルドライブ、またはCD / DVDドライブと呼ばれる場合があります。

- 設定を保存してBIOSを終了します。コンピュータが再起動します。

- これを行うには、起動中にメーカーのロゴが表示されたら「セットアップボタン」を押します。このボタンはコンピューターによって異なりますが、ほとんどの場合、F2、F10、F12、またはDelです。ボタンはメーカーのロゴと同じ画面に表示されます。
 4 インストールを開始します。 メーカーのロゴが消えると、「Pressanykey」というフレーズが表示されます。CDから起動します。キーボードの任意のキーを押して、インストールプロセスを開始します。何も押さないと、コンピュータは通常どおりハードドライブから起動します。
4 インストールを開始します。 メーカーのロゴが消えると、「Pressanykey」というフレーズが表示されます。CDから起動します。キーボードの任意のキーを押して、インストールプロセスを開始します。何も押さないと、コンピュータは通常どおりハードドライブから起動します。  5 ドライバがロードされるのを待ちます。 インストールプロセスを開始するには、Windowsは必要なドライバーをダウンロードする必要があります。次に、ウェルカムウィンドウが表示されます。 Enterキーを押して、インストールを開始します。回復コンソールを起動しないでください。
5 ドライバがロードされるのを待ちます。 インストールプロセスを開始するには、Windowsは必要なドライバーをダウンロードする必要があります。次に、ウェルカムウィンドウが表示されます。 Enterキーを押して、インストールを開始します。回復コンソールを起動しないでください。  6 契約書を読んでください。 次に、F8キーを押して同意し、続行します。プログラムは、インストール可能なWindowsのリストを表示します。ほとんどのユーザーには、1つのオプションしか表示されません。
6 契約書を読んでください。 次に、F8キーを押して同意し、続行します。プログラムは、インストール可能なWindowsのリストを表示します。ほとんどのユーザーには、1つのオプションしか表示されません。  7 インストールオプションを選択します。 1つしかない場合は、デフォルトで選択されます。 Rを押して、リカバリプロセスを開始します。 Windowsはファイルのコピーを開始し、後で自動的にコンピューターを再起動します。その後、リカバリプロセス自体が直接開始されます。
7 インストールオプションを選択します。 1つしかない場合は、デフォルトで選択されます。 Rを押して、リカバリプロセスを開始します。 Windowsはファイルのコピーを開始し、後で自動的にコンピューターを再起動します。その後、リカバリプロセス自体が直接開始されます。 - 日時やその他の基本設定を確認する必要があります。ほとんどの場合、デフォルト設定で問題ありません。

- 日時やその他の基本設定を確認する必要があります。ほとんどの場合、デフォルト設定で問題ありません。
 8 アクティベーションコードを入力します。 インストールの終わりに向けて、アクティベーションコードを入力する必要があります。続行する前に、Windowsはこのコードの信頼性を検証します。
8 アクティベーションコードを入力します。 インストールの終わりに向けて、アクティベーションコードを入力する必要があります。続行する前に、Windowsはこのコードの信頼性を検証します。 - インストール後、Windowsのコピーをオンラインまたは電話で認証する必要があります。新しく復元されたシステムにログインすると、製品アクティベーションウィザードが表示されます。インターネットに接続している場合は、ワンクリックでWindowsのコピーを承認できます。

- インストール後、Windowsのコピーをオンラインまたは電話で認証する必要があります。新しく復元されたシステムにログインすると、製品アクティベーションウィザードが表示されます。インターネットに接続している場合は、ワンクリックでWindowsのコピーを承認できます。
- 9 プログラムを確認してください。 インストールが完了すると、復元されたWindowsが起動します。システムファイルが変更されたため、一部のプログラムが機能しない可能性があります。再インストールする必要があります。
- 一部のデバイスでは、ドライバーの再インストールが必要になる場合があります。正しく機能していないデバイスを見つけるには、[スタート]を開き、[マイコンピューター]> [プロパティ]> [デバイスマネージャー]を右クリックします。黄色のアイコンと感嘆符が付いたデバイスが表示された場合は、それらのドライバーを再インストールする必要があります。

- あなたの個人データと文書は回復の間無傷でなければなりません。すべてが整っているかどうかを確認します。

- 一部のデバイスでは、ドライバーの再インストールが必要になる場合があります。正しく機能していないデバイスを見つけるには、[スタート]を開き、[マイコンピューター]> [プロパティ]> [デバイスマネージャー]を右クリックします。黄色のアイコンと感嘆符が付いたデバイスが表示された場合は、それらのドライバーを再インストールする必要があります。
方法2/3:フォーマットしてインストールする
 1 データを保存します。 Windowsをフォーマットして再インストールすると、ハードドライブがクリーンアップされます。インストールを開始する前に、必ずすべての重要なデータをバックアップしてください。写真、映画、音楽は消去されます。
1 データを保存します。 Windowsをフォーマットして再インストールすると、ハードドライブがクリーンアップされます。インストールを開始する前に、必ずすべての重要なデータをバックアップしてください。写真、映画、音楽は消去されます。  2 Windowsディスクを挿入します。 アクティベーションコードをメモしてください。インストール時に必要になります。インストーラーを実行するようにCDからの起動を構成します。
2 Windowsディスクを挿入します。 アクティベーションコードをメモしてください。インストール時に必要になります。インストーラーを実行するようにCDからの起動を構成します。 - このアクションについては、記事の最初のセクションのステップ1〜4で詳しく説明しています。
 3 ドライバがロードされるのを待ちます。 インストールプロセスを開始するには、Windowsは必要なドライバーをダウンロードする必要があります。その後、ウェルカムウィンドウが表示されます。 Enterキーを押して、インストールを開始します。回復コンソールを起動しないでください。
3 ドライバがロードされるのを待ちます。 インストールプロセスを開始するには、Windowsは必要なドライバーをダウンロードする必要があります。その後、ウェルカムウィンドウが表示されます。 Enterキーを押して、インストールを開始します。回復コンソールを起動しないでください。  4 契約書を読んでください。 その後、F8キーを押して同意し、続行します。プログラムは、インストール可能なWindowsのリストを表示します。
4 契約書を読んでください。 その後、F8キーを押して同意し、続行します。プログラムは、インストール可能なWindowsのリストを表示します。 - 5 パーティションを削除します。 ハードドライブのパーティションのリストが表示されます。これらはC:ドライブとD:ドライブです(文字はシステム設定によって異なります)。
- これは、何かを忘れた場合にコンピュータを再起動してデータを保存する最後のチャンスです。パーティションを削除すると、データが削除されます。

- Windowsを含むパーティションを強調表示します。これは通常セクションCです。セクションを削除するにはDを押します。 Enterキーを押して、パーティションの削除を確認します。

- 戻るチャンスがもう1つあります。パーティションの削除を実際に確認するには、Lキーを押します。

- これは、何かを忘れた場合にコンピュータを再起動してデータを保存する最後のチャンスです。パーティションを削除すると、データが削除されます。
 6 新しいセクションを作成します。 未割り当て領域を選択します。 Cを押して、新しいセクションを作成します。可能な最大値を入力して、Enterキーを押します。
6 新しいセクションを作成します。 未割り当て領域を選択します。 Cを押して、新しいセクションを作成します。可能な最大値を入力して、Enterキーを押します。 - 後でWindowsを使用して他のパーティションを作成する場合は、より小さなパーティションを作成できます。これを実行できる理由はいくつかありますが、ほとんどのユーザーにとって、可能な限り最大のボリュームを持つユーザーが機能します。

- 後でWindowsを使用して他のパーティションを作成する場合は、より小さなパーティションを作成できます。これを実行できる理由はいくつかありますが、ほとんどのユーザーにとって、可能な限り最大のボリュームを持つユーザーが機能します。
- 7 Windowsのインストールを開始します。 パーティションを作成したら、それを強調表示し、Enterキーを押してWindowsのインストールを開始します。このセクションをフォーマットする必要があります。 「NTFSファイルシステムを使用してパーティションをフォーマットする」を選択します。 NTFSはWindowsではるかにうまく機能するため、FATではなくNTFSを選択してください。
- フォーマットが始まります。ハードドライブのサイズと速度にもよりますが、最大で数時間かかる場合があります。ただし、ほとんどのユーザーにとっては、数分しかかかりません。

- フォーマットが正常に完了すると、Windowsはインストールする必要のあるファイルをコピーします。また、数分かかり、ユーザーの介入は必要ありません。

- フォーマットが始まります。ハードドライブのサイズと速度にもよりますが、最大で数時間かかる場合があります。ただし、ほとんどのユーザーにとっては、数分しかかかりません。
 8 Windowsがインストールを開始します。 これは自動プロセスであり、その間、一部のデータを入力するだけで済みます。まず第一に、これはあなたの言語と地域です。適切でない場合は、デフォルト設定を変更します。次に、「次へ」をクリックします。
8 Windowsがインストールを開始します。 これは自動プロセスであり、その間、一部のデータを入力するだけで済みます。まず第一に、これはあなたの言語と地域です。適切でない場合は、デフォルト設定を変更します。次に、「次へ」をクリックします。 - 次に、名前と組織を入力します。これらはドキュメントへの署名に使用され、後でWindowsで変更できます。

- 次に、名前と組織を入力します。これらはドキュメントへの署名に使用され、後でWindowsで変更できます。
 9 アクティベーションコードを入力します。 25桁のコードを入力する必要があります。ディスクからWindowsXP SP3をインストールする場合は、この段階で入力する必要はありません。
9 アクティベーションコードを入力します。 25桁のコードを入力する必要があります。ディスクからWindowsXP SP3をインストールする場合は、この段階で入力する必要はありません。  10 コンピューター名を入力します。 この名前は、コンピュータを説明するためにネットワークに表示されます。 Windowsは自動的に名前を作成しますが、別の名前に簡単に変更できます。
10 コンピューター名を入力します。 この名前は、コンピュータを説明するためにネットワークに表示されます。 Windowsは自動的に名前を作成しますが、別の名前に簡単に変更できます。 - XP Professionalでは、管理者アカウントのパスワードを作成するように求められます。

- XP Professionalでは、管理者アカウントのパスワードを作成するように求められます。
 11 正しい日時を設定してください。 カスタマイズ可能なカレンダーと時計が表示されます。お住まいの地域のタイムゾーンを設定することもできます。
11 正しい日時を設定してください。 カスタマイズ可能なカレンダーと時計が表示されます。お住まいの地域のタイムゾーンを設定することもできます。  12 基本的なネットワーク設定を行います。 標準ネットワーク構成と手動ネットワーク構成のどちらかを選択する必要があります。ほとんどのユーザーにとって、デフォルト設定で問題ありません。企業環境にシステムをインストールする場合は、管理者に確認してください。
12 基本的なネットワーク設定を行います。 標準ネットワーク構成と手動ネットワーク構成のどちらかを選択する必要があります。ほとんどのユーザーにとって、デフォルト設定で問題ありません。企業環境にシステムをインストールする場合は、管理者に確認してください。 - チーム名の入力を求められた場合、ほとんどのユーザーは最初のオプションを選択し、デフォルトのままにします。企業環境にいる場合は、ドメインを手動で指定する必要があります。これについては、管理者に確認してください。

- チーム名の入力を求められた場合、ほとんどのユーザーは最初のオプションを選択し、デフォルトのままにします。企業環境にいる場合は、ドメインを手動で指定する必要があります。これについては、管理者に確認してください。
 13 Windowsがインストールを完了します。 これには数分かかり、ユーザーの介入は必要ありません。インストールが完了すると、コンピュータは自動的に再起動し、WindowsXPを起動します。
13 Windowsがインストールを完了します。 これには数分かかり、ユーザーの介入は必要ありません。インストールが完了すると、コンピュータは自動的に再起動し、WindowsXPを起動します。 - BIOS設定をCDから起動するように変更した場合は、任意のキーを押してCDから起動することが表示される場合があります。何もクリックせず、フレーズが消えるまで待ちます。これにより、コンピューターはハードドライブからの起動を続行し、Windowsのインストールを完了することができます。

- BIOS設定をCDから起動するように変更した場合は、任意のキーを押してCDから起動することが表示される場合があります。何もクリックせず、フレーズが消えるまで待ちます。これにより、コンピューターはハードドライブからの起動を続行し、Windowsのインストールを完了することができます。
 14 [OK]をクリックして、画面の解像度を調整します。 Windowsは、コンピューターの画面解像度を自動的に調整しようとします。セットアップ中に、画面上のテキストを読むことができるかどうかを尋ねられます。その場合は、[OK]をクリックして続行します。そうでない場合は、[キャンセル]をクリックするか、画面がデフォルト設定に戻るまで20秒待ちます。
14 [OK]をクリックして、画面の解像度を調整します。 Windowsは、コンピューターの画面解像度を自動的に調整しようとします。セットアップ中に、画面上のテキストを読むことができるかどうかを尋ねられます。その場合は、[OK]をクリックして続行します。そうでない場合は、[キャンセル]をクリックするか、画面がデフォルト設定に戻るまで20秒待ちます。 - 15 [次へ]をクリックして、インストールを続行します。 画面を構成すると、Windowsのウェルカムウィンドウが表示されます。ほんの数分しかかかりません。
- Windowsはインターネット接続もチェックします。後で設定する場合は、この手順をスキップできます。

- 次に、Windowsは、ホームネットワークに接続しているか、インターネットに直接接続しているかを尋ねます。ルーターを使用している場合は、最初の項目を選択します。モデムがコンピュータに直接接続されている場合は、2番目の項目を選択します。

- 製品をMicrosoftに登録するように求められます。あなたがそれを必要とするかどうかを決定します。 Windowsを使用する必要はありません。

- Windowsはインターネット接続もチェックします。後で設定する場合は、この手順をスキップできます。
 16 ユーザー名を入力して下さい。 コンピューター上に複数のアカウントを作成できます。少なくとも1つ作成する必要があります。このウィンドウでは、最大5人のユーザーを追加でき、インストール後にコントロールパネルからさらに追加できます。
16 ユーザー名を入力して下さい。 コンピューター上に複数のアカウントを作成できます。少なくとも1つ作成する必要があります。このウィンドウでは、最大5人のユーザーを追加でき、インストール後にコントロールパネルからさらに追加できます。 - 名前を入力したら、[完了]をクリックしてインストールを完了します。 Windowsの読み込みが開始され、すぐに新しいデスクトップが表示されます。

- 名前を入力したら、[完了]をクリックしてインストールを完了します。 Windowsの読み込みが開始され、すぐに新しいデスクトップが表示されます。
 17 WindowsUpdateを実行します。 インストールは完了しましたが、最初にWindows Updateを実行して、最新のシステム更新プログラムをダウンロードする必要があります。これは、システムの脆弱性を修正し、安定性を向上させるため、非常に重要です。
17 WindowsUpdateを実行します。 インストールは完了しましたが、最初にWindows Updateを実行して、最新のシステム更新プログラムをダウンロードする必要があります。これは、システムの脆弱性を修正し、安定性を向上させるため、非常に重要です。  18 ドライバをインストールします。 コンピュータがフォーマットされているため、ドライバを再度インストールする必要がある可能性があります。コンピュータのコンポーネントによっては、これらはビデオカード、モデム、ネットワークカード、サウンドカードなどのドライバである可能性があります。
18 ドライバをインストールします。 コンピュータがフォーマットされているため、ドライバを再度インストールする必要がある可能性があります。コンピュータのコンポーネントによっては、これらはビデオカード、モデム、ネットワークカード、サウンドカードなどのドライバである可能性があります。 - これらのドライバーは、コンピューターに付属のディスク、または製造元のWebサイトからダウンロードしたディスクにあります。
方法3/3:ディスクなしでインストール
- 1 リカバリパーティションからインストールします。 ほとんどのコンピューターメーカーは、Windowsセットアップファイルを含むハードディスクパーティションをコンピューターに同梱しています。インストールを開始するには、リカバリパーティションから起動する必要があります。
- リカバリパーティションを開始するために最も一般的に使用されるキーはF11キーです。コンピュータの起動中に、製造元のロゴの横に押すキーが表示されます。

- リカバリパーティションはメーカーごとに異なります。画面の指示に従って、Windowsセットアップを起動します。次に、記事の前のセクションのステップ3の指示に従います。

- リカバリパーティションを開始するために最も一般的に使用されるキーはF11キーです。コンピュータの起動中に、製造元のロゴの横に押すキーが表示されます。
 2 Windowsからのインストール。 winnt32.exeファイルを使用する必要があります。これは、WindowsXPにあるWindowsブートファイルです。これを行うには、[スタート]を開き、[検索]をクリックします。左側で、[すべてのファイルとフォルダー]を選択します。検索バーに「winnt32.exe」と入力します。
2 Windowsからのインストール。 winnt32.exeファイルを使用する必要があります。これは、WindowsXPにあるWindowsブートファイルです。これを行うには、[スタート]を開き、[検索]をクリックします。左側で、[すべてのファイルとフォルダー]を選択します。検索バーに「winnt32.exe」と入力します。 - winnt32.exeを実行すると、コンピューターが再起動してWindowsのインストールが開始されます。これからは、記事の前のセクションのステップ3の指示に従ってください。アクティベーションコードを入力する必要があります。通常のインストールと同様に、データは削除されます。

- winnt32.exeを実行すると、コンピューターが再起動してWindowsのインストールが開始されます。これからは、記事の前のセクションのステップ3の指示に従ってください。アクティベーションコードを入力する必要があります。通常のインストールと同様に、データは削除されます。
チップ
- インストールを開始する前に、必要なものがすべて揃っていることを確認してください。アクティベーションコードを確認してください。必要なすべてのドライバーをディスクにダウンロードして、Windowsのセットアップが完了した直後にインストールできるようにします。