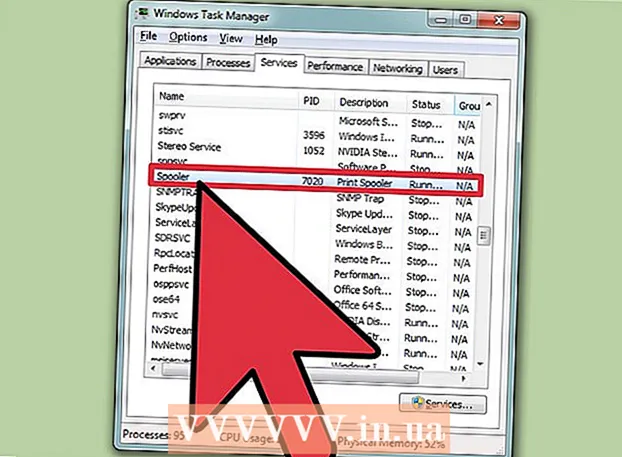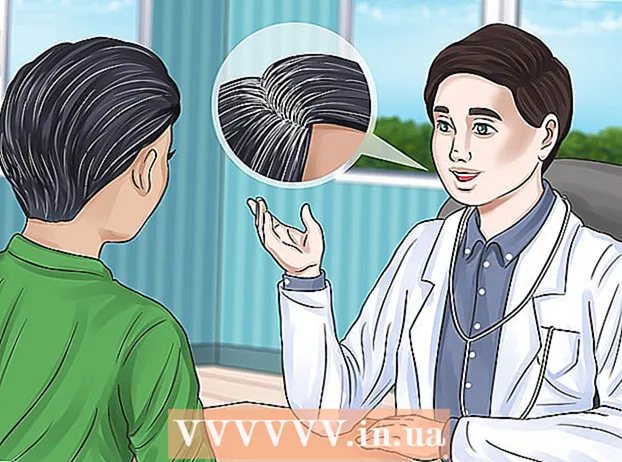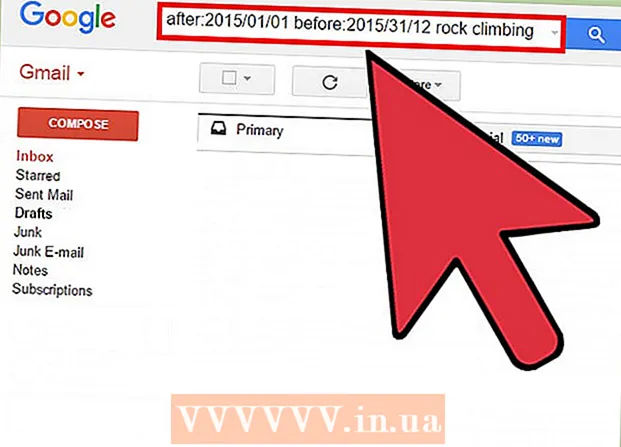著者:
Clyde Lopez
作成日:
24 J 2021
更新日:
1 J 2024

コンテンツ
- ステップ
- パート1/3:起動可能なUSBフラッシュドライブまたはディスクを作成する方法
- パート2/3:インストールプロセスの準備方法
- パート3/3:Windows7を再インストールする方法
- チップ
- 警告
この記事では、インストールディスクなしでWindows7を再インストールする方法を説明します。これを行うには、プロダクトキーと空のUSBドライブ(フラッシュドライブ)または空のDVDが必要です。
ステップ
パート1/3:起動可能なUSBフラッシュドライブまたはディスクを作成する方法
 1 お使いのコンピュータのビット容量を調べます. 正しいバージョンのWindows7をダウンロードするには、CPUビット(32ビットまたは64ビット)を知っている必要があります。
1 お使いのコンピュータのビット容量を調べます. 正しいバージョンのWindows7をダウンロードするには、CPUビット(32ビットまたは64ビット)を知っている必要があります。  2 Windows7のプロダクトキーを見つけます。 これは、Windows 7のコピーで受け取った25文字のキーです。通常、プロダクトキーは、ラップトップの底面またはWindows7インストールディスクの箱にあります。
2 Windows7のプロダクトキーを見つけます。 これは、Windows 7のコピーで受け取った25文字のキーです。通常、プロダクトキーは、ラップトップの底面またはWindows7インストールディスクの箱にあります。 - Windows 7のコピーをオンラインでアクティブ化した場合は、アクティブ化の確認とプロダクトキーが記載された電子メールをMicrosoftから受信した可能性があります。
- 紙にプロダクトキーが見つからない場合は、コマンドラインまたはソフトウェアを使用してコンピューターで見つけてください。
 3 インストール方法を選択します。 起動可能なUSBフラッシュドライブまたはDVDからシステムをインストールできます。フラッシュドライブの場合、その容量は少なくとも4GBである必要があります。
3 インストール方法を選択します。 起動可能なUSBフラッシュドライブまたはDVDからシステムをインストールできます。フラッシュドライブの場合、その容量は少なくとも4GBである必要があります。 - ディスクからインストールする場合は、コンピュータにオプティカルドライブがインストールされていることを確認してください。これを行うには、ドライブトレイまたはその近くにある「DVD」ロゴを探します。
- コンピュータにDVDドライブがない場合、DVDを書き込むことはできません。
 4 ダウンロードページを開く Windows 7. これは、Windows7イメージをダウンロードできる公式ページです。
4 ダウンロードページを開く Windows 7. これは、Windows7イメージをダウンロードできる公式ページです。  5 下にスクロールして、プロダクトキーを入力します。 ページの下部にある[プロダクトキーを入力してください]テキストボックスを見つけます。このフィールドをクリックして、前に見つけた25文字のプロダクトキーを入力します。
5 下にスクロールして、プロダクトキーを入力します。 ページの下部にある[プロダクトキーを入力してください]テキストボックスを見つけます。このフィールドをクリックして、前に見つけた25文字のプロダクトキーを入力します。  6 クリック 小切手. プロダクトキーのテキストボックスの下にある青いボタンです。プロダクトキーが確認され、言語選択ページに移動します。
6 クリック 小切手. プロダクトキーのテキストボックスの下にある青いボタンです。プロダクトキーが確認され、言語選択ページに移動します。  7 言語を選択。 ドロップダウンリスト「言語の選択」を開き、必要な言語をクリックします。
7 言語を選択。 ドロップダウンリスト「言語の選択」を開き、必要な言語をクリックします。  8 クリック 確認. このボタンは、言語のドロップダウンリストの下にあります。
8 クリック 確認. このボタンは、言語のドロップダウンリストの下にあります。  9 ダウンロードする画像を選択します。 64ビットまたは32ビット(ページの中央)をクリックします。システムイメージのバージョンは、コンピューターのビット数と一致している必要があります。システムイメージのダウンロードが開始されます。
9 ダウンロードする画像を選択します。 64ビットまたは32ビット(ページの中央)をクリックします。システムイメージのバージョンは、コンピューターのビット数と一致している必要があります。システムイメージのダウンロードが開始されます。 - ブラウザは、ファイルをダウンロードするフォルダを指定するか、ダウンロードを確認するように求めるメッセージを表示する場合があります。
 10 ファイルがコンピューターにダウンロードされるのを待ちます。 Windows7イメージはISO形式で起動します。ダウンロードが完了すると、ISOファイルはダウンロードフォルダー(たとえば、ダウンロードフォルダー)にあります。
10 ファイルがコンピューターにダウンロードされるのを待ちます。 Windows7イメージはISO形式で起動します。ダウンロードが完了すると、ISOファイルはダウンロードフォルダー(たとえば、ダウンロードフォルダー)にあります。  11 起動可能なUSBスティックまたはディスクを作成します。 次に、Windows 7のイメージをUSBフラッシュドライブ/ディスクに書き込みます。これを行うには、USBフラッシュドライブまたはディスクをコンピューターに挿入し、次の手順に従います。
11 起動可能なUSBスティックまたはディスクを作成します。 次に、Windows 7のイメージをUSBフラッシュドライブ/ディスクに書き込みます。これを行うには、USBフラッシュドライブまたはディスクをコンピューターに挿入し、次の手順に従います。 - フラッシュドライブ:ISOファイルを選択し、をクリックします NS+NSコピーするには、ウィンドウの左下にあるフラッシュドライブの名前をクリックしてから、 NS+VファイルをUSBスティックに挿入します。
- DVDディスク:エクスプローラーでISOファイルを選択し、[ディスクイメージの書き込み]をクリックしてから、ポップアップウィンドウの下部にある[書き込み]をクリックします。
- また、ISOファイルはWindows10でディスクに書き込むことができます。
パート2/3:インストールプロセスの準備方法
 1 ファイルをバックアップする. 最新のオペレーティングシステムのほとんどでは、システムの再インストール中にユーザーファイルを保持できますが、問題が発生した場合に備えてファイルをバックアップすることをお勧めします。
1 ファイルをバックアップする. 最新のオペレーティングシステムのほとんどでは、システムの再インストール中にユーザーファイルを保持できますが、問題が発生した場合に備えてファイルをバックアップすることをお勧めします。  2 起動可能なUSBドライブまたはDVDをコンピューターに挿入します。
2 起動可能なUSBドライブまたはDVDをコンピューターに挿入します。 3 コンピュータを再起動します。 [開始]をクリックします
3 コンピュータを再起動します。 [開始]をクリックします  画面の左下隅にある[シャットダウン]オプションの右側にある矢印をクリックし、[再起動]をクリックします。
画面の左下隅にある[シャットダウン]オプションの右側にある矢印をクリックし、[再起動]をクリックします。  4 キーを押してBIOSに入ります。 システムを起動する前にこれを行ってください。通常、このキーは NS, 消去 また F2、ただし、コンピュータではこのキーが異なる場合があります。 BIOSが開くまでキーを押します。
4 キーを押してBIOSに入ります。 システムを起動する前にこれを行ってください。通常、このキーは NS, 消去 また F2、ただし、コンピュータではこのキーが異なる場合があります。 BIOSが開くまでキーを押します。 - BIOSに入る瞬間を逃した場合は、コンピュータを再起動して再試行してください。
- 画面下部の「Xを押して起動を開始」行にBIOSキーが1秒間表示されます。
- 押すキーを見つけるには、コンピューターまたはマザーボードの説明(紙またはオンライン)をお読みください。
 5 「起動順序」セクションを見つけます。 BIOSインターフェイスはコンピューターごとに異なる場合がありますが、矢印キーを使用して[ブート順序]または[ブートオプション]セクション(またはタブ)に移動します。
5 「起動順序」セクションを見つけます。 BIOSインターフェイスはコンピューターごとに異なる場合がありますが、矢印キーを使用して[ブート順序]または[ブートオプション]セクション(またはタブ)に移動します。 - 一部のBIOSバージョンでは、[ブート順序]セクションが[詳細オプション]タブにあります。
- 一部のBIOSバージョンでは、ブート順序セクションはホームページにあります。
 6 インストールオプションを選択します。 矢印キーを使用して、フラッシュドライブの場合はUSB、リムーバブルストレージ、または同等のものを選択するか、ディスクの場合はCDドライブまたは同等のものを選択します。どちらを選択するかは、システムをフラッシュドライブからインストールするかディスクからインストールするかによって異なります。
6 インストールオプションを選択します。 矢印キーを使用して、フラッシュドライブの場合はUSB、リムーバブルストレージ、または同等のものを選択するか、ディスクの場合はCDドライブまたは同等のものを選択します。どちらを選択するかは、システムをフラッシュドライブからインストールするかディスクからインストールするかによって異なります。  7 選択したオプションをリストの一番上に移動します。 これを行うには、数回押します +..。 USBまたはCDオプションが起動順序リストの一番上にある場合、コンピューターはWindows7インストールファイルを見つけて認識します。
7 選択したオプションをリストの一番上に移動します。 これを行うには、数回押します +..。 USBまたはCDオプションが起動順序リストの一番上にある場合、コンピューターはWindows7インストールファイルを見つけて認識します。 - 原則として、画面の右下隅には、アクションの説明を含むキーのリストがあります。
 8 設定を保存してBIOSを終了します。 「保存して終了」をクリックし(画面の右下隅にあるリストで対応するキーを見つけます)、BIOSが閉じるのを待ちます。
8 設定を保存してBIOSを終了します。 「保存して終了」をクリックし(画面の右下隅にあるリストで対応するキーを見つけます)、BIOSが閉じるのを待ちます。 - あなたはあなたの決定を確認する必要があるかもしれません。これを行うには、「はい」を選択してキーを押します。
パート3/3:Windows7を再インストールする方法
 1 プロンプトが表示されたら、任意のキーを押します。 システムのインストールプロセスが開始されます。
1 プロンプトが表示されたら、任意のキーを押します。 システムのインストールプロセスが開始されます。  2 [同意する]の横のチェックボックスをオンにして、 さらに遠く. これにより、Microsoftソフトウェアの利用規約が表示され、次のページに進みます。
2 [同意する]の横のチェックボックスをオンにして、 さらに遠く. これにより、Microsoftソフトウェアの利用規約が表示され、次のページに進みます。  3 インストールしたWindows7のコピーをアンインストールします。 Windows 7がインストールされているハードドライブを選択し、[削除]をクリックします。
3 インストールしたWindows7のコピーをアンインストールします。 Windows 7がインストールされているハードドライブを選択し、[削除]をクリックします。  4 クリック はいプロンプトが表示されたら。 インストールされているWindows7のコピーがハードドライブから削除されます。
4 クリック はいプロンプトが表示されたら。 インストールされているWindows7のコピーがハードドライブから削除されます。  5 システムをインストールするドライブを選択し、をクリックします さらに遠く. システムをワイプしたばかりの空のディスクをクリックします。
5 システムをインストールするドライブを選択し、をクリックします さらに遠く. システムをワイプしたばかりの空のディスクをクリックします。  6 Windows7をインストールします。 インストールプロセスは、コンピューターの速度に応じて、数分から1時間かかります。
6 Windows7をインストールします。 インストールプロセスは、コンピューターの速度に応じて、数分から1時間かかります。 - インストールプロセス中に、コンピューターは数回再起動します。
 7 ユーザー名を入力して、 さらに遠く. ウィンドウ上部のテキストボックスでこれを行います。
7 ユーザー名を入力して、 さらに遠く. ウィンドウ上部のテキストボックスでこれを行います。  8 パスワードを入力して、を押します さらに遠く. 次のフィールドに入力します。
8 パスワードを入力して、を押します さらに遠く. 次のフィールドに入力します。 - パスワードを入力してください(推奨): パスワードを入力する;
- パスワードの確認:パスワードを再入力してください。
- パスワードのヒントを入力してください:パスワードを思い出させるためのヒントを入力します(オプション)。
 9 クリック 推奨設定を使用するプロンプトが表示されたら。 Windowsはセキュリティレベルを調整します。
9 クリック 推奨設定を使用するプロンプトが表示されたら。 Windowsはセキュリティレベルを調整します。  10 Windows7がインストールされるのを待ちます。 デスクトップが画面に表示されます。
10 Windows7がインストールされるのを待ちます。 デスクトップが画面に表示されます。
チップ
- システムがインストールされたら、まずインターネットに接続します。
- インストールが完了したら、時間、地域、ワイヤレスネットワークなどの追加設定を構成します。
警告
- BIOSでは、この記事に示されている以外の設定を変更しないでください。
- Windows 7が既にインストールされているコンピューターを購入した場合、MicrosoftはWindows7の新しいコピーの購入を要求する場合があります。