著者:
Bobbie Johnson
作成日:
9 4月 2021
更新日:
1 J 2024

コンテンツ
iPodにコピーしたい写真がコンピュータにたくさんありますか? iPodにはカラースクリーンがあるので(またはiPod Touchを持っているので)、写真をコピーしていつでも見ることができます。これを行うには、iTunesを使用する方法から、画像を自分宛てに電子メールで送信する方法まで、いくつかの方法があります。
ステップ
方法1/4:iTunesの使用
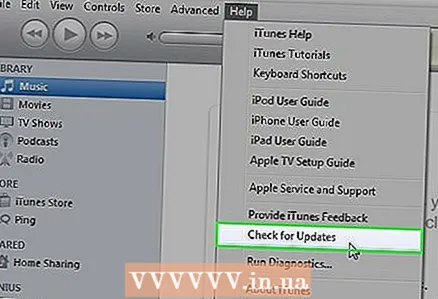 1 iTunesが最新であることを確認してください。 次の手順で問題が発生することはないはずですが、アップデートにより、通常、iTunesの使用中に発生する可能性のある問題のほとんどが修正されます。これは、必要な機能をサポートしていない非常に古いバージョンを実行している場合にも特に重要です。
1 iTunesが最新であることを確認してください。 次の手順で問題が発生することはないはずですが、アップデートにより、通常、iTunesの使用中に発生する可能性のある問題のほとんどが修正されます。これは、必要な機能をサポートしていない非常に古いバージョンを実行している場合にも特に重要です。 - Windows OSを使用している場合は、[ヘルプ]ボタン→[更新の確認]をクリックします
- OS X:iTunesボタンをクリック→アップデートを確認
 2 USBケーブルを使用してiPodをコンピュータに接続します。 コンピュータポートに直接接続します。 USB導体を介して接続すると、通常、十分な電力が供給されない場合があります。 iTunesがまだ起動されていない場合、これは自動的に発生する可能性があります。
2 USBケーブルを使用してiPodをコンピュータに接続します。 コンピュータポートに直接接続します。 USB導体を介して接続すると、通常、十分な電力が供給されない場合があります。 iTunesがまだ起動されていない場合、これは自動的に発生する可能性があります。  3 デバイスメニューでiPodを選択します。 サイドバーが表示されない場合は、[表示]→[サイドバーを非表示]をクリックします。
3 デバイスメニューでiPodを選択します。 サイドバーが表示されない場合は、[表示]→[サイドバーを非表示]をクリックします。 - カラー画面のないプレーヤーに写真を同期することはできません。
- デバイスが認識されない場合は、リカバリモードにする必要がある場合があります。
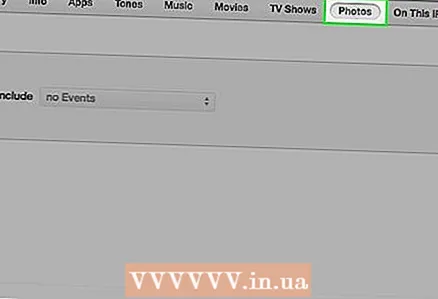 4 「写真」タブを選択します。 写真同期マネージャーで開きます。
4 「写真」タブを選択します。 写真同期マネージャーで開きます。 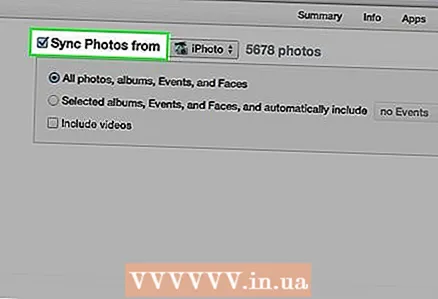 5 「写真の同期元」ウィンドウを確認します。 これにより、さまざまなソースから写真を選択してiPodと同期することができます。
5 「写真の同期元」ウィンドウを確認します。 これにより、さまざまなソースから写真を選択してiPodと同期することができます。 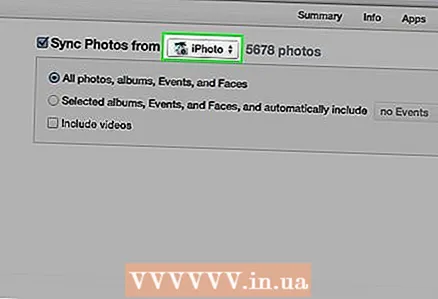 6 ソースを選択します。 ドロップダウンメニューを使用して、iPodを同期する対象を選択します。コンピューターにインストールされているさまざまなマネージャープログラムから写真を選択するか、特定のフォルダーを選択できます。
6 ソースを選択します。 ドロップダウンメニューを使用して、iPodを同期する対象を選択します。コンピューターにインストールされているさまざまなマネージャープログラムから写真を選択するか、特定のフォルダーを選択できます。 - さまざまなソースからの写真を同期できます。
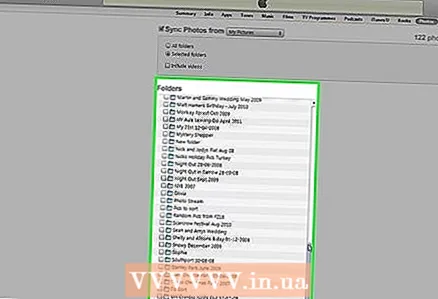 7 同期する写真を選択します。 ソースからすべての写真を同期するか、各写真の横にある対応するチェックボックスをオンにして、複数の写真を手動で選択できます。
7 同期する写真を選択します。 ソースからすべての写真を同期するか、各写真の横にある対応するチェックボックスをオンにして、複数の写真を手動で選択できます。 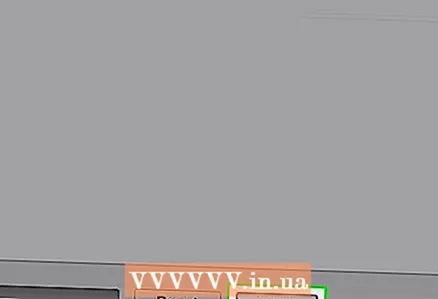 8 同期を開始します。 「適用」をクリックして、写真をiPodにコピーします。ディスプレイに同期プロセスが表示されます。
8 同期を開始します。 「適用」をクリックして、写真をiPodにコピーします。ディスプレイに同期プロセスが表示されます。
方法2/4:サードパーティのファイルマネージャーを使用する
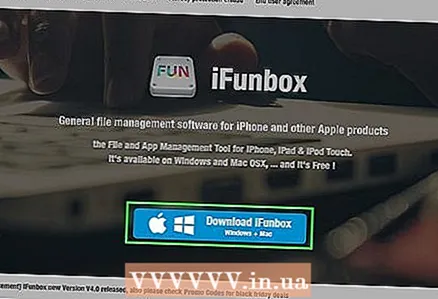 1 iOSファイルマネージャーをコンピューターにダウンロードします。 最も人気のあるIOSファイルマネージャーはiFunBoxです。このプログラムを使用すると、写真をiPodに直接インポートできます。また、iTunesがインストールされている必要がありますが、iTunesと同期しないでください。 iTunesは、iFunBoxにiPodの認識のみを許可します。
1 iOSファイルマネージャーをコンピューターにダウンロードします。 最も人気のあるIOSファイルマネージャーはiFunBoxです。このプログラムを使用すると、写真をiPodに直接インポートできます。また、iTunesがインストールされている必要がありますが、iTunesと同期しないでください。 iTunesは、iFunBoxにiPodの認識のみを許可します。  2 iPodをコンピュータに接続します。 iFunBoxウィンドウに接続が表示されます。何も起こらない場合は、iTunesが正しくインストールされていることを確認してください。
2 iPodをコンピュータに接続します。 iFunBoxウィンドウに接続が表示されます。何も起こらない場合は、iTunesが正しくインストールされていることを確認してください。 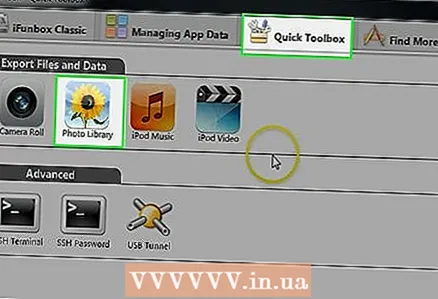 3 「クイックツールボックス」を選択します。 [ファイルとデータのインポート]セクションで、[フォトライブラリ]ボタンをクリックします。
3 「クイックツールボックス」を選択します。 [ファイルとデータのインポート]セクションで、[フォトライブラリ]ボタンをクリックします。  4 ファイルを追加して、プレーヤーへの転送を開始します。 コンピューターで写真を表示しながら写真を追加するか、iFunBoxウィンドウに写真をドラッグアンドドロップするだけです。写真をiFunBoxに追加するとすぐに、iPodに自動的に追加されます。
4 ファイルを追加して、プレーヤーへの転送を開始します。 コンピューターで写真を表示しながら写真を追加するか、iFunBoxウィンドウに写真をドラッグアンドドロップするだけです。写真をiFunBoxに追加するとすぐに、iPodに自動的に追加されます。  5 iPodで写真を見つけましょう。 プレーヤーの写真アプリを開きます。写真はフォトアルバムに表示されます。
5 iPodで写真を見つけましょう。 プレーヤーの写真アプリを開きます。写真はフォトアルバムに表示されます。
方法3/4:Eメールの使用(iPod Touchのみ)
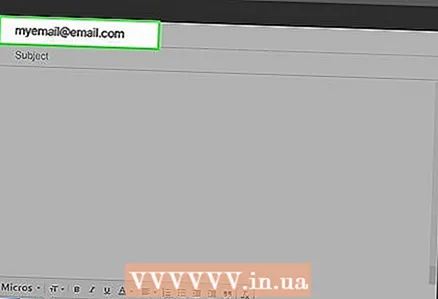 1 自分用のメールを作成します。 ご希望のメールプログラムまたはウェブサイトを使用して、メールアドレスにエミアルを送信してください。これがiPodTouchで設定したアドレスであることを確認してください。コンピューターでメッセージを作成し、必要な画像を添付します。
1 自分用のメールを作成します。 ご希望のメールプログラムまたはウェブサイトを使用して、メールアドレスにエミアルを送信してください。これがiPodTouchで設定したアドレスであることを確認してください。コンピューターでメッセージを作成し、必要な画像を添付します。 - 数枚の写真だけを転送したい場合は、おそらくエミアルが最も簡単な転送方法です。
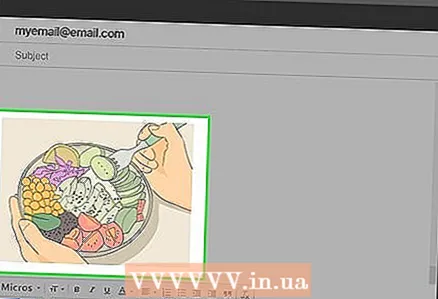 2 コピーしたい写真を添付してください。 eサービスによってサイズが制限される場合があり、20〜25MBしか接続できません。これは、送信できる写真が数枚しかないことを意味します。メールプログラムの「添付ファイル」ボタンをクリックすると、ファイルを添付できます。
2 コピーしたい写真を添付してください。 eサービスによってサイズが制限される場合があり、20〜25MBしか接続できません。これは、送信できる写真が数枚しかないことを意味します。メールプログラムの「添付ファイル」ボタンをクリックすると、ファイルを添付できます。 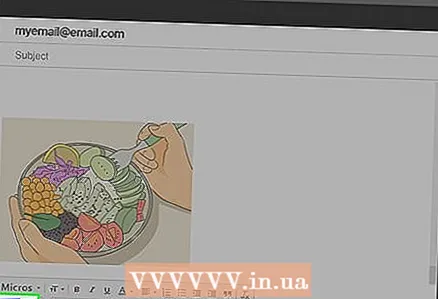 3 メッセージを送る。 添付した写真の数によっては、メッセージの送信に数分かかる場合があります。
3 メッセージを送る。 添付した写真の数によっては、メッセージの送信に数分かかる場合があります。 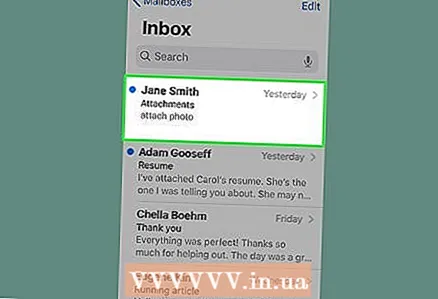 4 iPodでメッセージを開きます。 iPodTouchでメールアプリを開きます。受信トレイにメッセージが表示されます。それをクリックして開きます。
4 iPodでメッセージを開きます。 iPodTouchでメールアプリを開きます。受信トレイにメッセージが表示されます。それをクリックして開きます。 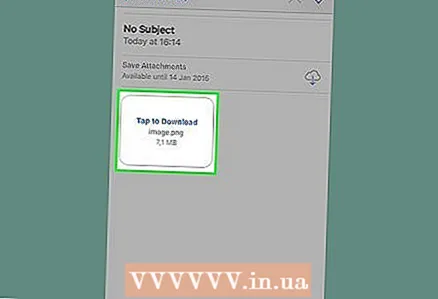 5 画像をダウンロードします。 メッセージ内の画像の1つをクリックして開きます。画像を長押しして、[画像を保存]オプションを選択します。画像は写真フォルダに保存されます。
5 画像をダウンロードします。 メッセージ内の画像の1つをクリックして開きます。画像を長押しして、[画像を保存]オプションを選択します。画像は写真フォルダに保存されます。
方法4/4:ディスクモードの使用
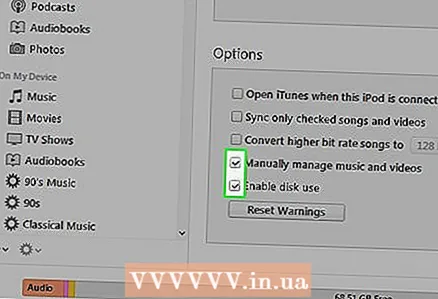 1 iPodをディスクモードにします。 これはクリックホイールプレーヤーでのみ可能です。 iPodをiTunes経由または手動でディスクモードにすることができます。
1 iPodをディスクモードにします。 これはクリックホイールプレーヤーでのみ可能です。 iPodをiTunes経由または手動でディスクモードにすることができます。 - iTunesを使用して、iPodをコンピュータに接続します。ユニットのメニューでiPodを選択します。 [参照]タブで、[ディスク使用量を有効にする]をクリックします。
- 手動で調整する場合は、メニューボタンを6秒間押し続けます。 Appleのロゴが表示されるのを待ちます。ロゴが表示されたら、ボタンを放し、[選択]ボタンと[再生]ボタンを押し続けます。ディスクモード画面が表示されるまで、これらのボタンを押し続けます。
 2 iPodをコンピュータに接続します。 iPodを手動でディスクモードにする場合は、ディスクモードをオンにしてからコンピュータに接続してください。
2 iPodをコンピュータに接続します。 iPodを手動でディスクモードにする場合は、ディスクモードをオンにしてからコンピュータに接続してください。  3 コンピュータでiPodを開きます。 Windowsを使用している場合、iPodはハードドライブとして表示されますコンピュータ/マイコンピュータ/これはPCウィンドウです(⊞勝つ+E)。 Macを使用している場合、iPodはデスクトップ上でハードドライブとして表示されます。
3 コンピュータでiPodを開きます。 Windowsを使用している場合、iPodはハードドライブとして表示されますコンピュータ/マイコンピュータ/これはPCウィンドウです(⊞勝つ+E)。 Macを使用している場合、iPodはデスクトップ上でハードドライブとして表示されます。 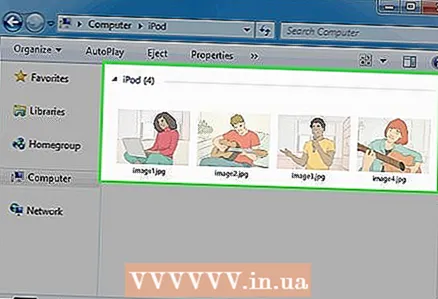 4 写真をiPodにコピーします。 iPodの写真フォルダを開きます。目的の写真をフォルダにドラッグまたはコピーします。
4 写真をiPodにコピーします。 iPodの写真フォルダを開きます。目的の写真をフォルダにドラッグまたはコピーします。  5 iPodを取り外します。 写真のコピーが完了したら、iPodを取り出します。これにより、安全に取り出すことができます。 Windowsでは、iPodドライブを右クリックして、[取り出し]を選択します。 OS Xを使用している場合は、ドライブをゴミ箱にドラッグします。
5 iPodを取り外します。 写真のコピーが完了したら、iPodを取り出します。これにより、安全に取り出すことができます。 Windowsでは、iPodドライブを右クリックして、[取り出し]を選択します。 OS Xを使用している場合は、ドライブをゴミ箱にドラッグします。
警告
- 写真を追加しすぎると、iPodで音楽を再生する際に問題が発生する可能性があります。



