著者:
Sara Rhodes
作成日:
13 2月 2021
更新日:
1 J 2024

コンテンツ
この記事では、Windowsのコマンドプロンプトで別のフォルダ(ディレクトリ)に変更する方法について説明します。コマンドラインを使用するには、管理者アカウントを使用する必要があります。
ステップ
パート1/2:コマンドプロンプトを開く方法
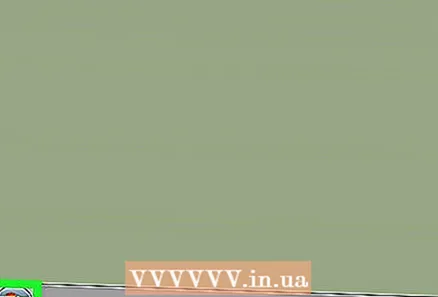 1 スタートメニューを開きます。 これを行うには、画面の左下隅にあるWindowsロゴをクリックするか、キーを押します。 ⊞勝つ キーボードで。
1 スタートメニューを開きます。 これを行うには、画面の左下隅にあるWindowsロゴをクリックするか、キーを押します。 ⊞勝つ キーボードで。 - Windows 8では、マウスを画面の右上隅に移動し、表示される虫眼鏡をクリックします。
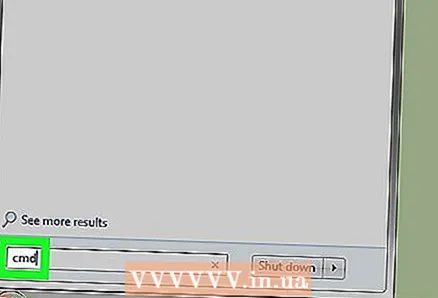 2 検索バーに次のように入力します コマンドライン. コマンドラインユーティリティアイコンが検索バーの上に表示されます。
2 検索バーに次のように入力します コマンドライン. コマンドラインユーティリティアイコンが検索バーの上に表示されます。 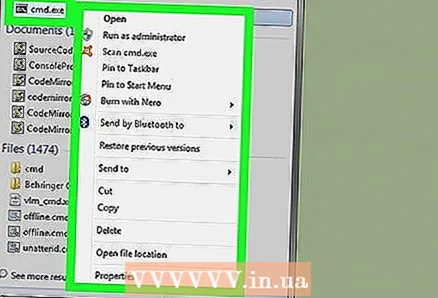 3 コマンドラインアイコンを右クリックします。 それは黒い四角のように見えます。コンテキストメニューが開きます。
3 コマンドラインアイコンを右クリックします。 それは黒い四角のように見えます。コンテキストメニューが開きます。 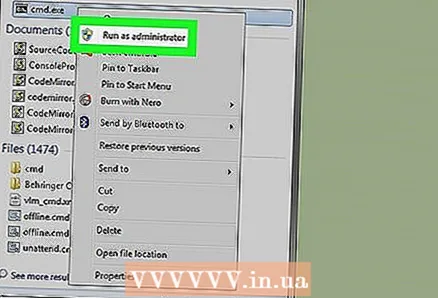 4 クリック 管理者として実行. このオプションは、ドロップダウンメニューの上部にあります。管理者権限でコマンドプロンプトが開きます。
4 クリック 管理者として実行. このオプションは、ドロップダウンメニューの上部にあります。管理者権限でコマンドプロンプトが開きます。 - アクションを確認するための提案が表示されたウィンドウで、[はい]をクリックします。
- 制限されたコンピューターを使用している場合、公共の場所にある場合、またはローカルネットワーク(図書館や学校など)に接続している場合、つまりゲストを使用している場合は、管理者としてコマンドプロンプトを実行できません。アカウントの記録。
パート2/2:ディレクトリを変更する方法
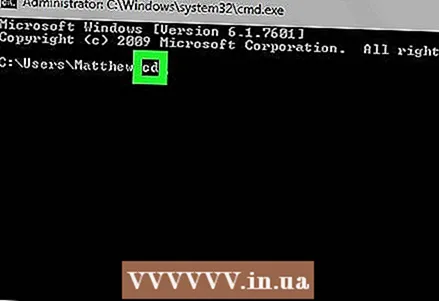 1 入力 CD . 「cd」の後に必ずスペースを追加してください。 「ディレクトリ変更」の略であるこのコマンドは、ディレクトリを変更するためのメインコマンドです。
1 入力 CD . 「cd」の後に必ずスペースを追加してください。 「ディレクトリ変更」の略であるこのコマンドは、ディレクトリを変更するためのメインコマンドです。 - キーを押さないでください ↵入力.
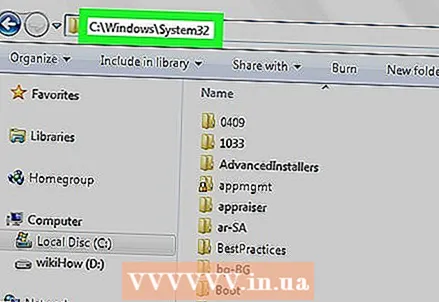 2 目的のディレクトリへのパスを決定します。 ディレクトリパスは、ディレクトリリストのようなものです。たとえば、必要なディレクトリがシステムドライブのWINDOWSフォルダにあるSystem32フォルダである場合、パスはC: WINDOWS System32 になります。
2 目的のディレクトリへのパスを決定します。 ディレクトリパスは、ディレクトリリストのようなものです。たとえば、必要なディレクトリがシステムドライブのWINDOWSフォルダにあるSystem32フォルダである場合、パスはC: WINDOWS System32 になります。 - フォルダへのパスを見つけるには、[マイコンピュータ]を開き、ハードドライブアイコンをダブルクリックして目的のフォルダに移動し、エクスプローラのアドレスバー(上記)から情報をコピーします。
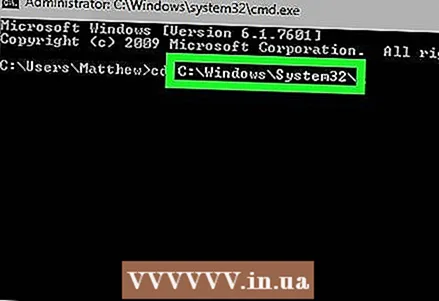 3 ディレクトリへのパスを入力します。 「cd」コマンドの後にこれを行います。 「cd」とディレクトリパスの間にスペースがあることを確認してください。
3 ディレクトリへのパスを入力します。 「cd」コマンドの後にこれを行います。 「cd」とディレクトリパスの間にスペースがあることを確認してください。 - たとえば、コマンドは次のようになります。 cd Windows System32 また cd D:.
- デフォルトでは、すべてのフォルダがハードドライブ(「C:」など)にあるため、ハードドライブの文字を入力する必要はありません。
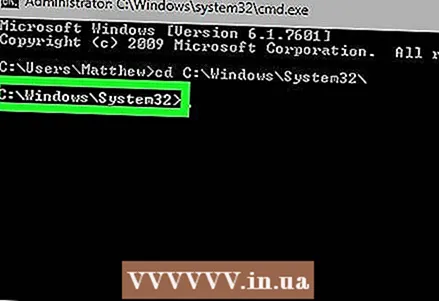 4 クリック ↵入力. これにより、目的のディレクトリに移動します。
4 クリック ↵入力. これにより、目的のディレクトリに移動します。
チップ
- ファイルを編集または削除するには、ディレクトリを変更する必要があります。
- ディレクトリを操作するための一般的なコマンドは次のとおりです。
- NS: また NS: -ディレクトリをフロッピードライブまたは接続されているフラッシュドライブに変更します。
- .. -現在のディレクトリから1つ上のフォルダに移動します(たとえば、「C: Windows System32」から「C: Windows」に)。
- / NS -ドライブとディレクトリを同時に変更します。たとえば、コマンドプロンプトでD:ドライブのルートディレクトリにいる場合は、cd / d C: Windowsと入力して、C:ドライブのWindowsフォルダに移動します。
- -ルートディレクトリ(たとえば、システムドライブ)に移動します。
警告
- 別のディレクトリから特定のファイルまたはフォルダに関連付けられたコマンドを実行しようとすると、エラーが発生します。



