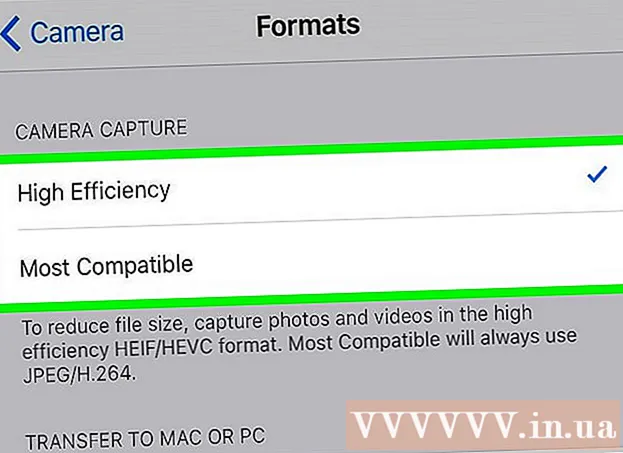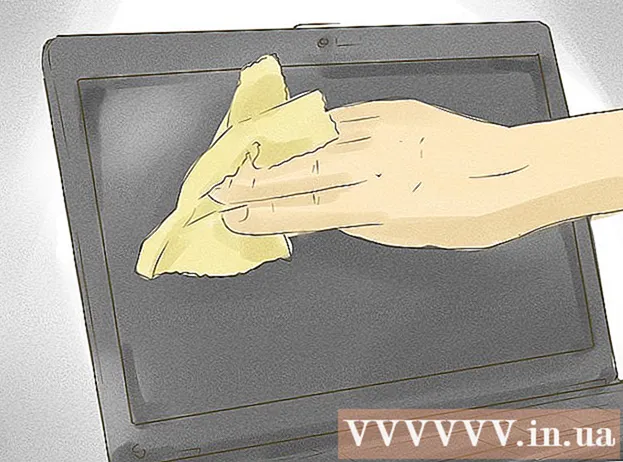著者:
Clyde Lopez
作成日:
19 J 2021
更新日:
1 J 2024

コンテンツ
- ステップ
- 方法1/8:AndroidでGoogleフォトを使用する
- 方法2/8:SamsungGalaxyの場合
- 方法3/8:iPhoneまたはiPadでマークアップツールを使用する
- 方法4/8:iPhoneまたはiPadで写真アプリを使用する
- 方法5/8:Windowsでのはさみの使用
- 方法6/8:スライスとスケッチの使用
- 方法7/8:Microsoftペイントの使用(Windows)
- 方法8/8:プレビューの使用(Mac)
この記事では、Android、iPhone、iPad、Mac、またはWindowsでスクリーンショットを保存および編集する方法を説明します。
ステップ
方法1/8:AndroidでGoogleフォトを使用する
 1 音量小ボタンと電源ボタンを同時に押し続けます。 1〜2秒後、画面が点滅し、スクリーンショットが撮られたことを示します。
1 音量小ボタンと電源ボタンを同時に押し続けます。 1〜2秒後、画面が点滅し、スクリーンショットが撮られたことを示します。 - 携帯電話やタブレットが異なれば、キーの組み合わせも異なる場合があります。一部のAndroidモデルでは、ホームボタンと電源ボタンを押し続ける必要があります。
- スマートフォンがAndroid9.0以降を実行している場合は、コンテキストメニューが表示されるまで電源ボタンを押し続け、[スクリーンショット]を選択します。
- 写真を切り抜いたり、キャプションを追加したりするだけの場合は、すぐに実行してください。写真を保存する前に、プレビューウィンドウの鉛筆アイコンをタップしてキャプションを追加するか、切り抜きアイコンをタップして写真のサイズを変更します。
 2 白い色とりどりの花のアイコン(写真またはGoogleフォトのラベルが付いている)をタップして、写真アプリを開きます。
2 白い色とりどりの花のアイコン(写真またはGoogleフォトのラベルが付いている)をタップして、写真アプリを開きます。- AndroidにGoogleフォトアプリがない場合は、Playストアからダウンロードしてください。
 3 写真をタップして開きます。
3 写真をタップして開きます。 4 「編集」アイコンをクリックします。 これは、Googleフォトの画面下部(3つのスライダー)にある左から2番目のアイコンです。
4 「編集」アイコンをクリックします。 これは、Googleフォトの画面下部(3つのスライダー)にある左から2番目のアイコンです。  5 フィルタを選択します。 基本的なGoogleフォトのカラー/カラーフィルターの1つを適用する場合は、画面下部のリストからそれらを選択します。フィルタの例を左にスワイプし、適用するフィルタをタップします。
5 フィルタを選択します。 基本的なGoogleフォトのカラー/カラーフィルターの1つを適用する場合は、画面下部のリストからそれらを選択します。フィルタの例を左にスワイプし、適用するフィルタをタップします。  6 タップ
6 タップ  画像をトリミングおよび/または回転します。
画像をトリミングおよび/または回転します。- トリミング:写真は、角に白い点があるフレームで囲まれます。残しておきたい画像の部分だけがフレーム内に収まるまでポイントを移動します。画像は自動的にトリミングされます(ポイントをドラッグして戻すと、変更が元に戻ります)。
- 回転:画像が思いどおりに表示されるまで、右下隅の曲線矢印をタップします。
 7 タップ 準備変更を保存します。 明るさと色相を変更したい場合は、編集プロセスを続行します。
7 タップ 準備変更を保存します。 明るさと色相を変更したい場合は、編集プロセスを続行します。  8 画面の下部にある[編集]アイコン(スライダー)をクリックして、照明と色合いのオプションを開きます。
8 画面の下部にある[編集]アイコン(スライダー)をクリックして、照明と色合いのオプションを開きます。 9 明るさと色を調整します。 スライダーを使用して、写真の明るさと色補正を調整します。
9 明るさと色を調整します。 スライダーを使用して、写真の明るさと色補正を調整します。 - 明るさスライダーを左に動かすと画像が暗くなり、右に動かすと明るくなります。
- カラースライダーを左に動かすと彩度が下がり、右に動かすと彩度が上がります。
 10 タップ 保存する. 変更を加えていない(または保存したくない)場合は、左上隅の[X]をタップして、[変更を破棄]を選択します。
10 タップ 保存する. 変更を加えていない(または保存したくない)場合は、左上隅の[X]をタップして、[変更を破棄]を選択します。
方法2/8:SamsungGalaxyの場合
 1 音量小ボタンと電源ボタンを同時に押し続けます。 1〜2秒後、スクリーンショットが撮影されたことを示すために画面が点滅します。画像はギャラリーに保存されます。
1 音量小ボタンと電源ボタンを同時に押し続けます。 1〜2秒後、スクリーンショットが撮影されたことを示すために画面が点滅します。画像はギャラリーに保存されます。 - キーの組み合わせは、携帯電話やタブレットによって異なる場合があります。一部のAndroidモデルでは、ホームボタンと電源ボタンを押し続ける必要があります。
- GalaxyデバイスにGoogleフォトアプリがある場合は、この方法に進みます。
- 写真を切り抜いたり、キャプションを追加したりするだけの場合は、すぐに実行してください。写真を保存する前に、プレビューウィンドウの鉛筆アイコンをタップしてキャプションを追加するか、切り抜きアイコンをタップして写真のサイズを変更します。
 2 ギャラリーアプリを開きます(アプリドロワーの黄色い花のアイコン)。
2 ギャラリーアプリを開きます(アプリドロワーの黄色い花のアイコン)。- スクリーンショットを撮った直後にプレビュー画面が表示された場合は、それをタップして、ギャラリーに移動せずに画像エディタを開きます。
 3 スクリーンショットをタップして開きます。 画面の下部にいくつかのオプションが表示されます。
3 スクリーンショットをタップして開きます。 画面の下部にいくつかのオプションが表示されます。 - その他の設定は、ギャラリーアプリのバージョンとGalaxyデバイスのモデルによって異なります。
 4 タップ 編集 (鉛筆アイコン)または3本の棒のアイコン。 このボタンは、バージョンによって外観が異なります。
4 タップ 編集 (鉛筆アイコン)または3本の棒のアイコン。 このボタンは、バージョンによって外観が異なります。 - 画面の下部にすでに編集ツールがある場合は、この手順をスキップできます。
 5 写真を切り抜きます。 画面の下部にあるトリミングアイコン(角に2本の突き出た線がある正方形)をクリックするか、[変更]オプションを選択します。保存したい画像の部分だけが含まれるまでフレームをドラッグし、「保存」またはチェックマークアイコンをクリックします。
5 写真を切り抜きます。 画面の下部にあるトリミングアイコン(角に2本の突き出た線がある正方形)をクリックするか、[変更]オプションを選択します。保存したい画像の部分だけが含まれるまでフレームをドラッグし、「保存」またはチェックマークアイコンをクリックします。  6 画像を回転させます。 メニューをタップします ⁝ 右上隅で、[左に回転]または[右に回転]を選択します。
6 画像を回転させます。 メニューをタップします ⁝ 右上隅で、[左に回転]または[右に回転]を選択します。  7 必要に応じて追加の変更を加えます。 他のオプションを使用できるかどうかはデバイスモデルによって異なりますが、通常は、フィルター([効果]の下)、色補正([トーン])を選択し、スケッチと呼ばれるツールを使用して画像に何かを描画できます。
7 必要に応じて追加の変更を加えます。 他のオプションを使用できるかどうかはデバイスモデルによって異なりますが、通常は、フィルター([効果]の下)、色補正([トーン])を選択し、スケッチと呼ばれるツールを使用して画像に何かを描画できます。  8 タップ 保存する変更を保存します。
8 タップ 保存する変更を保存します。
方法3/8:iPhoneまたはiPadでマークアップツールを使用する
 1 スクリーンショットを撮るには、ホームボタンと電源ボタンを同時に押します。 画面が点滅すると、スナップショットのプレビューが画面の左下隅に表示されます。
1 スクリーンショットを撮るには、ホームボタンと電源ボタンを同時に押します。 画面が点滅すると、スナップショットのプレビューが画面の左下隅に表示されます。 - デバイスにホームボタンがない場合は、電源ボタンと音量大ボタンを押してスクリーンショットを撮ります。
 2 画面の左下隅にあるプレビューウィンドウをクリックして、マークアップツールでスナップショットを開きます。 画面の下部にいくつかの編集オプションが表示されます。
2 画面の左下隅にあるプレビューウィンドウをクリックして、マークアップツールでスナップショットを開きます。 画面の下部にいくつかの編集オプションが表示されます。 - プレビューウィンドウは、画面の左下隅に数秒間だけ表示され、その後消えます。クリックする前に表示されなくなった場合は、次の手順に従ってマークアップツールでスナップショットを開きます。
- 写真アプリを開きます。
- スクリーンショットをクリックします。
- 画面右上の「編集」をクリックします。
- 3つのドットのアイコンをタップします。
- マークアップ(画面下部のマーカーアイコン)をタップします。
- プレビューウィンドウは、画面の左下隅に数秒間だけ表示され、その後消えます。クリックする前に表示されなくなった場合は、次の手順に従ってマークアップツールでスナップショットを開きます。
 3 青い境界線をドラッグしてスクリーンショットを切り抜きます。 青い端をドラッグして、スクリーンショットの残しておきたい部分だけをカバーします。
3 青い境界線をドラッグしてスクリーンショットを切り抜きます。 青い端をドラッグして、スクリーンショットの残しておきたい部分だけをカバーします。  4 スクリーンショットに何かを描きます。 方法は次のとおりです。
4 スクリーンショットに何かを描きます。 方法は次のとおりです。 - 描画ツールの1つ(左下隅にあるマーカー、ペン、または鉛筆)を選択します。
- ツールをもう一度タップして、線の太さと不透明度を設定します。
- 色とりどりの円をタップして色を変更します。
- 画面上で指をスワイプして、画像の一部を描画または選択します。
- 左下隅にある選択した描画ツールをもう一度クリックして、ツールのリストに戻ります。
- 描画中に間違えた場合は、画面下部の消しゴム型のアイコンをタップしてから、間違えたものをタップして消去してください。
 5 ツールを選択してください 文章写真にテキストを追加します。 画面下部の「T」アイコンがグレー表示されている場合は、右下隅の「+」をクリックして追加のツールを表示し、「テキスト」を選択します。
5 ツールを選択してください 文章写真にテキストを追加します。 画面下部の「T」アイコンがグレー表示されている場合は、右下隅の「+」をクリックして追加のツールを表示し、「テキスト」を選択します。 - 色付きの円をタップして、テキストの色を変更します。
- 文字アイコンをタップします aAテキストのフォント、サイズ、および位置を選択します。
 6 図形を追加します。 右下隅の「+」をクリックしてから、正方形、円、テキストクラウド、または矢印をクリックして、これらの形状を写真に追加します。
6 図形を追加します。 右下隅の「+」をクリックしてから、正方形、円、テキストクラウド、または矢印をクリックして、これらの形状を写真に追加します。 - 下部にある色とりどりの円を使用して色を選択します。
 7 署名を追加します。 スクリーンショットにキャプションを付ける必要がある場合は、次の方法で行います。
7 署名を追加します。 スクリーンショットにキャプションを付ける必要がある場合は、次の方法で行います。 - 画面右下の「+」をタップします。
- [署名]をタップします。
- スナップショットの下部に署名を追加します(または、すでに署名を作成している場合は署名を選択します)。
- 画面上部の[完了]をタップします。
- 写真に署名が表示されない場合は、署名アイコンをもう一度タップし、署名を選択して追加します。
- 署名を目的の位置に移動します。
 8 虫眼鏡を使用してください。 画像のいずれかの領域のサイズを拡大したい場合は、「+」をタップして「拡大鏡」を選択します。スライダーを動かして倍率を増減します。
8 虫眼鏡を使用してください。 画像のいずれかの領域のサイズを拡大したい場合は、「+」をタップして「拡大鏡」を選択します。スライダーを動かして倍率を増減します。  9 タップ 準備 画面の上部にあります。 画面下部にメニューが表示されます。
9 タップ 準備 画面の上部にあります。 画面下部にメニューが表示されます。  10 タップ 写真に保存写真アプリにスクリーンショットを保存します。
10 タップ 写真に保存写真アプリにスクリーンショットを保存します。
方法4/8:iPhoneまたはiPadで写真アプリを使用する
 1 スクリーンショットを撮るには、ホームボタンと電源ボタンを同時に押します。 画面が点滅すると、スクリーンショットのプレビューが画面の左下隅に表示されます。
1 スクリーンショットを撮るには、ホームボタンと電源ボタンを同時に押します。 画面が点滅すると、スクリーンショットのプレビューが画面の左下隅に表示されます。 - デバイスにホームボタンがない場合は、電源ボタンと音量大ボタンを押してスクリーンショットを撮ります。
 2 写真アプリを開きます。 スクリーンショットは自動的に保存されます。
2 写真アプリを開きます。 スクリーンショットは自動的に保存されます。  3 スクリーンショットをタップして開きます。
3 スクリーンショットをタップして開きます。 4 スナップショットの右上隅にある[編集]ボタンをタップして、さまざまな編集ツールを表示します。
4 スナップショットの右上隅にある[編集]ボタンをタップして、さまざまな編集ツールを表示します。 5 自動拡張機能を使用するには、画面の右上隅にあるマジックワンドアイコンをタップします。 画像の明るさとコントラストを自動的に調整します。
5 自動拡張機能を使用するには、画面の右上隅にあるマジックワンドアイコンをタップします。 画像の明るさとコントラストを自動的に調整します。  6 ダイヤルアイコンをタップして、色、光、バランスを調整します。 このボタンは下部のツールバーにあり、ライト、カラー、白黒の3つのメニューオプションを表示できます。
6 ダイヤルアイコンをタップして、色、光、バランスを調整します。 このボタンは下部のツールバーにあり、ライト、カラー、白黒の3つのメニューオプションを表示できます。 - 各カテゴリには、スライダーを動かしてカスタマイズできるいくつかのオプションを含むサブメニューがあります。
 7 フィルタアイコンをタップして、芸術的な効果を追加します。 このアイコンは下部のツールバーにあり、3つの交差する円で表されます。
7 フィルタアイコンをタップして、芸術的な効果を追加します。 このアイコンは下部のツールバーにあり、3つの交差する円で表されます。 - モノラル、トーン、ノワールなどのフィルターを使用すると、画像が白黒になります。
- TransferやInstantなどのフィルターを使用すると、写真に色あせたレトロな外観を与えることができます。
 8 下部のツールバーの右側にある[回転]アイコンをタップして、画像を切り抜いたり、拡大したり、回転させたりします。
8 下部のツールバーの右側にある[回転]アイコンをタップして、画像を切り抜いたり、拡大したり、回転させたりします。- 画像の隅をドラッグしてトリミングします。
- スライダーを動かして写真を手動で回転させるか、[回転]アイコン(曲線の矢印が付いた正方形)をクリックして写真を自動的に90度回転させます。
- 画面上で指を広げて写真を拡大します。
 9 変更を加えたら、右下隅にある[完了]ボタンをタップして変更を保存します。
9 変更を加えたら、右下隅にある[完了]ボタンをタップして変更を保存します。- 変更を破棄するには、左下隅にある[キャンセル]ボタンをタップして、[変更を破棄]を選択します。
- 保存した変更を破棄するには、[完了]ボタンの代わりに表示される[元に戻す]ボタンをクリックします。
方法5/8:Windowsでのはさみの使用
 1 検索ボックスに「はさみ」と入力します。 スタートメニューの右側にある円または虫眼鏡をクリックして、検索バーを開きます。
1 検索ボックスに「はさみ」と入力します。 スタートメニューの右側にある円または虫眼鏡をクリックして、検索バーを開きます。 - Microsoftは、Windowsの将来のバージョンからはさみツールを削除する予定です。このツールは、スライスとスケッチツールに置き換えられます。
 2 選んでください はさみ 検索結果から。
2 選んでください はさみ 検索結果から。 3 プレス 作成 ウィンドウの左上隅にあります。 画面がわずかにフェードし、マウスカーソルが選択ツールに変わります。
3 プレス 作成 ウィンドウの左上隅にあります。 画面がわずかにフェードし、マウスカーソルが選択ツールに変わります。  4 スクリーンショットを撮りたい画面の領域をマウスで選択します。 ボタンを離すと、プログラムはスクリーンショットを撮り、はさみツールで開きます。
4 スクリーンショットを撮りたい画面の領域をマウスで選択します。 ボタンを離すと、プログラムはスクリーンショットを撮り、はさみツールで開きます。  5 ウィンドウの上部にあるペン型のアイコンをクリックして、スクリーンショットに何かを描きます。 簡単なメモを追加したり、重要な場所を強調したりするために使用できます。
5 ウィンドウの上部にあるペン型のアイコンをクリックして、スクリーンショットに何かを描きます。 簡単なメモを追加したり、重要な場所を強調したりするために使用できます。 - ペンの色を変更するには、ペンの横にある小さな矢印をクリックして色を選択します。
 6 マーカーツールを選択して、ショットの一部を選択します。 画像をドラッグしてテキストを強調表示します。
6 マーカーツールを選択して、ショットの一部を選択します。 画像をドラッグしてテキストを強調表示します。  7 消しゴムツールを選択して、変更を削除します。 消しゴムツールを選択し、テキストボックスまたは選択をクリックして削除します。
7 消しゴムツールを選択して、変更を削除します。 消しゴムツールを選択し、テキストボックスまたは選択をクリックして削除します。  8 メニューを開く ファイル ウィンドウの左上隅にあるスナップショットの保存を開始します。
8 メニューを開く ファイル ウィンドウの左上隅にあるスナップショットの保存を開始します。 9 プレス 名前を付けて保存.
9 プレス 名前を付けて保存. 10 ファイル名の名前を入力して、をクリックします 保存する編集したスクリーンショットを保存します。
10 ファイル名の名前を入力して、をクリックします 保存する編集したスクリーンショットを保存します。
方法6/8:スライスとスケッチの使用
 1 スライスとスケッチアプリを開きます。 このアプリは、デフォルトのスクリーンショットキャプチャツールとしてはさみツールに取って代わります。
1 スライスとスケッチアプリを開きます。 このアプリは、デフォルトのスクリーンショットキャプチャツールとしてはさみツールに取って代わります。 - このアプリをすでにインストールしている場合は、次のように入力します 断片 Windowsの検索バーに移動し、検索結果から[スニペットとスケッチ]を選択します。
- このアプリをお持ちでない場合は、MicrosoftStoreから無料でダウンロードしてください。
- スライスとスケッチツールを使用するには、最新バージョンのWindowsが必要です。
 2 選んでください 作成 ウィンドウが最大化されている場合はウィンドウの左上隅に、ウィンドウが最小化されている場合は左下隅に表示されます。
2 選んでください 作成 ウィンドウが最大化されている場合はウィンドウの左上隅に、ウィンドウが最小化されている場合は左下隅に表示されます。 3 スクリーンショットを撮ります。 次の3つのオプションのいずれかを選択します。
3 スクリーンショットを撮ります。 次の3つのオプションのいずれかを選択します。 - 画面の正方形または長方形の領域をキャプチャするには、ウィンドウの上部にドットが付いた長方形を選択してから、画面の目的の領域を選択します。
- スクリーンショットの自由形式のフレームを描画するには、ドットの付いた波線アイコン(上部のパネルの2番目のアイコン)をクリックしてから、キャプチャする領域を丸で囲みます。
- 画面全体のスクリーンショットを撮るには、影付きの長方形アイコン(トップバーの3番目のアイコン)をクリックします。
 4 描画ツールを使用します。 画像に何かを描きたい場合は、ウィンドウの上部にあるペン、鉛筆、または蛍光ペンのアイコンをクリックしてから、目的のツールをもう一度クリックして、線の色と太さを選択します。マウスを使用して、絵に何かを描きます。
4 描画ツールを使用します。 画像に何かを描きたい場合は、ウィンドウの上部にあるペン、鉛筆、または蛍光ペンのアイコンをクリックしてから、目的のツールをもう一度クリックして、線の色と太さを選択します。マウスを使用して、絵に何かを描きます。  5 スクリーンショットを切り抜きます。 切り抜きアイコン(画面上部に対角線のある正方形)をクリックして、残しておきたい領域をフレームに収めます。画像を切り抜くには、右上隅のチェックマークをクリックします。
5 スクリーンショットを切り抜きます。 切り抜きアイコン(画面上部に対角線のある正方形)をクリックして、残しておきたい領域をフレームに収めます。画像を切り抜くには、右上隅のチェックマークをクリックします。  6 右上隅にあるフロッピーディスクのアイコンをクリックして、変更を保存します。 [名前を付けて保存]ダイアログボックスで、新しい場所とファイル名を選択し、[保存]をクリックします。
6 右上隅にあるフロッピーディスクのアイコンをクリックして、変更を保存します。 [名前を付けて保存]ダイアログボックスで、新しい場所とファイル名を選択し、[保存]をクリックします。
方法7/8:Microsoftペイントの使用(Windows)
 1 クリック ⎙PrtScr 画面の内容をクリップボードにコピーするには、キーボードで。
1 クリック ⎙PrtScr 画面の内容をクリップボードにコピーするには、キーボードで。- キーボードにこのボタンがない場合は、オンスクリーンキーボードでボタンを押します。方法は次のとおりです。
- スタートメニューの右側にある円または虫眼鏡をクリックして、検索バーを開きます。
- 入力 スクリーンキーボード、検索結果から[オンスクリーンキーボード]を選択します。
- 「PrtScn」ボタンを押します。
- キーボードにこのボタンがない場合は、オンスクリーンキーボードでボタンを押します。方法は次のとおりです。
 2 クリック ⊞勝つ+NS 表示されるテキストボックスに「mspaint」と入力します。 [OK]をクリックして、実行ツールでMicrosoftペイントを起動します。
2 クリック ⊞勝つ+NS 表示されるテキストボックスに「mspaint」と入力します。 [OK]をクリックして、実行ツールでMicrosoftペイントを起動します。  3 クリック NS+Vスクリーンショットをプログラムウィンドウに挿入します。
3 クリック NS+Vスクリーンショットをプログラムウィンドウに挿入します。- または、ワークスペースを右クリックして[貼り付け]を選択します。
 4 「回転」をクリックして、回転オプションを選択します。 このボタンはツールバーの[画像]セクションにあり、垂直、水平、90度回転など、画像を回転させるためのさまざまなオプションを含むメニューを開くことができます。
4 「回転」をクリックして、回転オプションを選択します。 このボタンはツールバーの[画像]セクションにあり、垂直、水平、90度回転など、画像を回転させるためのさまざまなオプションを含むメニューを開くことができます。  5 「サイズ変更」をクリックして画像のサイズを変更します。 このボタンはツールバーの[画像]セクションにあり、ウィンドウを開いてウィンドウのサイズを変更できます。ディメンションの新しい値(例:200%)を入力し、[OK]をクリックします。
5 「サイズ変更」をクリックして画像のサイズを変更します。 このボタンはツールバーの[画像]セクションにあり、ウィンドウを開いてウィンドウのサイズを変更できます。ディメンションの新しい値(例:200%)を入力し、[OK]をクリックします。 - サイズはピクセルまたはパーセンテージで表示できます。画像のサイズをより正確に変更するには、値をピクセル単位で入力します。
- 画像を引き伸ばすと、品質が低下します。
 6 スクリーンショットを切り抜きます。 ツールバーの「画像」セクションで「選択」をクリックします。使用する画像の領域を選択し、選択ツールの右側にある[切り抜き]ボタンをクリックします。
6 スクリーンショットを切り抜きます。 ツールバーの「画像」セクションで「選択」をクリックします。使用する画像の領域を選択し、選択ツールの右側にある[切り抜き]ボタンをクリックします。  7 「ツール」セクションの「A」ボタンを押して、スナップショットにテキストを挿入します。 クリックしてドラッグし、スナップショットのテキスト領域を選択してテキストを追加します。
7 「ツール」セクションの「A」ボタンを押して、スナップショットにテキストを挿入します。 クリックしてドラッグし、スナップショットのテキスト領域を選択してテキストを追加します。  8 ブラシアイコンをクリックするか、図形を選択して画像に描画を追加します。 どちらのツールも[形状]セクションにあります。ブラシはフリーハンドでの描画に使用でき、シェイプは画像に選択したシェイプを追加するために使用できます。
8 ブラシアイコンをクリックするか、図形を選択して画像に描画を追加します。 どちらのツールも[形状]セクションにあります。ブラシはフリーハンドでの描画に使用でき、シェイプは画像に選択したシェイプを追加するために使用できます。 - [色]の下のカラーパレットで、図形やブラシの色を変更できます。
 9 [ファイル]メニューを開き、[名前を付けて保存]を選択して変更を保存します。 ファイル名と保存場所を指定します。 [保存]をクリックして変更を確認します。
9 [ファイル]メニューを開き、[名前を付けて保存]を選択して変更を保存します。 ファイル名と保存場所を指定します。 [保存]をクリックして変更を確認します。
方法8/8:プレビューの使用(Mac)
 1 クリック ⇧シフト+⌘コマンド+3スクリーンショットを撮ります。 現在の画面状態のスクリーンショットがデスクトップに保存されます。
1 クリック ⇧シフト+⌘コマンド+3スクリーンショットを撮ります。 現在の画面状態のスクリーンショットがデスクトップに保存されます。 - ウィンドウのスクリーンショットを撮りたい場合は、をクリックします ⇧シフト+⌘コマンド+4、スペースバーをクリックし、キャプチャするウィンドウをクリックします。
- 画面の特定の部分のスクリーンショットを撮るには、をタップします ⇧シフト+⌘コマンド+4、次にマウスを使用して画面の目的の部分を強調表示します。
 2 スクリーンショットが撮影された日時が名前に含まれているデスクトップ上の新しいファイルをダブルクリックします。
2 スクリーンショットが撮影された日時が名前に含まれているデスクトップ上の新しいファイルをダブルクリックします。- 画像が別のアプリケーションで開く場合は、長押しします ⌘コマンドファイルをクリックしたら、「プログラムから開く」を選択し、「表示」を選択します。
 3 画像を回転させます。 回転ボタン(ウィンドウの上部にある曲線の矢印が付いた長方形のアイコン)をクリックして、画像を90度回転させます。
3 画像を回転させます。 回転ボタン(ウィンドウの上部にある曲線の矢印が付いた長方形のアイコン)をクリックして、画像を90度回転させます。  4 画像のサイズを調整します。 画面上部の[ツール]メニューを開き、[サイズのカスタマイズ]を選択します。ここで、スナップショットの高さ、幅、解像度を変更できます。
4 画像のサイズを調整します。 画面上部の[ツール]メニューを開き、[サイズのカスタマイズ]を選択します。ここで、スナップショットの高さ、幅、解像度を変更できます。  5 写真を切り抜きます。 画像の一部のみを残したい場合は、選択ツール(左上隅の点線のボックスアイコン)を選択してから、残したい領域を選択します。その後、画面上部の「ツール」メニューを開き、「切り抜き」を選択して、選択した領域以外のすべてを削除します。
5 写真を切り抜きます。 画像の一部のみを残したい場合は、選択ツール(左上隅の点線のボックスアイコン)を選択してから、残したい領域を選択します。その後、画面上部の「ツール」メニューを開き、「切り抜き」を選択して、選択した領域以外のすべてを削除します。  6 色と明るさを調整します。 創造性を発揮したい場合は、[ツール]メニューを開き、[色の調整]を選択します。スライダーを使用して、露出、コントラスト、ハイライト、シャドウ、彩度、温度、色相、および鮮明度を調整します。
6 色と明るさを調整します。 創造性を発揮したい場合は、[ツール]メニューを開き、[色の調整]を選択します。スライダーを使用して、露出、コントラスト、ハイライト、シャドウ、彩度、温度、色相、および鮮明度を調整します。 - スクリーンショットの変更は、変更が加えられたときに表示されるため、実験して設定の適切な組み合わせを見つけることができます。
- 露出、コントラスト、ハイライト、シャドウは、明るさと白黒のバランスに影響します。
- 彩度、温度、および色相は、色の彩度に影響を与えます。
 7 テキスト、図形、および図面を追加します。
7 テキスト、図形、および図面を追加します。- 右上隅にある「A」字型のボタンをクリックして[テキストの追加]ツールを開き、画像内の任意の場所をクリックして入力を開始します。
- ペン型のアイコンをクリックして何かを描きます。
- 正方形と長方形のアイコンをクリックして、三角形や円などの形状を挿入します。
 8 写真の編集が終わったら、メニューを開きます ファイル 画面の左上隅にあります。
8 写真の編集が終わったら、メニューを開きます ファイル 画面の左上隅にあります。 9 クリック 保存する.
9 クリック 保存する. 10 ファイル名を入力してクリック 保存する. 編集した画像は、選択したフォルダに保存されます。
10 ファイル名を入力してクリック 保存する. 編集した画像は、選択したフォルダに保存されます。