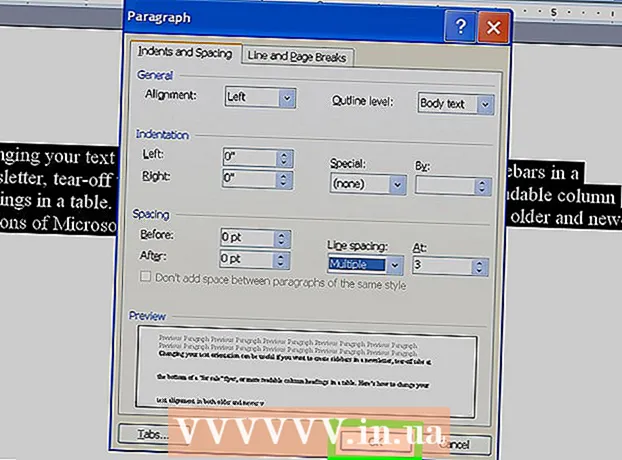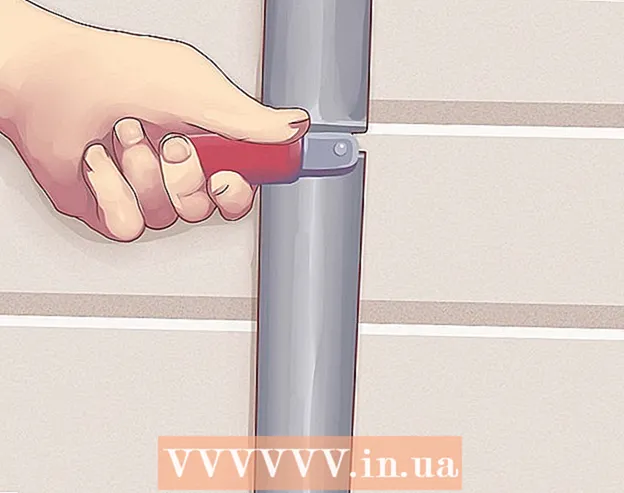著者:
Marcus Baldwin
作成日:
15 六月 2021
更新日:
23 六月 2024

コンテンツ
- ステップ
- パート1/3:メールサービスアカウントの追加
- パート2/3:写真またはギャラリーアプリにある写真をアップロードする
- パート3/3:Gmailアプリまたは他のメールアプリケーションを使用して写真を添付する
- チップ
Androidデバイスにメールサービスアカウントを追加すると、そのカメラで撮影した写真をデバイスから送信できます。メールアカウントがまだデバイスに追加されていない場合は、設定アプリから追加できます。アカウントを追加すると、写真またはギャラリーアプリにある写真を添付して送信できます。
注意:説明されているアクションは、ステップバイステップで実行した場合にのみ肯定的な結果をもたらします。.
ステップ
パート1/3:メールサービスアカウントの追加
 1 モバイルデバイスで、設定アプリを開きます。 写真をメールで送信するには、まずメールの受信トレイにログインする必要があります。
1 モバイルデバイスで、設定アプリを開きます。 写真をメールで送信するには、まずメールの受信トレイにログインする必要があります。 - メールアカウントがすでにAndroidデバイスに追加されている場合は、次のセクションにスキップしてください。
 2 アカウントをクリックします。 このオプションは、[個人情報]セクションにあります。
2 アカウントをクリックします。 このオプションは、[個人情報]セクションにあります。  3 「アカウントの追加」をクリックします。 通常、このオプションは画面の下部にあります。
3 「アカウントの追加」をクリックします。 通常、このオプションは画面の下部にあります。  4 [メール]、[メール]、または[Google]をタップします。 Gmail以外のメールサービスを使用している場合は、[メール]オプションを選択します。 Gmailアカウントを追加する場合は、[Google]をクリックします。
4 [メール]、[メール]、または[Google]をタップします。 Gmail以外のメールサービスを使用している場合は、[メール]オプションを選択します。 Gmailアカウントを追加する場合は、[Google]をクリックします。 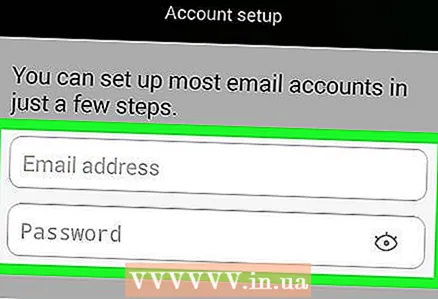 5 アカウント情報を入力します。 「メール」をクリックして、リストからメールサービスを選択します。サービスがリストにない場合は、「その他」をクリックしてください。 Hotmailを使用している場合は、Outlook.comを選択します。次に、ユーザー名とパスワードを入力します。画面の指示に従って、メールサービスアカウントの追加を完了します。
5 アカウント情報を入力します。 「メール」をクリックして、リストからメールサービスを選択します。サービスがリストにない場合は、「その他」をクリックしてください。 Hotmailを使用している場合は、Outlook.comを選択します。次に、ユーザー名とパスワードを入力します。画面の指示に従って、メールサービスアカウントの追加を完了します。
パート2/3:写真またはギャラリーアプリにある写真をアップロードする
 1 写真またはギャラリーアプリを開きます。 これには、デバイスのメモリに保存されているすべての写真が含まれています。
1 写真またはギャラリーアプリを開きます。 これには、デバイスのメモリに保存されているすべての写真が含まれています。  2 送信する最初の写真を押し続けます。 これにより、デバイスが選択モードになります。
2 送信する最初の写真を押し続けます。 これにより、デバイスが選択モードになります。 - 一度に複数の写真を選択できない場合は、最初に[共有]をクリックしてから画像を選択します。このプロセスはデバイスに依存します。
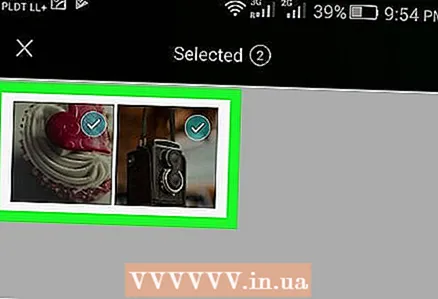 3 送信したい追加の写真をクリックします。 選択モードで、送信する追加の写真をそれぞれクリックします。
3 送信したい追加の写真をクリックします。 選択モードで、送信する追加の写真をそれぞれクリックします。 - 各メールに最大5枚の写真を添付してください。多くの電子メールサービスでは、特大の電子メールを送受信できません。添付ファイルの数を制限することにより、電子メールが適切な方法で送受信されるようにします。
 4 写真を選択したら、[共有]をクリックします。 原則として、このボタンは画面の上部にあり、アイコンは1点から始まる2本の線のように見えます。
4 写真を選択したら、[共有]をクリックします。 原則として、このボタンは画面の上部にあり、アイコンは1点から始まる2本の線のように見えます。  5 リストからメールアプリケーションを選択します。 「共有」をクリックすると、アプリケーションのリストが開きます。リストをスクロールして、[電子メール]を選択します。メールの添付ファイルが開き、新しいメッセージが表示されます。
5 リストからメールアプリケーションを選択します。 「共有」をクリックすると、アプリケーションのリストが開きます。リストをスクロールして、[電子メール]を選択します。メールの添付ファイルが開き、新しいメッセージが表示されます。 - Gmailアプリケーションを使用している場合は、リストから「メール」ではなく「Gmail」を選択します。
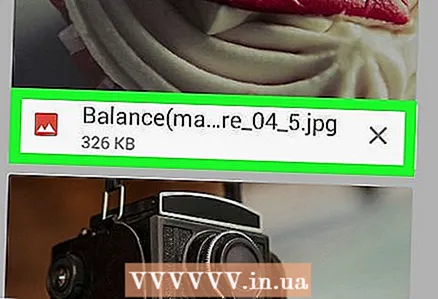 6 写真のサイズを選択します(プロンプトが表示された場合)。 デバイスと電子メールアプリケーションによっては、画像のサイズを変更するように求められる場合があります。プリセットオプションの1つを選択します。小さい写真はインターネット接続が遅い受信者を喜ばせますが、そのような画像の品質はかなり低くなります(これは大画面で表示したときに特に顕著です)。
6 写真のサイズを選択します(プロンプトが表示された場合)。 デバイスと電子メールアプリケーションによっては、画像のサイズを変更するように求められる場合があります。プリセットオプションの1つを選択します。小さい写真はインターネット接続が遅い受信者を喜ばせますが、そのような画像の品質はかなり低くなります(これは大画面で表示したときに特に顕著です)。 - Googleフォトアプリから写真を共有する場合は、等身大の画像を送信するか、メールの受信者が開くためのリンクを作成するように求められます。このリンクは、大量の写真を送信する必要がある場合に役立ちます。
- 画像のサイズ変更オプションは、デバイスとアプリケーションに大きく依存します(ギャラリーまたは写真)。
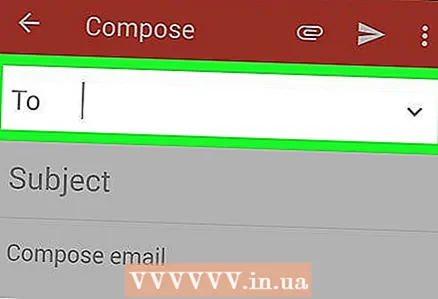 7 受取人の住所と手紙のテキストを入力します。 メールの添付ファイルを選択すると、新しい(空の)メールが表示されたウィンドウが開きます。選択した画像がメールの添付ファイルとして表示されます。受取人の住所と手紙のテキストを入力します。
7 受取人の住所と手紙のテキストを入力します。 メールの添付ファイルを選択すると、新しい(空の)メールが表示されたウィンドウが開きます。選択した画像がメールの添付ファイルとして表示されます。受取人の住所と手紙のテキストを入力します。  8 写真を送信してください。 これを行うには、「送信」をクリックします。電子メールを送信するには、デバイスがワイヤレスネットワークまたはセルラーネットワークに接続されている必要があります。
8 写真を送信してください。 これを行うには、「送信」をクリックします。電子メールを送信するには、デバイスがワイヤレスネットワークまたはセルラーネットワークに接続されている必要があります。 - 写真のアップロードには時間がかかるため、メールの送信には1〜2分かかります。
パート3/3:Gmailアプリまたは他のメールアプリケーションを使用して写真を添付する
 1 メールアプリを開きます。 メールアプリから直接手紙に写真を添付することができます。まず、Gmailなどのメールアプリケーションを開きます。
1 メールアプリを開きます。 メールアプリから直接手紙に写真を添付することができます。まず、Gmailなどのメールアプリケーションを開きます。  2 新しい手紙を作成します。 これを行うには、「作成」をクリックします。このボタンのアイコンは、鉛筆または「+」記号のように見えます。
2 新しい手紙を作成します。 これを行うには、「作成」をクリックします。このボタンのアイコンは、鉛筆または「+」記号のように見えます。  3 「添付」をクリックします。 このボタンには、画面の上部にクリップアイコンがあります。最初にメニューを開く必要がある場合があります(ただし、これはメールアプリケーションによって異なります)。これを行うには、「⋮」アイコンをクリックします。
3 「添付」をクリックします。 このボタンには、画面の上部にクリップアイコンがあります。最初にメニューを開く必要がある場合があります(ただし、これはメールアプリケーションによって異なります)。これを行うには、「⋮」アイコンをクリックします。  4 手紙に添付したい写真を選択してください。 「添付」をクリックすると、画面下部にメニューが表示されます。デバイスに保存されている写真を開くには、[画像]または[写真]をタップする必要がある場合があります。
4 手紙に添付したい写真を選択してください。 「添付」をクリックすると、画面下部にメニューが表示されます。デバイスに保存されている写真を開くには、[画像]または[写真]をタップする必要がある場合があります。 - 新しい写真を撮って手紙に添付するには、[カメラ]をタップします。
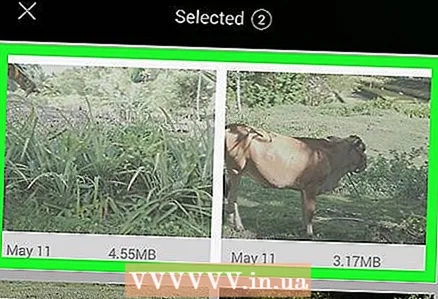 5 手紙に添付したい写真を選択します。 これを行うには、必要な写真をクリックします。一部の電子メールアプリケーションでは、一度に1枚の写真を添付できますが、他の電子メールアプリケーションでは、一度に複数の画像を添付できます。
5 手紙に添付したい写真を選択します。 これを行うには、必要な写真をクリックします。一部の電子メールアプリケーションでは、一度に1枚の写真を添付できますが、他の電子メールアプリケーションでは、一度に複数の画像を添付できます。 - 必要な写真を選択したら、「OK」をクリックするか、「✓」アイコンをクリックします。
 6 受取人の住所と手紙のテキストを入力します。 必要な画像を添付した後、受信者のアドレスと手紙の本文を入力します(他の電子メールと同じように入力します)。
6 受取人の住所と手紙のテキストを入力します。 必要な画像を添付した後、受信者のアドレスと手紙の本文を入力します(他の電子メールと同じように入力します)。 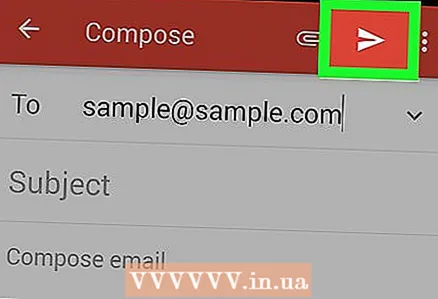 7 手紙を送る。 これを行うには、[送信]をクリックします。このボタンのアイコンは封筒のように見えます。電子メールを送信するには、デバイスがワイヤレスネットワークまたはセルラーネットワークに接続されている必要があります。写真のアップロードには時間がかかるため、メールの送信には数分かかります。
7 手紙を送る。 これを行うには、[送信]をクリックします。このボタンのアイコンは封筒のように見えます。電子メールを送信するには、デバイスがワイヤレスネットワークまたはセルラーネットワークに接続されている必要があります。写真のアップロードには時間がかかるため、メールの送信には数分かかります。
チップ
- 各メールに最大5枚の写真を添付してください。この場合、レターは必要に応じて送受信されます。
- 受取人は、あなたの郵便サービスと受取人の郵便サービスに応じて、しばらくの間(おそらく長い間)手紙を受け取ります。