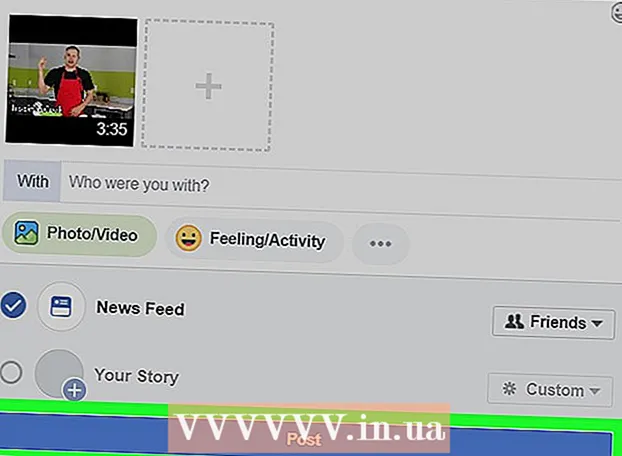著者:
Sara Rhodes
作成日:
9 2月 2021
更新日:
1 J 2024

コンテンツ
この記事では、WindowsまたはmacOSでフォーマットするためにUSBドライブの書き込み保護を解除する方法を紹介します。
ステップ
方法1/2:Windows
 1 ドライブの書き込み禁止スイッチを探します。 そのようなスイッチがある場合は、それをスライドさせてからドライブをフォーマットします。スイッチがない場合は、次の手順に進みます。
1 ドライブの書き込み禁止スイッチを探します。 そのようなスイッチがある場合は、それをスライドさせてからドライブをフォーマットします。スイッチがない場合は、次の手順に進みます。  2 ドライブをコンピュータのUSBポートに接続します。
2 ドライブをコンピュータのUSBポートに接続します。 3 クリック ⊞勝つ+NS. 実行ウィンドウが開きます。
3 クリック ⊞勝つ+NS. 実行ウィンドウが開きます。  4 入力 diskpart を押して わかった. コマンドプロンプトウィンドウが開きます。
4 入力 diskpart を押して わかった. コマンドプロンプトウィンドウが開きます。 - [ユーザーアカウント制御]ウィンドウが開いたら、[はい]をクリックします。
 5 入力 リストディスク を押して ↵入力. コンピュータに接続されているすべてのドライブ(外付けドライブを含む)のリストが表示されます。
5 入力 リストディスク を押して ↵入力. コンピュータに接続されているすべてのドライブ(外付けドライブを含む)のリストが表示されます。  6 USBドライブ番号を見つけます。 ドライブには、「ディスク0」、「ディスク1」、「ディスク2」などのラベルが付いています。容量によって、どのディスクがドライブであるかを確認できます。
6 USBドライブ番号を見つけます。 ドライブには、「ディスク0」、「ディスク1」、「ディスク2」などのラベルが付いています。容量によって、どのディスクがドライブであるかを確認できます。  7 入力 ディスク[番号]を選択します を押して ↵入力. [number]をドライブの番号に置き換えます(たとえば、「SelectDisk1」)。 「ディスク[番号]が選択されました」というメッセージが表示されます。
7 入力 ディスク[番号]を選択します を押して ↵入力. [number]をドライブの番号に置き換えます(たとえば、「SelectDisk1」)。 「ディスク[番号]が選択されました」というメッセージが表示されます。  8 入力 属性ディスククリア読み取り専用 を押して ↵入力. このコマンドは、ドライブから書き込み保護を削除します-対応するメッセージが画面に表示されます。
8 入力 属性ディスククリア読み取り専用 を押して ↵入力. このコマンドは、ドライブから書き込み保護を削除します-対応するメッセージが画面に表示されます。  9 入力 綺麗 を押して ↵入力. ディスク上のすべてのデータが削除されます。
9 入力 綺麗 を押して ↵入力. ディスク上のすべてのデータが削除されます。  10 入力 パーティションプライマリを作成する を押して ↵入力. ドライブをフォーマットできるように、新しいパーティションが作成されます。画面に「DISKPART>」プロンプトが表示されたら、コマンドプロンプトウィンドウを閉じます。右上隅の「X」をクリックします。
10 入力 パーティションプライマリを作成する を押して ↵入力. ドライブをフォーマットできるように、新しいパーティションが作成されます。画面に「DISKPART>」プロンプトが表示されたら、コマンドプロンプトウィンドウを閉じます。右上隅の「X」をクリックします。  11 クリック ⊞勝つ+Eエクスプローラウィンドウを開きます。 それはあなたのコンピュータ上のファイルとディスクを表示します。
11 クリック ⊞勝つ+Eエクスプローラウィンドウを開きます。 それはあなたのコンピュータ上のファイルとディスクを表示します。  12 左ペインを下にスクロールして、USBドライブを右クリックします。 左ペインの下部にあります。コンテキストメニューが開きます。
12 左ペインを下にスクロールして、USBドライブを右クリックします。 左ペインの下部にあります。コンテキストメニューが開きます。  13 クリック フォーマット. ダイアログボックスが開き、いくつかのフォーマットオプションが表示されます。
13 クリック フォーマット. ダイアログボックスが開き、いくつかのフォーマットオプションが表示されます。  14 [ファイルシステム]メニューからオプションを選択します。
14 [ファイルシステム]メニューからオプションを選択します。- 太い: -このファイルシステムは、最大容量32 GBのドライブ、およびWindowsとmacOSのオペレーティングシステムと互換性があります。
- NTFS: -このファイルシステムはWindowsとのみ互換性があります。
- exFAT: -このファイルシステムは、WindowsおよびmacOSと互換性があります。
 15 ドライブの名前を入力します。 「ボリュームラベル」行でこれを行います。
15 ドライブの名前を入力します。 「ボリュームラベル」行でこれを行います。  16 クリック 始める. ウィンドウの下部にあります。フォーマットするとドライブ上のすべてのデータが消去されることを示す警告が表示されます。
16 クリック 始める. ウィンドウの下部にあります。フォーマットするとドライブ上のすべてのデータが消去されることを示す警告が表示されます。  17 クリック わかった. フォーマットプロセスが開始され、数分かかります。プロセスが完了すると、ポップアップウィンドウが表示されます。
17 クリック わかった. フォーマットプロセスが開始され、数分かかります。プロセスが完了すると、ポップアップウィンドウが表示されます。  18 クリック わかった. これで、ドライブを使用できます。
18 クリック わかった. これで、ドライブを使用できます。
方法2/2:macOS
 1 ドライブの書き込み禁止スイッチを探します。 そのようなスイッチがある場合は、それをスライドさせてからドライブをフォーマットします。スイッチがない場合は、次の手順に進みます。
1 ドライブの書き込み禁止スイッチを探します。 そのようなスイッチがある場合は、それをスライドさせてからドライブをフォーマットします。スイッチがない場合は、次の手順に進みます。  2 ドライブをコンピュータのUSBポートに接続します。
2 ドライブをコンピュータのUSBポートに接続します。 3 Finderウィンドウを開きます
3 Finderウィンドウを開きます  . ドックの左側にFinderアイコンがあります。
. ドックの左側にFinderアイコンがあります。  4 メニューを開く 遷移. 画面上部にあります。
4 メニューを開く 遷移. 画面上部にあります。  5 クリック ユーティリティ.
5 クリック ユーティリティ. 6 ダブルクリック ディスクユーティリティ. このオプションは、聴診器付きのハードドライブアイコンでマークされています。
6 ダブルクリック ディスクユーティリティ. このオプションは、聴診器付きのハードドライブアイコンでマークされています。  7 USBドライブをクリックします。 左側のペインにあります。
7 USBドライブをクリックします。 左側のペインにあります。  8 クリック 消去.
8 クリック 消去. 9 ドライブの名前を入力します。 Finderウィンドウにこの名前で表示されます。
9 ドライブの名前を入力します。 Finderウィンドウにこの名前で表示されます。  10 ファイルシステムを選択します。 「フォーマット」メニューでそれを行います。
10 ファイルシステムを選択します。 「フォーマット」メニューでそれを行います。 - Mac OS拡張(ジャーナリング): -このファイルシステムはmacOSとのみ互換性があります。
- MS-DOS(FAT): -このファイルシステムは、最大容量32 GBのドライブ、およびWindowsとmacOSのオペレーティングシステムと互換性があります。
- ExFAT: -このファイルシステムは、WindowsおよびmacOSオペレーティングシステムだけでなく、あらゆる容量のドライブと互換性があります。
 11 クリック 消去. ドライブをフォーマットするプロセスが開始されます。
11 クリック 消去. ドライブをフォーマットするプロセスが開始されます。  12 クリック 準備. これで、ドライブを使用できます。
12 クリック 準備. これで、ドライブを使用できます。