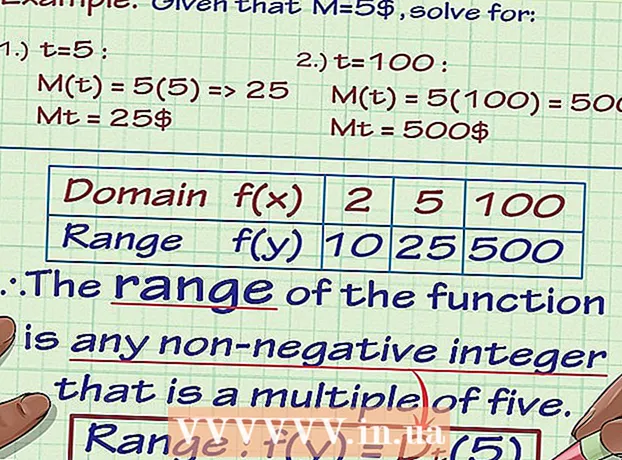著者:
Joan Hall
作成日:
25 2月 2021
更新日:
1 J 2024

コンテンツ
Javaは、Webサイトを閲覧し、特定のアプリケーションを使用できるようにするプログラムです。現在のJavaバージョンを更新するには、Javaコントロールパネルを使用して最新のJavaバージョンをインストールする必要があります。この記事の手順に従って、Mac OSXおよびWindowsでJavaを更新します。
ステップ
方法1/4:Mac OS X
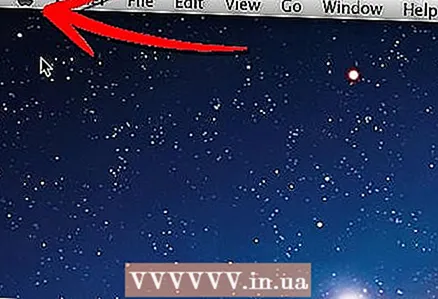 1 デスクトップの左上隅にある「Apple」アイコンをクリックします。
1 デスクトップの左上隅にある「Apple」アイコンをクリックします。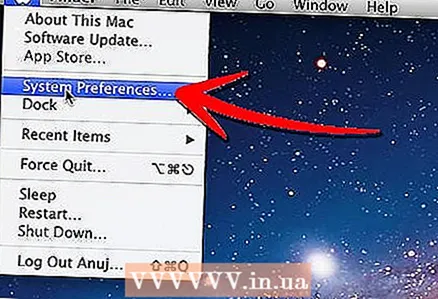 2 「システム環境設定」を選択します。
2 「システム環境設定」を選択します。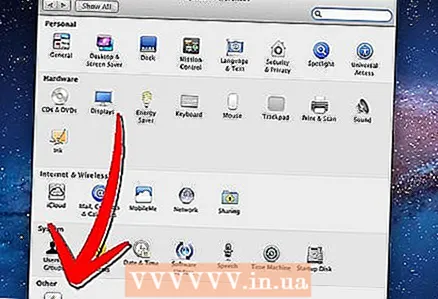 3 Javaアイコンをクリックします。 Javaコントロールパネルが開きます。
3 Javaアイコンをクリックします。 Javaコントロールパネルが開きます。 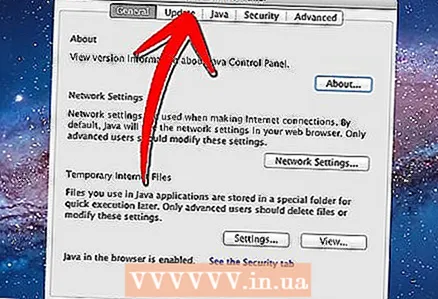 4 「更新」タブをクリックします。
4 「更新」タブをクリックします。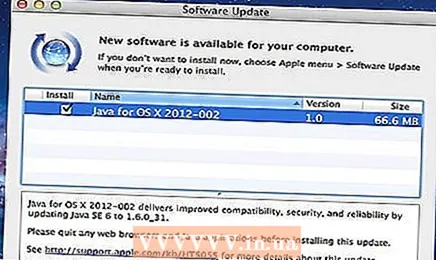 5 確認後、アップデートの一覧が表示されます。
5 確認後、アップデートの一覧が表示されます。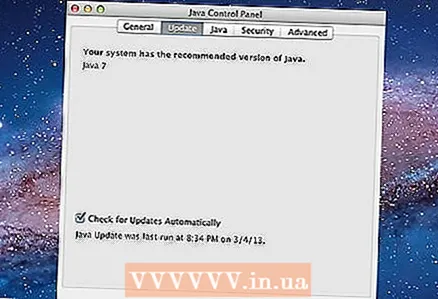 6 最新バージョンのJavaがインストールされている場合、更新を確認すると、推奨バージョンのJavaがシステムにすでにインストールされているというメッセージが表示されます。
6 最新バージョンのJavaがインストールされている場合、更新を確認すると、推奨バージョンのJavaがシステムにすでにインストールされているというメッセージが表示されます。
方法2/4:Windows 8
 1 Windows 8デスクトップの右下隅にカーソルを置き、検索アイコンをクリックします。
1 Windows 8デスクトップの右下隅にカーソルを置き、検索アイコンをクリックします。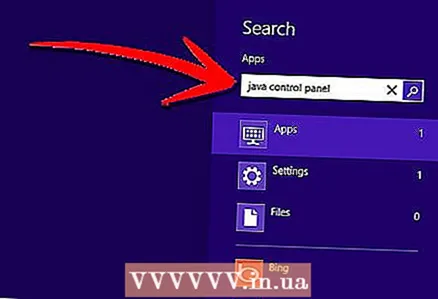 2 検索ボックスに「Java」と入力します。
2 検索ボックスに「Java」と入力します。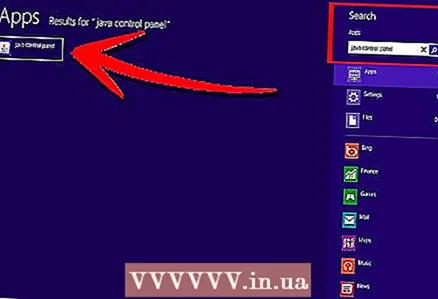 3 Java(またはJavaの構成)アイコンをクリックします。 Javaコントロールパネルが開きます。
3 Java(またはJavaの構成)アイコンをクリックします。 Javaコントロールパネルが開きます。 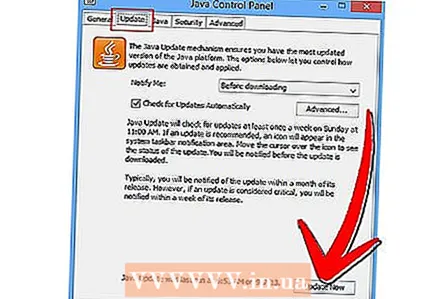 4 [更新]タブに移動し、[今すぐ更新]をクリックします。 新しいウィンドウが開きます。
4 [更新]タブに移動し、[今すぐ更新]をクリックします。 新しいウィンドウが開きます。 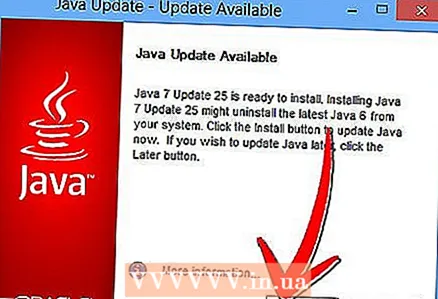 5 「アップデートのインストール」をクリックします。
5 「アップデートのインストール」をクリックします。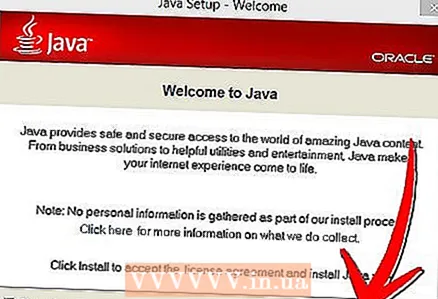 6 「インストールして再起動」オプションを選択します。 最新バージョンのJavaがコンピューターにインストールされます。
6 「インストールして再起動」オプションを選択します。 最新バージョンのJavaがコンピューターにインストールされます。
方法3/4:Windows7およびWindowsVista
 1 「開始」をクリックします。
1 「開始」をクリックします。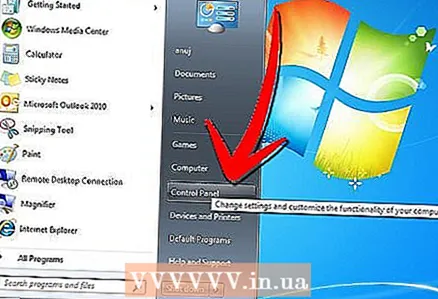 2 「コントロールパネル」を選択します。
2 「コントロールパネル」を選択します。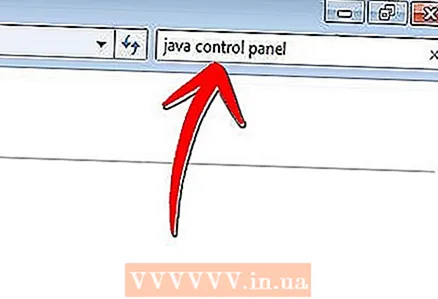 3 コントロールパネルの検索ボックスに「Java」と入力します。
3 コントロールパネルの検索ボックスに「Java」と入力します。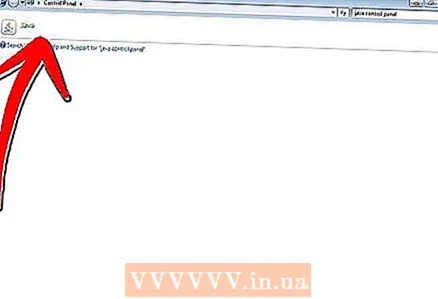 4 Java(またはJavaの構成)アイコンをクリックします。 Javaコントロールパネルが開きます。
4 Java(またはJavaの構成)アイコンをクリックします。 Javaコントロールパネルが開きます。 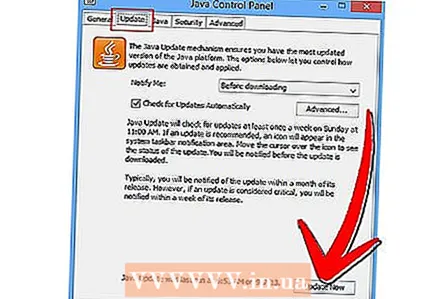 5 [更新]タブに移動し、[今すぐ更新]をクリックします。 新しいウィンドウが開きます。
5 [更新]タブに移動し、[今すぐ更新]をクリックします。 新しいウィンドウが開きます。 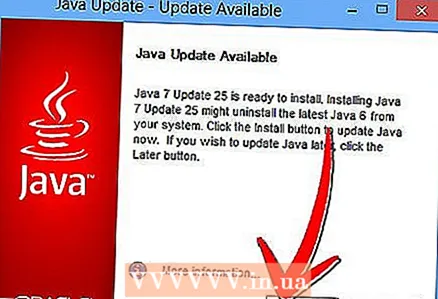 6 「アップデートのインストール」をクリックします。
6 「アップデートのインストール」をクリックします。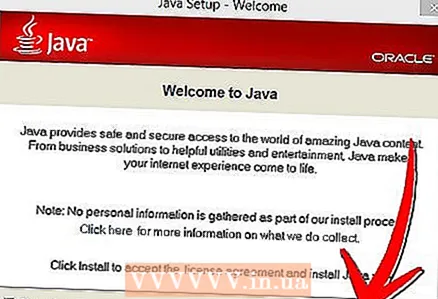 7 「インストールして再起動」オプションを選択します。 最新バージョンのJavaがコンピューターにインストールされます。
7 「インストールして再起動」オプションを選択します。 最新バージョンのJavaがコンピューターにインストールされます。
方法4/4:Windows XP
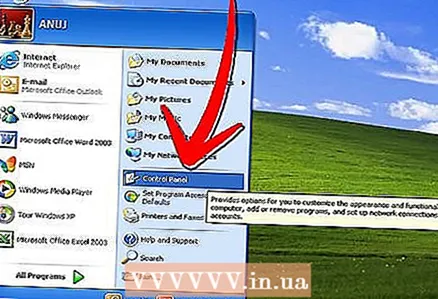 1 「スタート」をクリックし、「コントロールパネル」を選択します。
1 「スタート」をクリックし、「コントロールパネル」を選択します。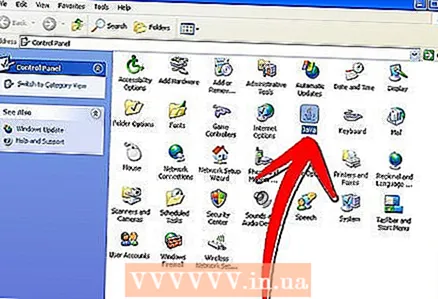 2 Javaアイコンをダブルクリックします。 Javaコントロールパネルが開きます。
2 Javaアイコンをダブルクリックします。 Javaコントロールパネルが開きます。 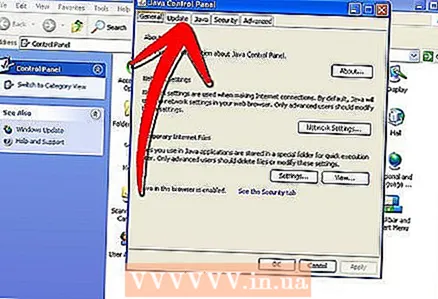 3 「更新」タブをクリックします。
3 「更新」タブをクリックします。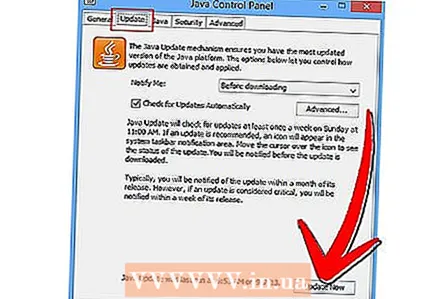 4 「今すぐ更新」をクリックします。 新しいウィンドウが開きます。
4 「今すぐ更新」をクリックします。 新しいウィンドウが開きます。 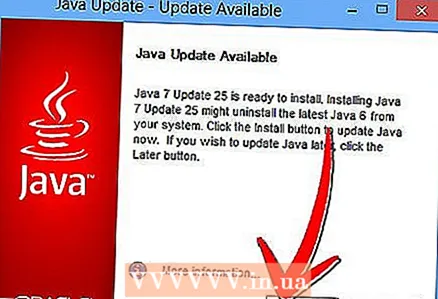 5 「アップデートのインストール」をクリックします。
5 「アップデートのインストール」をクリックします。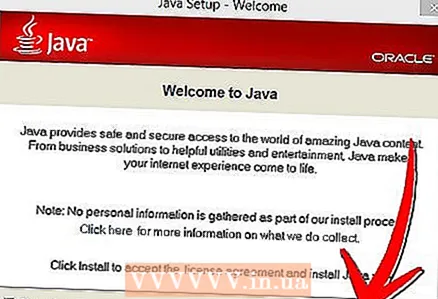 6 「インストールして再起動」オプションを選択します。 最新バージョンのJavaがコンピューターにインストールされます。
6 「インストールして再起動」オプションを選択します。 最新バージョンのJavaがコンピューターにインストールされます。
警告
- デフォルトでは、プログラムの新しいバージョンが利用可能になると、コンピュータは自動的にJavaを更新します。ただし、Javaの更新を求めるウィンドウが予期せず表示された場合は、この記事の手順に従ってください。ただし、開いたウィンドウのボタンはクリックしないでください。ウイルスやその他のマルウェアがJavaアップデートに変装することがあります。