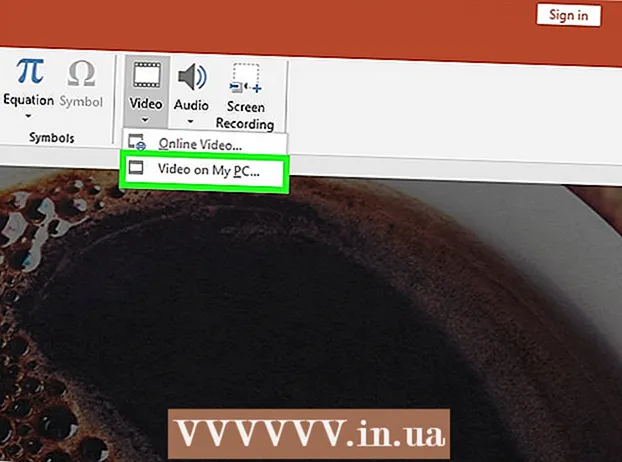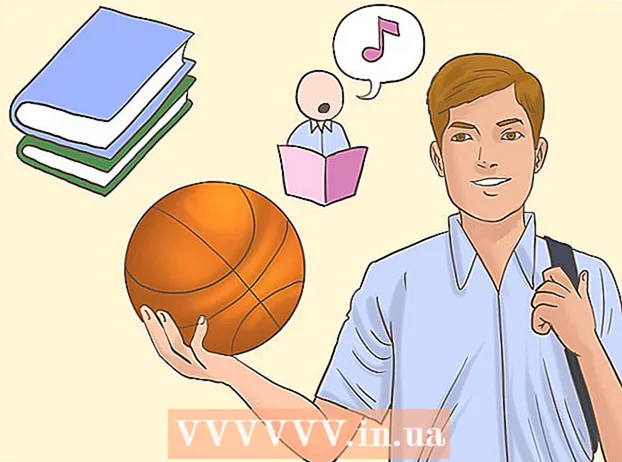著者:
Lewis Jackson
作成日:
7 5月 2021
更新日:
1 J 2024

コンテンツ
Netflixの購読方法に関する記事があります。これは、映画、テレビ番組、その他のビデオコンテンツを無制限に視聴できるオンラインTVサービスです。 Netflixは、支払いが必要になる前に30日間の試用版を提供しています。 Netflixは、コンピューター、電話、タブレット、またはスマートTVでサブスクライブできます。
手順
パート1/2:Netflixを購読する
アクセス https://www.netflix.com. コンピューターでNetflixをサブスクライブするのがおそらく最も簡単な開始方法ですが、いくつかの方法でサブスクライブすることもできます。
- Androidを使用している場合は、PlayストアからNetflixアプリをダウンロードし、アプリを開いてサブスクライブします。
- iPhoneまたはiPadでは、App StoreからNetflixアプリをダウンロードし、アプリからサービスに登録できます。
- スマートTVの場合は、Netflixアプリを開き(TVのアプリストアからインストールする必要がある場合があります)、画面の指示に従います。
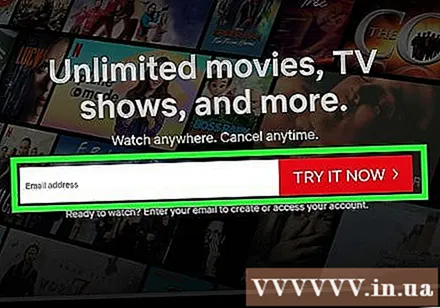
メールアドレスを入力してクリック 30日間無料でお試しください (30日間の無料トライアル)。 新規ユーザーは30日間無料でサービスを試すことができます。このオプションは、サインアップに使用するデバイスに応じて異なるコンテンツで表示されますが、無料の試用オプションは通常、スマートフォン、タブレット、またはスマートTVで利用できます。- 試用期間が終了するまで請求は行われませんが、試用にサインアップするには支払い方法を入力する必要があります。 30日間の期間が終了する前にトライアルをキャンセルした場合、料金は発生しません。
- 以前にサービスを試したことがある場合は、サインインしてサービスパックを選択するように求められます。
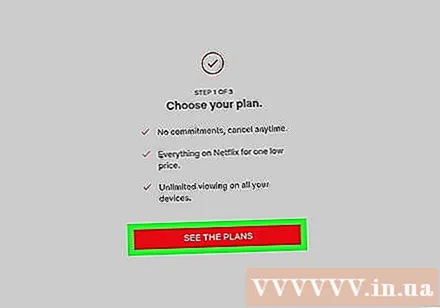
クリック 計画を見る (サービスパックを参照してください)。 「プランを選択」画面の下部にある赤いボタンです。
サービスパックを選択してクリック TIẾPTỤC (継続する)。 表示される価格は場所によって異なりますが、基本、標準、詳細の3つの異なるプランが常に表示されます。
- サービスパック 基本 標準解像度(SD)の1つの画面でのみ映画やテレビ番組を視聴できます。
- サービスパック 標準 2つの画面で見る機会を与えます 高度 4画面です。サービスパック 標準 高解像度(HD)フォーマットのサポートもバンドルされています 高度 HDとUltraHDの両方をサポートします。
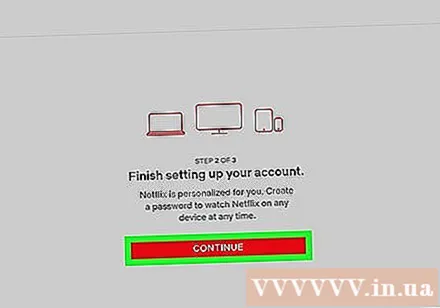
ボタンをクリックします TIẾPTỤC (続き)赤。 これは、「アカウントの設定を完了する」画面の下部にあるボタンです。
パスワードを入力してクリック TIẾPTỤC. あなたのメールアドレスはおそらく「メール」フィールドにすでに入力されていますが、そうでない場合は、今すぐ入力する必要があります。この電子メールアドレスとパスワードは、Netflixアカウントへのログインに使用されます。
支払い方法を選んでください。 Netflixギフトカードをお持ちの場合は、 ギフトコード (ギフトコード)。そうでない場合は、 クレジットカードまたはデビットカード (クレジットカードまたはデビットカード)請求情報を入力する、または PayPal (お住まいの地域で利用可能な場合)PayPalに登録します。
支払い情報を入力します。 現在表示されているページに必要な情報を入力する必要があります。 PayPalを使用している場合は、画面の指示に従ってアカウントにサインインし、支払い方法を承認してください。
クリック メンバーシップを開始する (メンバーシップの開始)。 これにより、30日間のNetflixトライアルがトリガーされます。サービスを継続して利用したい場合は、試用終了後は何もする必要はありません。 Netflixの支払いを希望しない場合は、必ずメンバーシップをキャンセルしてください 前 試用期間の最終日。
- 試用をキャンセルするには、https://www.netflix.comにサインインして、プロフィールをクリックする必要があります。右上隅にあるプロフィールアイコンをクリックして、 アカウント (アカウント)、選択 メンバーシップをキャンセルする (メンバーシップをキャンセル)、画面の指示に従います。
画面の指示に従って、Netflixをカスタマイズします。 アカウントを作成したら、アカウントに1つ以上のユーザープロファイルを設定し、カテゴリとお気に入りのコンテンツを選択して、視聴を開始できます。広告
パート2/2:DVDレンタルサービスパッケージの追加
ログインする https://www.netflix.com. Netflixに登録していて、オンラインコンテンツの視聴に加えて、メールでDVDを受け取りたい場合は、DVDレンタルサービスパッケージをNetflixアカウントに追加できます。 Netflixの電子メールアドレスとパスワードを使用してNetflixサイトにログインすることから始めます。
プロフィールをクリックしてください。 これにより、プロフィールページに移動します。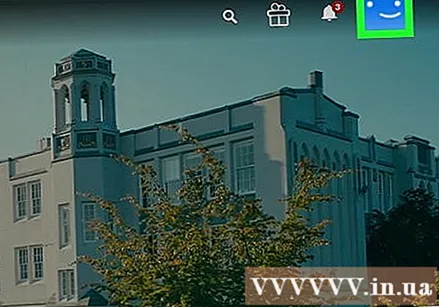
プロファイルアイコンをクリックします。 これは、ページの右上隅に表示されるアイコンです。
クリック アカウント (アカウント)メニュー。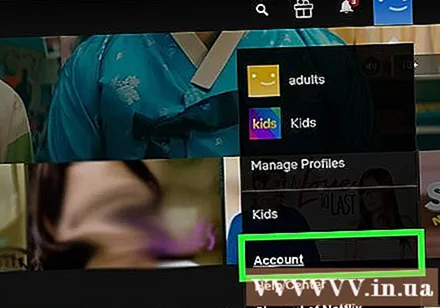
クリック DVDプランを追加 (DVDレンタルサービスパッケージを追加)。 このオプションは、ページの中央近くにある[プランの詳細]セクションで使用できます。
DVDレンタルサービスパッケージを選択してください。 サービスパック 標準 そして 高度 1か月にレンタルできるディスクの数に制限はありません。唯一の違いはパッケージです 標準 一度に1枚のディスクしかレンタルできず、パッケージも利用可能です 高度 2枚のディスクを同時にレンタルする機会があります。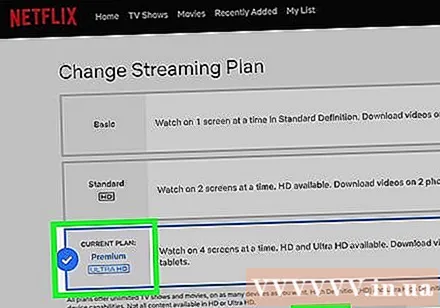
- DVD付きのBlu-rayをレンタルする場合は、DVDレンタルオプションの下にある[はい、Blu-rayを含めたい]の横のチェックボックスをオンにします。 。
クリック はじめに (ベギン)。 これは、ページの下部にある赤いボタンです。
画面の指示に従って確認してください。 NetflixアカウントにDVDレンタルサービスパッケージを追加するのが初めての場合は、30日間の試用版をお楽しみいただけます。逆に、確認後すぐに最初の月のDVDレンタルサービス料金がアカウントに請求されます。
- DVDを見つけたい場合は、https://dvd.netflix.comにアクセスしてください。配送キューにDVDを追加するには、をクリックします キューに追加する (キューに追加)または 追加 (追加)ムービーまたはショー情報画面で。
- メニューをクリックしてDVDを管理する キュー (キュー)はDVDページの上部にあります。
助言
- Netflixでは、ビデオを視聴するには最低0.5Mbpsのネットワーク接続速度が必要ですが、このような低速で最高品質のビデオを視聴することはできません。 Netflixは、HD品質のビデオを視聴するために、最低速度5Mb /秒のネットワーク接続を使用することをお勧めします。インターネット接続の速度については、インターネット速度テストガイドを参照してください。
- Netflixパーティーを主催して、全国の友達とテレビ番組や映画を楽しむことができます。