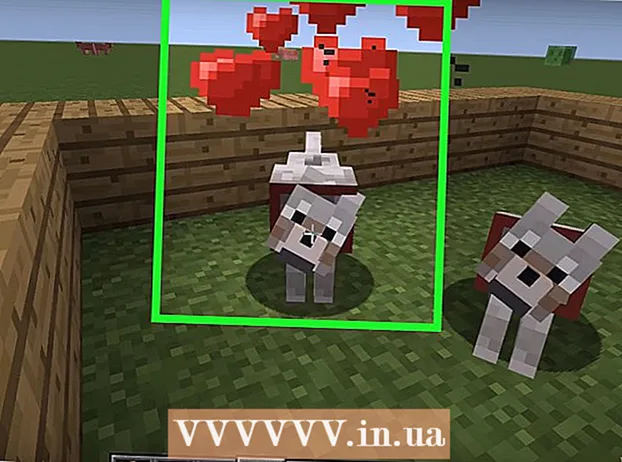著者:
Clyde Lopez
作成日:
21 J 2021
更新日:
1 J 2024

コンテンツ
- ステップ
- 方法1/4:高品質の画像用のインクジェットプリンタの選択
- 方法2/4:最良の結果を得るために高解像度画像を使用する
- 方法3/4:タイムリーで高品質の機器メンテナンスに関するメーカーの推奨事項への準拠
- 方法4/4:最適な印刷品質のためにプリンターとアプリケーションの設定を調整する
インクジェットプリンタからの写真や画像の印刷品質は、いくつかの要因によって異なります。プリンタの機能、用紙の種類、元の画像、解像度、カメラの品質はすべて、最終製品に影響します。デバイスの仕様、プリンターの設定、アプリケーションの設定、およびハードウェアサービスの品質も、インクジェットプリンターで印刷される写真や画像の品質に影響します。この記事では、画像やグラフィックスの印刷にインクジェットプリンタを使用するときに最適なレベルの品質を実現する方法について説明します。
ステップ
方法1/4:高品質の画像用のインクジェットプリンタの選択
 1 高解像度の写真やグラフィックを印刷できるプリンターを購入してください。 すべてのデバイスが印刷品質の点で同じように構築されているわけではなく、プリンターの効率はほとんどの場合価格に匹敵します。インクジェットプリンタを購入する前に、デバイスの仕様を確認してください。
1 高解像度の写真やグラフィックを印刷できるプリンターを購入してください。 すべてのデバイスが印刷品質の点で同じように構築されているわけではなく、プリンターの効率はほとんどの場合価格に匹敵します。インクジェットプリンタを購入する前に、デバイスの仕様を確認してください。 - 最良の結果を得るには、48ビットのカラーサポートと少なくとも2400ドット/インチ(dpi)の光学スキャン解像度を提供するプリンターモデルを選択してください。
- いくつかの異なるデバイスの消費者レビューを読んで比較し、どのインクジェットプリンタが最高品質の画像と写真を生成するかを判断します。
 2 フォトプリンターの購入を検討してください。 フォトプリンターは、写真を印刷するために特別に設計されており、一般的に高品質の結果を生成します。専用のフォトプリンターは通常、多機能プリンターよりも高品質の写真を印刷します。
2 フォトプリンターの購入を検討してください。 フォトプリンターは、写真を印刷するために特別に設計されており、一般的に高品質の結果を生成します。専用のフォトプリンターは通常、多機能プリンターよりも高品質の写真を印刷します。
方法2/4:最良の結果を得るために高解像度画像を使用する
 1 インクジェットプリンタで写真を印刷する場合は、最高品質のソース画像ファイルを選択してください。 最良の結果を得るには、ソース画像ファイルは2400〜4800dpiである必要があります。
1 インクジェットプリンタで写真を印刷する場合は、最高品質のソース画像ファイルを選択してください。 最良の結果を得るには、ソース画像ファイルは2400〜4800dpiである必要があります。 - 画像ファイルを右クリックし、ドロップダウンメニューから[プロパティ]を選択して、元の画像ファイルの解像度を定義します。
 2 最良の結果を得るには、デジタルカメラの設定を変更して、利用可能な最高のdpi解像度で元の写真を使用します。
2 最良の結果を得るには、デジタルカメラの設定を変更して、利用可能な最高のdpi解像度で元の写真を使用します。
方法3/4:タイムリーで高品質の機器メンテナンスに関するメーカーの推奨事項への準拠
 1 メーカーが推奨する最高品質のフォト用紙を使用してください。 すべてのインクジェットプリンタは、特定の種類の用紙を使用するように特別に調整されています。メーカーが推奨する製品以外の製品を使用すると、写真や画像の品質に悪影響を与える可能性のある彩度の問題が発生することがよくあります。
1 メーカーが推奨する最高品質のフォト用紙を使用してください。 すべてのインクジェットプリンタは、特定の種類の用紙を使用するように特別に調整されています。メーカーが推奨する製品以外の製品を使用すると、写真や画像の品質に悪影響を与える可能性のある彩度の問題が発生することがよくあります。  2 インクジェットプリンタの製造元が推奨するお手入れとメンテナンスの手順に従ってください。 定期的なメンテナンス手順については、出荷時にプリンタに付属のユーザーズガイドを参照してください。プリンタヘッドのクリーニングや位置合わせなどのタスクは、通常、マシンのコントロールパネルから実行できます。
2 インクジェットプリンタの製造元が推奨するお手入れとメンテナンスの手順に従ってください。 定期的なメンテナンス手順については、出荷時にプリンタに付属のユーザーズガイドを参照してください。プリンタヘッドのクリーニングや位置合わせなどのタスクは、通常、マシンのコントロールパネルから実行できます。 - インクジェットプリンタのメンテナンスについては、製造元の指示に従うことをお勧めします。ノズルの詰まりやヘッドの詰まりは、インクジェットプリンタの一般的な問題の原因であり、印刷品質に影響を与える可能性があります。
- 使用しないときは、デバイスの電源を切ってください。ユニットをオンのままにすると、ごみやほこりがプリンタヘッドに蓄積し、印刷の品質が低下する可能性があります。
- プリンタに最新のドライバとファームウェアアップデートがあることを確認してください。これらのアップデートは通常、プリンタの製造元のWebサイトから無料でダウンロードできます。
- プリントヘッドの摩耗を減らすために、保存されている高品質のフォトインクカートリッジは写真とグラフィックの印刷にのみ使用してください。インクカートリッジは壊れやすく、簡単に損傷します。
方法4/4:最適な印刷品質のためにプリンターとアプリケーションの設定を調整する
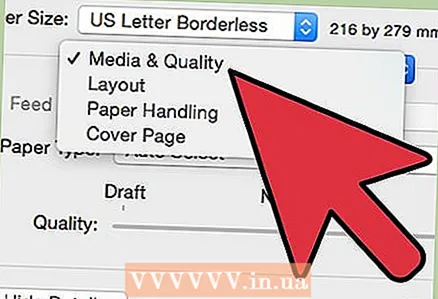 1 高品質の印刷を行うには、デバイスの印刷速度を調整します。 印刷速度の設定は通常、製品の上部または前面にあるコントロールパネルにあります。
1 高品質の印刷を行うには、デバイスの印刷速度を調整します。 印刷速度の設定は通常、製品の上部または前面にあるコントロールパネルにあります。 - 画像の色が薄くなる場合は、印刷速度を遅くしてください。画像が過飽和になったり、インクがはみ出したりする場合は、製品の印刷速度を上げてください。
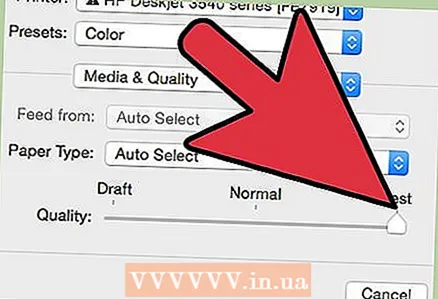 2 プリンタのdpi設定を可能な限り高い値に変更します。 dpi設定は通常、デバイスのコントロールパネルから変更できます。
2 プリンタのdpi設定を可能な限り高い値に変更します。 dpi設定は通常、デバイスのコントロールパネルから変更できます。 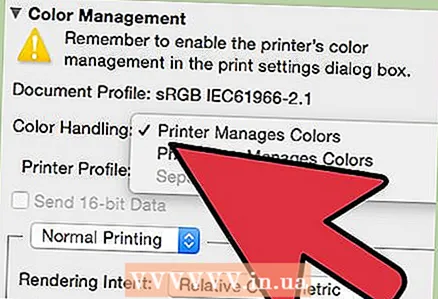 3 アプリケーションの印刷設定は、写真や画像を可能な限り最高の品質または最高の画像解像度設定で処理および印刷するために使用されます。 これらのオプションには通常、アプリケーションのファイルメニューにある[印刷]ダイアログボックスまたは[設定]からアクセスできます。
3 アプリケーションの印刷設定は、写真や画像を可能な限り最高の品質または最高の画像解像度設定で処理および印刷するために使用されます。 これらのオプションには通常、アプリケーションのファイルメニューにある[印刷]ダイアログボックスまたは[設定]からアクセスできます。