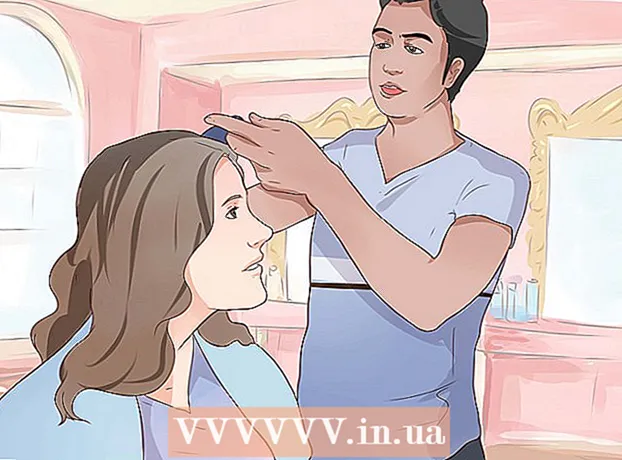著者:
Helen Garcia
作成日:
17 4月 2021
更新日:
1 J 2024

コンテンツ
この記事では、GoogleChromeオートフィルデータベースに保存したコンピューター上のオンラインアカウントのパスワードを見つける方法を説明します。
ステップ
方法1/2:Chromeにログインする
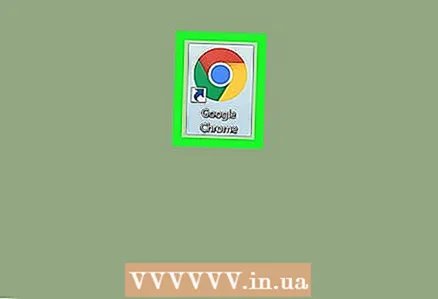 1 パソコンでGoogleChromeを起動します。 ブラウザのアイコンは、中央に青い点がある色とりどりのボールのように見えます。これは、ユーティリティフォルダ(Mac)またはスタートメニュー(Windows)にあります。
1 パソコンでGoogleChromeを起動します。 ブラウザのアイコンは、中央に青い点がある色とりどりのボールのように見えます。これは、ユーティリティフォルダ(Mac)またはスタートメニュー(Windows)にあります。 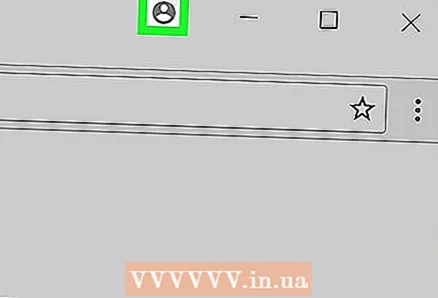 2 ブラウザの右上隅にある3つの縦のドットの上にある人物のシルエットをクリックして、ドロップダウンメニューを表示します。
2 ブラウザの右上隅にある3つの縦のドットの上にある人物のシルエットをクリックして、ドロップダウンメニューを表示します。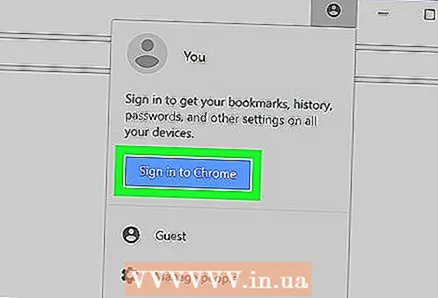 3 青いボタンをクリックします Chromeにログインする. その後、新しいウィンドウで、Googleアカウントにログインできます。
3 青いボタンをクリックします Chromeにログインする. その後、新しいウィンドウで、Googleアカウントにログインできます。 - アカウントにログインすると、シルエットのアイコンの代わりに名前が表示されます。
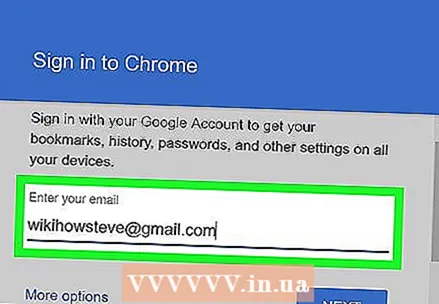 4 メールアドレスを入力してください。 Googleのメールアドレスを入力してChromeにログインします。
4 メールアドレスを入力してください。 Googleのメールアドレスを入力してChromeにログインします。 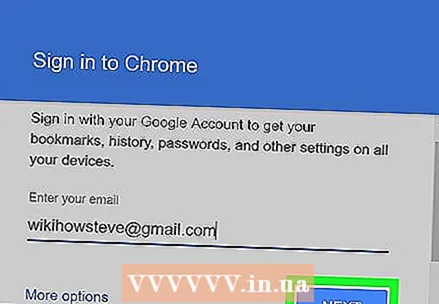 5 青いボタンをクリックします さらに遠く ログインウィンドウの右下隅にあります。 その後、パスワード入力ウィンドウが表示されます。
5 青いボタンをクリックします さらに遠く ログインウィンドウの右下隅にあります。 その後、パスワード入力ウィンドウが表示されます。 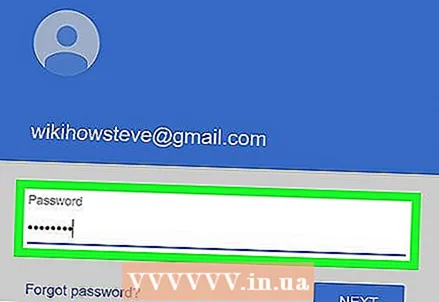 6 アカウントのパスワードを入力します。 メールへのログインに使用するのと同じパスワードを入力します。
6 アカウントのパスワードを入力します。 メールへのログインに使用するのと同じパスワードを入力します。 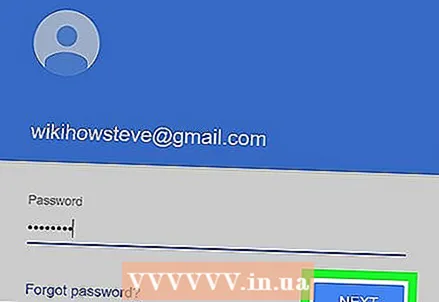 7 クリック さらに遠くGoogleアカウントでChromeにログインします。
7 クリック さらに遠くGoogleアカウントでChromeにログインします。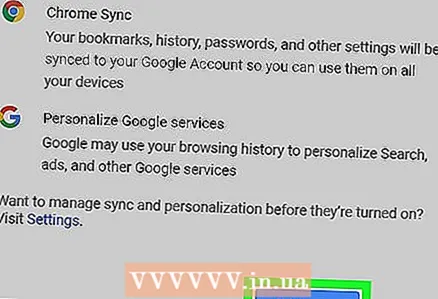 8 クリック よし、分った. その後、ログインウィンドウが閉じます。
8 クリック よし、分った. その後、ログインウィンドウが閉じます。
方法2/2:保存されたパスワードを見つける
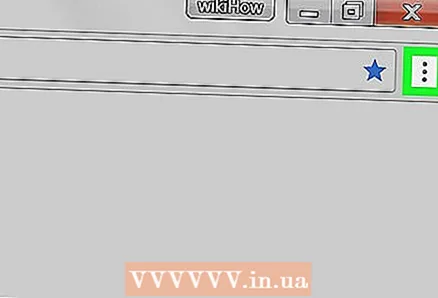 1 3つの縦のドットが付いたアイコンをクリックします。 このボタンは、ブラウザの右上隅にあるアドレスバーの横にあります。その後、ドロップダウンメニューが画面に表示されます。
1 3つの縦のドットが付いたアイコンをクリックします。 このボタンは、ブラウザの右上隅にあるアドレスバーの横にあります。その後、ドロップダウンメニューが画面に表示されます。 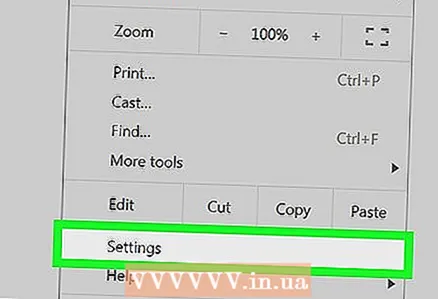 2 プレス 設定. これにより、設定メニューが新しいタブで開きます。
2 プレス 設定. これにより、設定メニューが新しいタブで開きます。 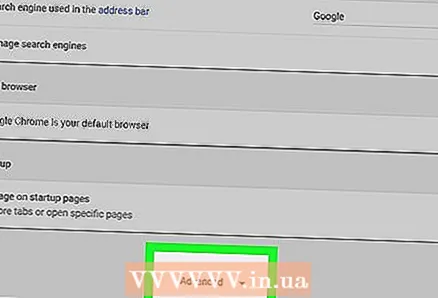 3 下にスクロールしてクリックします 追加 設定メニューの下部にあります。 メニューが展開され、追加のブラウザ設定が表示されます。
3 下にスクロールしてクリックします 追加 設定メニューの下部にあります。 メニューが展開され、追加のブラウザ設定が表示されます。 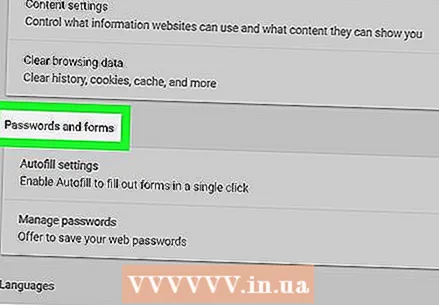 4 「パスワードとフォーム」の見出しまで下にスクロールします。 このセクションには、保存されたパスワードに関するすべての情報が含まれています。
4 「パスワードとフォーム」の見出しまで下にスクロールします。 このセクションには、保存されたパスワードに関するすべての情報が含まれています。 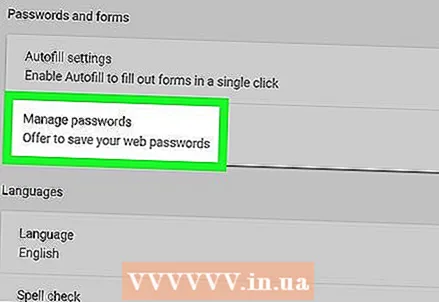 5 プレス パスワード設定 「パスワードとフォーム」という見出しの下。 これにより、保存されているすべてのユーザー名とパスワードのリストが表示されます。
5 プレス パスワード設定 「パスワードとフォーム」という見出しの下。 これにより、保存されているすべてのユーザー名とパスワードのリストが表示されます。 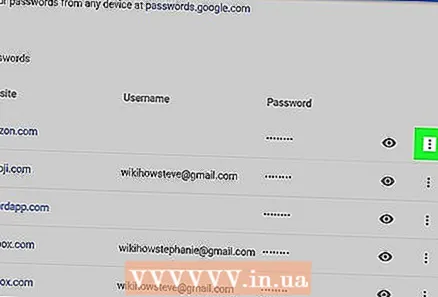 6 表示するパスワードの横にある縦に3つ並んだ点のあるアイコンをクリックします。 保存されたパスワードはすべて非表示になります。点線のアイコンをクリックして、ドロップダウンメニューを開きます。
6 表示するパスワードの横にある縦に3つ並んだ点のあるアイコンをクリックします。 保存されたパスワードはすべて非表示になります。点線のアイコンをクリックして、ドロップダウンメニューを開きます。 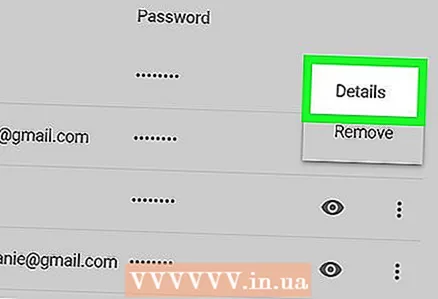 7 クリック 詳細 ドロップダウンメニューで。 選択したアカウントのサイト、ユーザー名、パスワードを示す新しいウィンドウが画面に表示されます。
7 クリック 詳細 ドロップダウンメニューで。 選択したアカウントのサイト、ユーザー名、パスワードを示す新しいウィンドウが画面に表示されます。 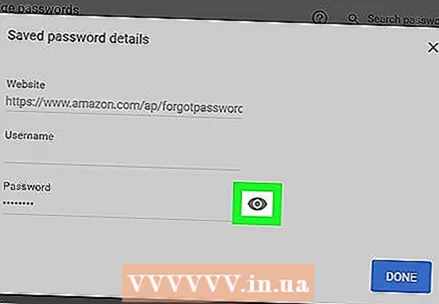 8 ポップアップウィンドウの非表示のパスワードの横にある目のアイコンをクリックします。 このアイコンを使用すると、非表示のパスワードが表示されます。新しいポップアップウィンドウでアカウントを確認する必要があります。
8 ポップアップウィンドウの非表示のパスワードの横にある目のアイコンをクリックします。 このアイコンを使用すると、非表示のパスワードが表示されます。新しいポップアップウィンドウでアカウントを確認する必要があります。 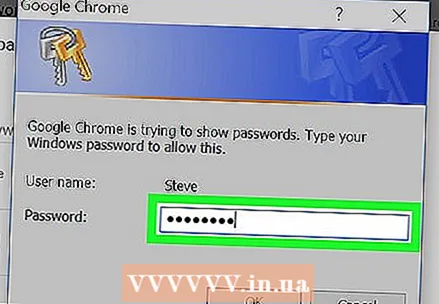 9 コンピューターアカウントのパスワードを入力します。 これは、コンピューターの電源を入れたときにWindowsまたはMacにログインするために使用するのと同じパスワードです。
9 コンピューターアカウントのパスワードを入力します。 これは、コンピューターの電源を入れたときにWindowsまたはMacにログインするために使用するのと同じパスワードです。 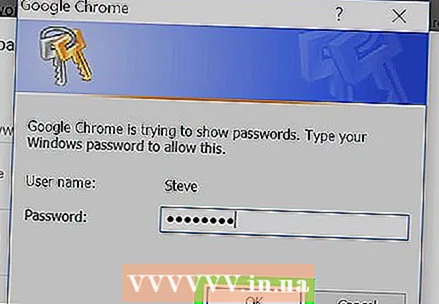 10 クリック わかったアカウントを確認し、非表示のパスワードを表示します。
10 クリック わかったアカウントを確認し、非表示のパスワードを表示します。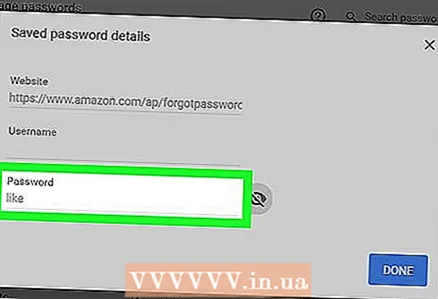 11 保存したパスワードを[パスワード]フィールドで見つけます。 保存されたパスワードは、ポップアップウィンドウの下部にある[パスワード]フィールドに一覧表示されます。
11 保存したパスワードを[パスワード]フィールドで見つけます。 保存されたパスワードは、ポップアップウィンドウの下部にある[パスワード]フィールドに一覧表示されます。