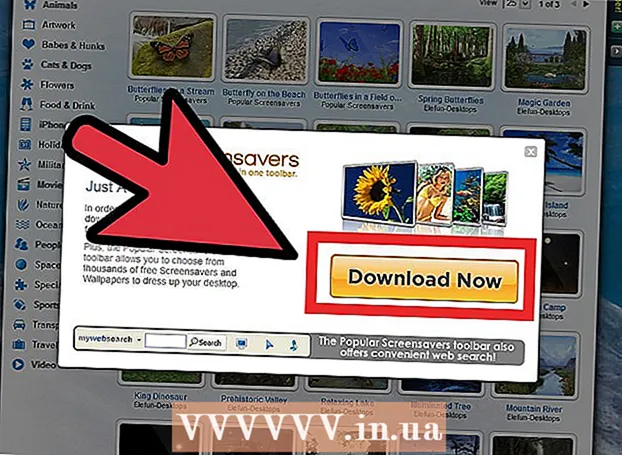著者:
Mark Sanchez
作成日:
8 1月 2021
更新日:
1 J 2024

コンテンツ
- ステップ
- パート1/6:コンポーネントの特定
- パート2/6:新しいマザーボードの購入
- パート3/6:プロセッサーの交換(システム装置内)
- パート4/6:Socket479およびその他のモバイルソケット
- パート5/6:マザーボードの交換
- パート6/6:コンピューターを元に戻す
- チップ
- 警告
コンピュータ技術の発展に伴い、新しいソフトウェアはますます多くのコンピュータパワーを必要とし、それはあなたのコンピュータが「減速」し始めているように見えるかもしれず、コマンドを処理するのにより多くの時間を要します。幸いなことに、コンピューターのアップグレード(「アップグレード」)は非常に簡単です。 CPU(中央処理装置)のアップグレードは、コンピューターを高速化するために実行できる最も便利なことの1つです。プロセッサはどのコンピュータの重要なコンポーネントでもあるため、プロセッサをアップグレードする前に、以下の手順を必ず読んで理解してください。新しいプロセッサに加えて、マザーボードのBIOSアップデートだけでなく、他の追加コンポーネント(新しいヒートシンクやサーマルグリースなど)が必要になる場合があります。
ステップ
パート1/6:コンポーネントの特定
- 1 コンピュータの電源を切り、電源コードをコンセントから抜きます。
- 2ネジを緩め、システムユニットのケースからカバーを取り外します。
- 3使用しているマザーボードの種類、プロセッサの種類、ランダムアクセスメモリ(RAM)の種類、およびビデオカードを確認します。
- 4 マザーボード上のプロセッサソケットのタイプ(ソケットまたはソケット)を確認します。 マザーボードが新しいプロセッサモデルをサポートしている場合は、Googleまたは専門家に相談してください。マザーボードが32ビットか64ビットかを調べます。プロセッサソケットの主なタイプとそれに対応するプロセッサ:
- Socket 370:Intel Pentium III、Celeron
- ソケット462(ソケットA):AMD Athlon、Duron、Athlon XP、Athlon XP-M、Athlon MP、Sempron
- ソケット423:Pentium 4
- Socket 478:Intel Pentium 4、Celeron、Pentium 4 Extreme Edition
- Socket 479(モバイル):Intel Pentium M、Celeron M、Core Solo、Core Duo
- Socket 754:AMD Athlon 64、Sempron、Turion 64
- ソケット775:Intel Pentium D、Pentium 4、Celeron D、Pentium Extreme Edition、Core 2 Duo、Core2Quad。
- ソケット1156:Intel Celeron、Pentium、Core i3、Core i5、Core i7 Clarkdale / Lynnfield
- ソケット1366:Intel Core i7(9xx)、Xeon
- Socket 2011:Intel Core i7 Sandy Bridge-E(38、39xxx)、Core i7 Ivy Bridge-E(48、49xxx)、Core i7 Haswell-E(58、59xxx)、Xeon
- ソケット1155:Intel Celeron、Pentium、Core i3、Core i5、Core i7 Sandy / Ivy Bridge
- ソケット1150:Intel Celeron、Pentium、Core i3、Core i5、Core i7 Haswell / Broadwell、将来のXeon
- Socket 939:AMD 64、Athlon 64 X2、Athlon 64 FX、Sempron、Opteron
- Socket 940:AMD Athlon 64 FX、Opteron
- ソケットAM2 / AM2 +:AMD Athlon 64、FX、Opteron、Phenom
- ソケットAM3:Sempron 100、Athlon II X2、X3、X4、Phenom II X2、X3、X4、X6
- ソケットAM3 +:AMD FX X4、X6、X8
- ソケットFM1:AMD Llano APU X2、x3、X4
- Socket FM2 / FM2 +:AMD Trinity / Richland / Kaveri APU X2、X4、Athlon X4
- 5 お使いのマザーボードがインストールしたいプロセッサをサポートしている場合は、任意のストアから新しいプロセッサを購入してください。 そうでない場合は、手順2に進みます。
パート2/6:新しいマザーボードの購入
- 1 ニーズに合ったマザーボード(マザーボード)を選択してください。これには次のものが含まれます。 価格、技術的特性、お持ちのハードウェア(コンポーネント)との互換性。
- 2マザーボードがすべてのコンポーネントと互換性がある場合は、手順3に進みます。
- 3ビデオカードおよびメモリモジュール(RAM)との互換性を確認してください
- 4使用可能なビデオカードが新しいマザーボードと互換性がなく、マザーボードにビデオカードが組み込まれていない場合は、新しいビデオカードを購入してください。
- 5新しいマザーボードがランダムアクセスメモリ(RAM)モジュールと互換性がない場合は、新しいメモリモジュールを購入してください。
- 6手順4に進みます。
パート3/6:プロセッサーの交換(システム装置内)
- 1 古いプロセッサを取り外します。 システムユニットのケースを開き、プロセッサヒートシンクの留め具を外して、ヒートシンク(クーラー)自体を取り外します。それを取り外すには、ドライバーでいくつかのラジエーターのネジを外すか、特別なツールを使用する必要があります(これは、たとえば、Zalmanクーラーに適用されます)。
- 2 プロセッサソケットの側面にあるラッチを開きます。 最初に横に引っ張ってから上に引っ張ります。古いプロセッサをソケットから慎重に取り外します。
- 3 パッケージから新しいプロセッサを取り出します。 プロセッサの隅にある金色の三角形がソケットの端にある三角形と揃うようにプロセッサを配置し、プロセッサをにスライドさせます。プロセッサに圧力をかけないでください。脚がコネクタにぴったりとはまる場合、それ自体が所定の位置にカチッとはまります。
- 4 ZIF(ゼロ挿入力)ラッチを閉じて、プロセッサを固定します。 完全なラジエーターを取り、指示に従って取り付けます。ヒートシンクにサーマルペーストまたはその他のサーマルインターフェイスが塗布されていない場合は、サーマルペーストの薄層をプロセッサに塗布します。サーマルグリースは導体として機能し、プロセッサチップからヒートシンクに熱を伝達します。ヒートシンクにファンが付属している場合は、対応するマザーボードコネクタに接続します。サーマルインターフェイスとヒートシンクが取り付けられていない状態でプロセッサの電源をオンにしないでください。
- 5手順5に進みます。
パート4/6:Socket479およびその他のモバイルソケット
- 1 プロセッサがネジで固定されている場合は、ネジを外します。 プロセッサを取り外します。
- 2上記の方向に新しいプロセッサを挿入します。
- 3バネ仕掛けのクランプで固定するか、ネジで固定する必要があります。
- 4 ヒートシンクは、プロセッサに取り付けられている場合と取り付けられていない場合があります。 プロセッサのドキュメントを確認してください。
- 5ラップトップの電源を入れて、アップグレードしたコンピューターをお楽しみください!
パート5/6:マザーボードの交換
- 1 古いマザーボードに接続されている各ケーブルにラベルを付け、接続されている場所を覚えておいてください。 多くの場合、小さなケーブル用のポートはマザーボードにラベルが付けられています。これらは通常、非常に小さなポートです。たとえば、ポートに「FAN1」というラベルが付いている場合、これはファン電源ポートです。
- 2マザーボードに接続されているすべてのカードを取り外します。
- 3接続されているすべてのケーブルを外します。
- 4古いプロセッサを慎重に取り外し、特別な帯電防止バッグに入れます(これらはラジオ店、市場、またはインターネットで購入できます)。
- 5古いマザーボードのネジを外して取り外します。
- 6新しいボードを取り付けます。
- 7ネジで固定します。
- 8新しいプロセッサを挿入します。
- 9新しいプロセッサが正しく挿入され、ソケットに固定されていることを確認してください。
- 10すべてのケーブルをマザーボードに接続します。
- 11以前に接続したすべてのカードを(対応するカードスロットに)取り付けます。
- 12手順6に進みます。
パート6/6:コンピューターを元に戻す
- 1システムユニットのカバーを元に戻します。
- 2ネジで締めます。
- 3電源ケーブル、キーボード、マウス、モニター、その他の周辺機器を接続します。
- 4 コンピューターの電源を入れて、プロセスが台無しになっていないかどうかを確認します。 そうでない場合、すなわちコンピュータが起動して動作します-おめでとうございます!問題が発生した場合は、経験豊富なユーザーにサポートを依頼することをお勧めします。
チップ
- デュアルコアやハイパースレッディングサポートなどの新しいテクノロジのサポートを有効にするには、マザーボードのBIOSをフラッシュ(更新)する必要がある場合があります。新しいプロセッサをインストールする前にこれを行ってください。
- アクションを実行してもコンピューターの電源が入らない場合は、次の理由が考えられます。
- 技術的な作業には、すべてを正しく行う方法の問題を事前に徹底的に調査する必要があることを忘れないでください。時間をかけてください。覚えておいてください:7回測定してください-1回カットしてください。
- ケーブルがマザーボードに正しく接続されていないか、プロセッサが正しく取り付けられていない(固定されていない)可能性があります。
- プロセッサに熱放散器が組み込まれている場合、ヒートシンクがプロセッサに強く押し付けられていても心配する必要はありません。プロセッサチップが放熱器で覆われていない場合は、水晶を損傷(チップ)しないように注意してください。チップが損傷している場合、通常、プロセッサは廃棄される可能性があります。
- 新しいマザーボードを購入する場合は、最も安価なマザーボードがシステムに最適なオプションではないことを忘れないでください。将来的には、システムに追加のコンポーネントをインストールすることもできます。そのため、マザーボードが最新であり、ほとんどの新しいテクノロジーとイノベーションをサポートしていることが望まれます。いつか彼らは重宝するでしょう。
- ケースから静電気を取り除くには、作業を開始する前にコンピュータケースを5〜10分間接地するか、しばらくの間メインから切り離したままにしておく必要があります。作業を開始する前に、必ず最初に身体に触れて静電気を放電してください。
- プロセッサにアクセスするには、IDEケーブルやPCIカードなどの他のコンピュータコンポーネントのプラグを抜く、ねじを外す、または引き抜く必要がある場合があります。これらのコンポーネントを取り外す前に、マザーボードに接続されている場所と方法を覚えておいてください。
- すべての仕様を詳細に確認して、購入するプロセッサがマザーボードと互換性があることを確認してください。そうでない場合は、マザーボードも購入する必要があります。
- その過程で何か間違ったことをしたように思われる場合は、最初からやり直して、すべてを緩めて取り外した方がよいでしょう。
警告
- プロセッサの脚に触れたり、PCIカードのピンに素手で触れたりしないでください。あなたはそれらを(静電気によって)損傷する可能性があります。
- コンピュータコンポーネントの損傷を恐れている場合は、リスクが常に存在するため、説明されている手順を自分で試さないことをお勧めします。
- お使いのコンピュータがまだ保証期間中の場合は、このマニュアルを使用しないでください。あなたは(おそらく)あなたの保証を失うかもしれません。
- プロセッサにヒートシンクが取り付けられていない状態でコンピュータを起動しないでください。プロセッサに障害が発生した場合、保証はこのケースをカバーしません。サーマルインターフェイスまたはヒートシンクが取り付けられていない状態でプロセッサを起動しないでください。ほとんどの固定システムでは、最初と2番目の両方が必須です。それらなしでプロセッサを実行することにより、回復を超えてプロセッサを焼き尽くします。これは保証されていません。
- 静電放電は電子部品を損傷します。シャーシに触れて、定期的に身体を接地してください。または、帯電防止リストストラップを使用してください。他のすべての点で、意図的に行動する場合、説明されている手順は問題なく進むはずです。