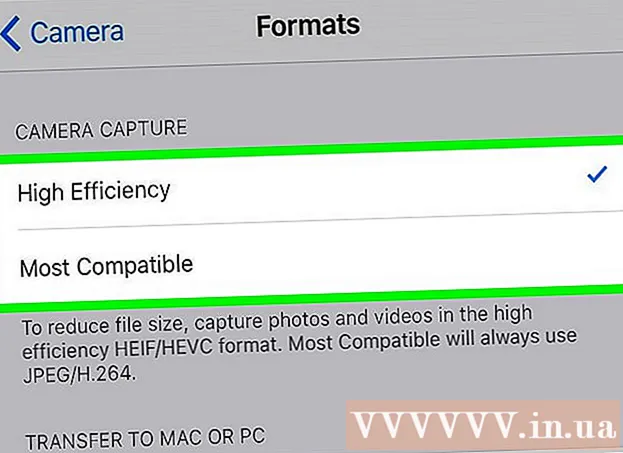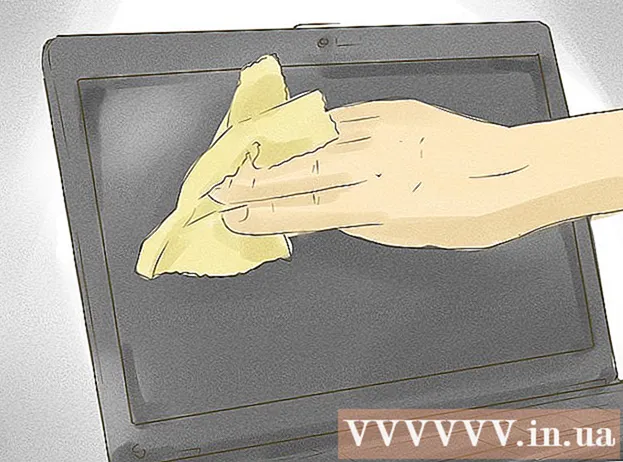著者:
Eric Farmer
作成日:
10 行進 2021
更新日:
1 J 2024

コンテンツ
時々、撮った写真があなたが想像した通りにならないことがあります。明るすぎたり暗すぎたりすることがあります。写真の見栄えを良くするために、AdobePhotoshopなどのグラフィック編集プログラムを使用して画像の明るさの設定を変更する必要がある場合があります。この種のソフトウェアを使用すると、吹き飛ばされた写真のバランスを取り、暗いショットに明るさを加えることができます。
ステップ
方法1/3:Adobe Photoshop CS3
 1 Adobe PhotoshopCS3を開きます。 画面左側のメニューに移動し、「ファイル」をクリックします。 「開く」をクリックして、作業したい画像ファイルを選択します。
1 Adobe PhotoshopCS3を開きます。 画面左側のメニューに移動し、「ファイル」をクリックします。 「開く」をクリックして、作業したい画像ファイルを選択します。  2 メニューバーの上部にある[画像]オプションをクリックします。 [画像]-[調整]と[明るさとコントラスト]を選択します。このオプションをクリックします。ダイアログボックスが開きます。
2 メニューバーの上部にある[画像]オプションをクリックします。 [画像]-[調整]と[明るさとコントラスト]を選択します。このオプションをクリックします。ダイアログボックスが開きます。  3 スライダーをさまざまな方向に動かして、画像の明るさを変更します。 スライダーを左に動かすと画像が暗くなり、スライダーを右に動かすと画像が明るくなります。必要な明るさのパラメータを設定し、コントラストに移動します。
3 スライダーをさまざまな方向に動かして、画像の明るさを変更します。 スライダーを左に動かすと画像が暗くなり、スライダーを右に動かすと画像が明るくなります。必要な明るさのパラメータを設定し、コントラストに移動します。  4 明るさの場合と同じように、ヒストグラムスライダーをさまざまな方向に動かして、画像のコントラストを変更します。 画像に必要なコントラスト設定を決定します。コントラストを調整したら、「ファイル」に移動します。「名前を付けて保存」を選択し、変更した画像を保存します。
4 明るさの場合と同じように、ヒストグラムスライダーをさまざまな方向に動かして、画像のコントラストを変更します。 画像に必要なコントラスト設定を決定します。コントラストを調整したら、「ファイル」に移動します。「名前を付けて保存」を選択し、変更した画像を保存します。
方法2/3:Adobe Photoshop CS2
 1 Adobe PhotoshopCS2を開きます。 編集のためにファイルを開きます。 「画像」セクションに移動します。 [調整]までスクロールします。このオプションを強調表示します。その他のオプションが表示されます。そのひとつが「カーブス」です。このオプションを選択します。グラフと中央に線のある正方形が開きます。
1 Adobe PhotoshopCS2を開きます。 編集のためにファイルを開きます。 「画像」セクションに移動します。 [調整]までスクロールします。このオプションを強調表示します。その他のオプションが表示されます。そのひとつが「カーブス」です。このオプションを選択します。グラフと中央に線のある正方形が開きます。  2 マウスを使用して、グラフの中央にある線をクリックします。 ラインを上に移動すると、画像が明るくなることがわかります。下に移動すると、画像が暗くなります。
2 マウスを使用して、グラフの中央にある線をクリックします。 ラインを上に移動すると、画像が明るくなることがわかります。下に移動すると、画像が暗くなります。  3 画像の必要に応じて明るさの設定を調整します。 目的の結果が得られたら、[ファイル]メニューに移動し、[名前を付けて保存]をクリックします。
3 画像の必要に応じて明るさの設定を調整します。 目的の結果が得られたら、[ファイル]メニューに移動し、[名前を付けて保存]をクリックします。
方法3/3:Adobe Photoshop Free Edition
 1 Photoshop AlbumStarterの無料バージョンを開きます。 メニューの上部にある[写真を取得]オプションをクリックします。編集するファイルを選択します。
1 Photoshop AlbumStarterの無料バージョンを開きます。 メニューの上部にある[写真を取得]オプションをクリックします。編集するファイルを選択します。  2 必要なファイルをクリックして開きます。 メニューに移動し、画面上部の[写真を取得]オプションの横にある[修正]オプションを選択します。
2 必要なファイルをクリックして開きます。 メニューに移動し、画面上部の[写真を取得]オプションの横にある[修正]オプションを選択します。  3 メニューを下にスクロールして、[自動スマート修正]を選択します。「それを選択します。利用可能な他のオプションが表示されます。それらを使用して、必要に応じて画像の明るさを調整します。
3 メニューを下にスクロールして、[自動スマート修正]を選択します。「それを選択します。利用可能な他のオプションが表示されます。それらを使用して、必要に応じて画像の明るさを調整します。
チップ
- 無料版のAdobePhotoshopを使用する場合は、画像のパラメータをより適切に制御するために、より専門的なソフトウェアを購入する必要があることに注意してください。