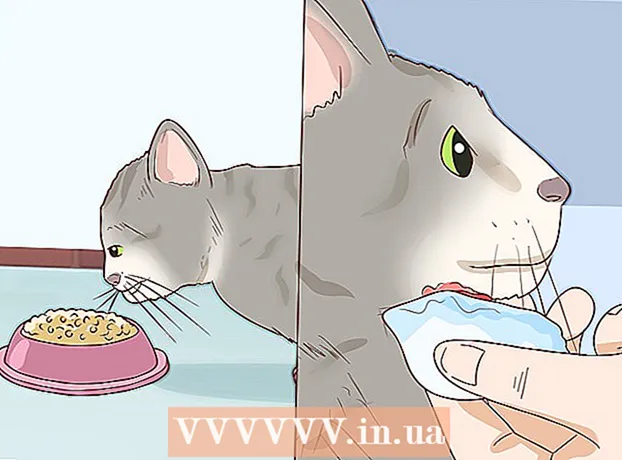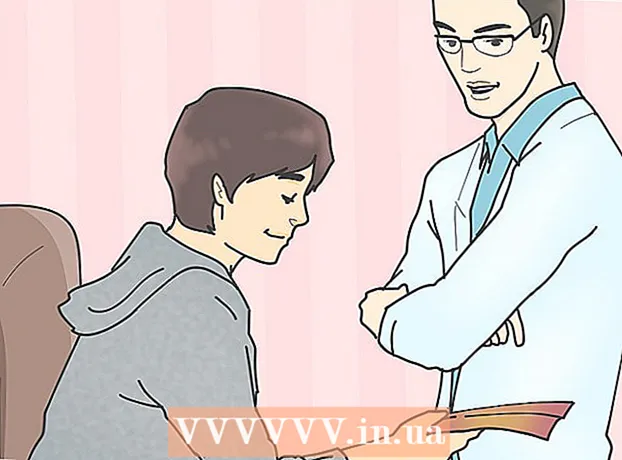著者:
Monica Porter
作成日:
19 行進 2021
更新日:
1 J 2024

コンテンツ
スマートフォンで常に音声を録音する機能は非常に便利ですが、見落とされがちです。 iPhoneには、他の多くのAndroid電話と同様に、音声録音アプリがプリインストールされています。同時に、さまざまな機能を備えた無料の録音アプリケーションがたくさんあります。これらのアプリを使用して、考え、講義、会議、コンサートなどを記録できます。
手順
方法1/3:iPhone
VoiceMemosアプリを開きます。 このアプリケーションを使用すると、iPhoneでサウンドを録音できます。 「Extras」または「Utilities」フォルダにあります。

赤い録音ボタンを押して録音を開始します。 iPhoneはすぐにマシンのマイクからの音を録音し始めました。
iPhoneの底面を音源に向けます。 最高の音質を得るには、iPhoneの底面をオーディオソースに向けます。ここにマイクがあります。 iPhoneのマイクを手で覆わないでください。より良い品質を得るために、電話とオーディオソースの間の距離を保つことを忘れないでください。

録音を一時停止する場合は、停止ボタンを押してください。 録音ボタンを押すと、録音を続行できます。タイムラインをドラッグして、いつ録音を再開するかを調整できます。
「新規録音」をクリックして、録音の名前を変更します。 テキストボックスとキーボードが表示され、録音の名前を入力できます。

を押して録音をもう一度再生します "演奏する" (実行)。 このアクションにより、保存する前に録音の種類を聞くことができます。タイムラインを移動して、いつ再生を開始するかを設定できます。
「編集」ボタンを押して、録音をトリミングします。 [編集]ボタンには、録音名の右隅にある2つのコーナーからの線が付いた青いボックスアイコンがあります。
- 選択バーをクリックしてドラッグし、削除する録音を強調表示します。 「削除」ボタンを押して選択したセクションを削除するか、「トリム」ボタンを使用して残りを削除します。

- 選択バーをクリックしてドラッグし、削除する録音を強調表示します。 「削除」ボタンを押して選択したセクションを削除するか、「トリム」ボタンを使用して残りを削除します。
録音に満足したら、「完了」ボタンを押します。 レコーディングに名前を付けていない場合は、名前を付けるように求められます。
録音を再生します。 録音はVoiceMemosアプリに一覧表示されます。 1回押すと録音が再生されます。 [共有]ボタンを使用して録音を友達に送信したり、[編集]ボタンを使用して録音を切り取ったり、[ゴミ箱]ボタンを使用して削除したりできます。
別のアプリを使用して音声を録音します。 iPhone App Storeには、さまざまな機能を提供し、ニーズに合ったレコーディングアプリがたくさんあります。 App Storeを開き、「ボイスレコーダー」キーワードを検索すると、録音アプリのリストが表示されます。レビューを読んで、ニーズに合ったアプリを選択することを忘れないでください。
- 一部のレコーディングアプリでは、エフェクトの追加、出力ファイルの別の形式での保存、レベルの調整、高度な編集の実行などを行うことができます。
方法2/3:Android
デバイスで録音アプリを見つけます。 さまざまなAndroidデバイスで、サービスにサインアップすると、各キャリアがさまざまなアプリをダウンロードします。したがって、Androidには、iOSのような標準の録音アプリはありません。お使いのデバイスにはアプリケーションがプリインストールされている場合があります。または、自分でダウンロードする必要があります。
- 「Recorder」、「Voice Recorder」、「Memo」、「Notes」などのアプリケーションを探します。
GooglePlayストアからレコーディングアプリをダウンロードします。 デバイスにプリインストールされている音声録音アプリが見つからない場合は、GooglePlayストアにアプリの1つをすばやくインストールできます。多くの録音アプリケーションは完全に無料です。
- Google Playストアを開き、「ボイスレコーダー」を検索します。
- 結果のリストを参照して、ニーズに適したアプリケーションを見つけてください。無料と有料の両方で利用可能な多くのオーディオ録音アプリがあります。レビューを見て、アプリの人気を確認できます。アプリをタップすると、ユーザーレビューとスクリーンショットの詳細が表示されます。
- 気に入ったアプリケーションを見つけたら、「インストール」ボタンをクリックしてください。有料アプリの場合は、「インストール」ボタンを押す前に、価格をクリックして支払う必要があります。
録音アプリを起動します。 アプリを見つけてダウンロードしたら、AppDrawerを調べて開きます。ホーム画面のグリッドアイコンをタップすると、アプリドロワーを開くことができます。各アプリの記録インターフェースは異なるため、このアプローチの残りの部分は単なる一般的なガイドです。
録音ボタンを押して、新しい録音を開始します。 新しくインストールしたレコーディングアプリを起動すると、新規レコーディング画面などの画面が表示されます。アプリケーションは以前の録音のリストを開くことができます。
Androidフォンの下端をオーディオソースに向けます。 ほとんどのAndroidデバイスには、下部にマイクがあります。録音中は手でマイクを覆わないでください。
[一時停止]ボタンをクリックして、記録を一時停止します。 録音を一時停止できます。これにより、録音を押して録音を続行できます。
停止ボタンを押して録音を終了します。 このボタンを押すと、多くのアプリケーションが記録をデバイスに保存します。
録音を編集します。 ほとんどの録音アプリケーションは基本的な編集機能を備えており、不要な部分を切り取ることができます。録音が終了すると、[編集]ボタンが表示されます。
録音を共有します。 [共有]ボタンをクリックして、メッセージングアプリケーションを介して他の人に録音を送信します。ほとんどのアプリケーションはWAVまたはMP3形式で録音し、どのデバイスでも録音を再生できます。広告
方法3/3:Windows Phone
OneNoteを開きます。 組み込みのOneNoteアプリケーションを使用して、音声をすばやく録音できます。 OneNoteはアプリリストにあります。
「+」ボタンを押します。 これはOneNoteでメモを作成しています。
メモの本文をタップしてから、マイクアイコンの付いた「オーディオ」ボタンを押します。 OneNoteはすぐに録音を開始します。
録音したいものが終わったら、ストップボタンを押してください。 オーディオクリップがメモの本文に追加されます。
「再生」ボタンを押して、録音をもう一度聴いてください。 オーディオクリップが再生されます。
高度な機能が必要な場合は、別の録音アプリをダウンロードしてください。 OneNoteは、レコーディングの高度な編集または共有オプションを提供していません。レコーディングを最適化する場合は、Windowsストアから別のアプリをダウンロードする必要があります。次のような人気のある録音アプリケーションがいくつかあります。
- ボイスメモ
- ミニレコーダー
- 究極のレコーダー。