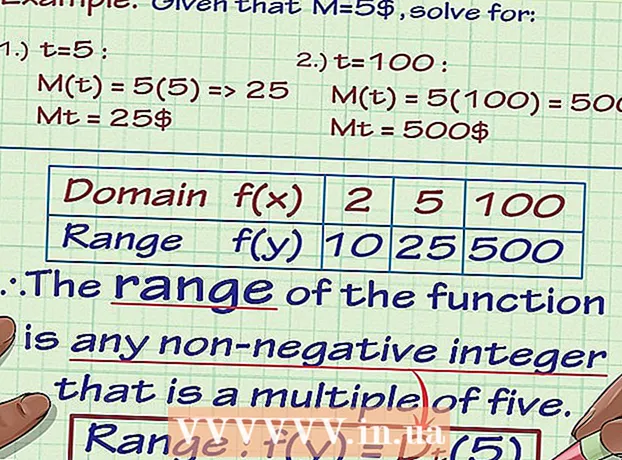著者:
Bobbie Johnson
作成日:
7 4月 2021
更新日:
1 J 2024

コンテンツ
Windows 8には、アプリ、Webページ、およびネットワークに現在地を通知するジオロケーションシステムが組み込まれています。このサービスはニーズに合わせて広告とコンテンツを調整しますが、位置情報サービスは煩わしい場合があります。ジオロケーションの地域設定は、「コントロールパネル」で変更または無効にできます。ネットワークステータスをパブリックからホームに、またはその逆に変更することもできます。
ステップ
方法1/3:地域の場所の設定を変更する
 1 [スタート]メニューの横にあるフォルダアイコンをクリックして、ファイルエクスプローラを開きます。
1 [スタート]メニューの横にあるフォルダアイコンをクリックして、ファイルエクスプローラを開きます。 2 「デスクトップ」タブをクリックします。 これは、ファイルエクスプローラーメニューの左側のサイドバーにあります。
2 「デスクトップ」タブをクリックします。 これは、ファイルエクスプローラーメニューの左側のサイドバーにあります。  3 「コントロールパネル」ショートカットをダブルクリックします。 コントロールパネルで、システムの設定を変更できます。
3 「コントロールパネル」ショートカットをダブルクリックします。 コントロールパネルで、システムの設定を変更できます。 - コントロールパネルを開く別の方法があります:キーを押したままにします ⊞勝つ を押して NS、次に表示されるメニューで、[コントロールパネル]セクションを選択します。
 4 時計、言語、地域のカテゴリを開きます。 コントロールパネルのこのセクションでは、日付と時刻、優先言語、および地域の標準を変更できます。
4 時計、言語、地域のカテゴリを開きます。 コントロールパネルのこのセクションでは、日付と時刻、優先言語、および地域の標準を変更できます。  5 [地域の標準]セクションの下にある[場所の変更]オプションをクリックします。 [地域のオプション]セクションは、[時計]、[言語]、および[地域]メニューの下部にあります。
5 [地域の標準]セクションの下にある[場所の変更]オプションをクリックします。 [地域のオプション]セクションは、[時計]、[言語]、および[地域]メニューの下部にあります。  6 [場所]タブをクリックします。 このウィンドウで、地域の場所を選択できます。
6 [場所]タブをクリックします。 このウィンドウで、地域の場所を選択できます。  7 [プライマリロケーション]フィールドの下のメニューを展開して、さまざまな国のリストを表示します。 最近引っ越したか、以前に居住国をまったく指定していない場合は、このオプションを変更してください。
7 [プライマリロケーション]フィールドの下のメニューを展開して、さまざまな国のリストを表示します。 最近引っ越したか、以前に居住国をまったく指定していない場合は、このオプションを変更してください。  8 お住まいの国を選択してください。 国がすぐに表示されない場合は、リストを下にスクロールしてみてください。
8 お住まいの国を選択してください。 国がすぐに表示されない場合は、リストを下にスクロールしてみてください。  9 「OK」をクリックして変更を確認します。 地域の場所の設定が正常に変更されました。
9 「OK」をクリックして変更を確認します。 地域の場所の設定が正常に変更されました。
方法2/3:ネットワークの場所の設定を変更する
 1 ご希望のWi-Fiネットワークにサインインしていることを確認してください。 WiFiネットワークの位置設定を変更できるようにするには、WiFiネットワークを積極的に使用する必要があります。
1 ご希望のWi-Fiネットワークにサインインしていることを確認してください。 WiFiネットワークの位置設定を変更できるようにするには、WiFiネットワークを積極的に使用する必要があります。 - Wi-Fiネットワークに入るには、画面の右下隅にあるツールバーのWi-Fiアイコンをクリックしてから、ご希望のネットワークを選択します。ネットワークにログオンするには、パスワードの入力が必要になる場合があります。
 2 画面の右下隅にあるWi-Fiアイコンをクリックします。 開いたメニューで、現在のネットワークを選択します。
2 画面の右下隅にあるWi-Fiアイコンをクリックします。 開いたメニューで、現在のネットワークを選択します。  3 目的のネットワークを右クリックして、ネットワークパラメータを表示します。
3 目的のネットワークを右クリックして、ネットワークパラメータを表示します。 4 [共有をオンまたはオフにする]をクリックします。 他の誰かがネットワークを介してデータを盗むことを心配する必要がないため、共有はプライベートネットワークに最適です。
4 [共有をオンまたはオフにする]をクリックします。 他の誰かがネットワークを介してデータを盗むことを心配する必要がないため、共有はプライベートネットワークに最適です。  5 利用可能なオプションを調べてください。 ネットワークの作成プロセス中に、Windowsは、ネットワークがホーム、エンタープライズ、またはパブリックのいずれであるかを指定するように要求します。選択したカテゴリによって、このネットワークのセキュリティ設定が決まります。共有設定を変更すると、元の設定に影響を与える可能性があります。たとえば、誤ってホームネットワークを「パブリック」にした場合、共有を有効にすると、そのネットワークはプライベートになります。
5 利用可能なオプションを調べてください。 ネットワークの作成プロセス中に、Windowsは、ネットワークがホーム、エンタープライズ、またはパブリックのいずれであるかを指定するように要求します。選択したカテゴリによって、このネットワークのセキュリティ設定が決まります。共有設定を変更すると、元の設定に影響を与える可能性があります。たとえば、誤ってホームネットワークを「パブリック」にした場合、共有を有効にすると、そのネットワークはプライベートになります。 - ネットワークをパブリックにする場合は、[いいえ]をクリックします。デバイスの共有と接続をオンにしないでください。これにより、コンピューターが他のコンピューターやデバイス(Bluetoothスピーカーやプリンターなど)から見えなくなります。自宅でこれを行うと、ホームネットワークに接続されているデバイスをコンピューターで使用できなくなります。
- ネットワークをプライベートにする場合は、[はい]をクリックし、デバイスへの共有と接続をオンにします。これにより、「プライベート」ネットワークの標準のセキュリティ設定をバイパスして、コンピュータが他のコンピュータやデバイスから見えるようになります。公共の場所でこのオプションを選択するときは、コンピュータが潜在的な危険にさらされるので注意してください。
 6 デスクトップに戻ります。 ネットワーク設定が正常に変更されました。
6 デスクトップに戻ります。 ネットワーク設定が正常に変更されました。
方法3/3:位置情報サービスを無効にする
 1 [スタート]メニューの横にあるフォルダアイコンをクリックして、ファイルエクスプローラを開きます。
1 [スタート]メニューの横にあるフォルダアイコンをクリックして、ファイルエクスプローラを開きます。 2 「デスクトップ」タブをクリックします。 これは、ファイルエクスプローラーメニューの左側のサイドバーにあります。
2 「デスクトップ」タブをクリックします。 これは、ファイルエクスプローラーメニューの左側のサイドバーにあります。  3 「コントロールパネル」ショートカットをダブルクリックします。 コントロールパネルで、システム設定を変更できます。
3 「コントロールパネル」ショートカットをダブルクリックします。 コントロールパネルで、システム設定を変更できます。 - コントロールパネルを開く別の方法があります:キーを押したままにします ⊞勝つ を押して NS、次に表示されるメニューで、[コントロールパネル]セクションを選択します。
 4 [場所のオプション]カテゴリを開きます。 コンピュータに現在地をサードパーティのプログラムに知らせたくない場合は、位置情報サービスをオフにします。
4 [場所のオプション]カテゴリを開きます。 コンピュータに現在地をサードパーティのプログラムに知らせたくない場合は、位置情報サービスをオフにします。  5 [Windowsロケーションプラットフォームを有効にする]の横のセルをクリックします。 チェックボックスがない場合は、レイアウトプラットフォームがアクティブではなくなったことを意味します。
5 [Windowsロケーションプラットフォームを有効にする]の横のセルをクリックします。 チェックボックスがない場合は、レイアウトプラットフォームがアクティブではなくなったことを意味します。 - 位置情報サービスをオンにするには、セルをもう一度クリックします。ウィンドウを閉じる前に、セルのチェックボックスがオンになっていることを確認してください。
 6 「適用」をクリックして変更を確認します。 位置情報サービスが正常に無効になりました。
6 「適用」をクリックして変更を確認します。 位置情報サービスが正常に無効になりました。 - 位置情報サービスを無効にすると、デスクトップニュース、アプリ、サイトのデータ収集などの機能に影響を与える可能性があることに注意してください。これらのイベントを場所に応じてカスタマイズする必要がある場合は、位置情報サービスを無効にしないでください。
チップ
- Windows 8のセットアップ中に、ロケーションフレームワークを有効または無効にできます。
警告
- ホームネットワークへのパブリックアクセスを有効にしないでください。
- サイトが安全かどうかわからない場合は、アクセスする前にしばらくの間、場所の設定を無効にしてみてください。