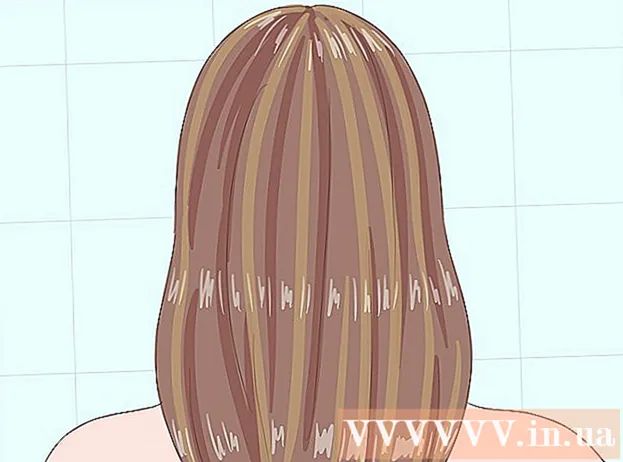著者:
Janice Evans
作成日:
24 J 2021
更新日:
1 J 2024

コンテンツ
スプレッドシート、特にMicrosoft Excelは、データを好きなように整理するための優れたツールです。スプレッドシートは、簿記、クライアントとの作業、電子メールアドレスのデータベースの保守に役立ちますが、作業を開始する前に、データがどこにも重複していないことを確認する必要があります。この記事では、Excelで重複データを削除する方法について説明します。
ステップ
方法1/2:重複データを手動で削除する
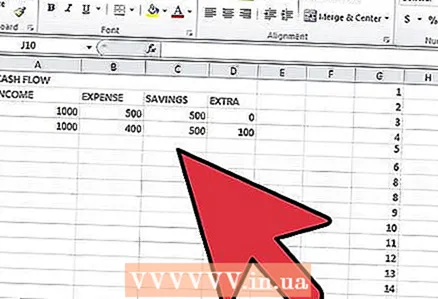 1 Excelを開きます。 必要なワークシートを選択します。
1 Excelを開きます。 必要なワークシートを選択します。  2 重複をチェックするデータを選択します。 列全体または行全体、および個々のセルの両方で選択できます。
2 重複をチェックするデータを選択します。 列全体または行全体、および個々のセルの両方で選択できます。  3 メニューの「データ」タブを開きます。
3 メニューの「データ」タブを開きます。- 「詳細フィルター」メニューでは、どのデータを検索し、どのセル範囲に含めるかを指定できます。
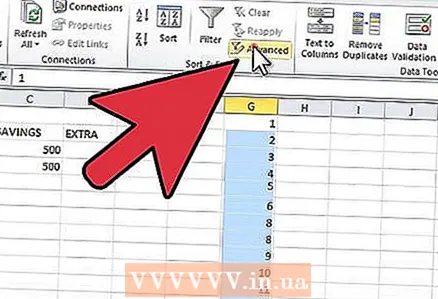 4 表示されるメニューから「AdvancedFilter」メニューを開きます。 Excelのバージョンに応じて、このメニューは[フィルター]または[並べ替えとフィルター]メニューの下にある場合があります。
4 表示されるメニューから「AdvancedFilter」メニューを開きます。 Excelのバージョンに応じて、このメニューは[フィルター]または[並べ替えとフィルター]メニューの下にある場合があります。 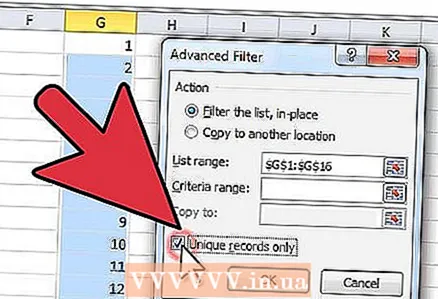 5 「一意のレコードのみ」チェックボックスをオンにします。 これは、重複データを取り除く方法です。
5 「一意のレコードのみ」チェックボックスをオンにします。 これは、重複データを取り除く方法です。 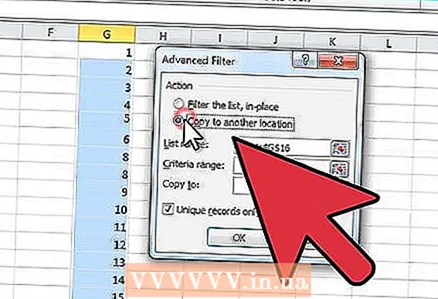 6 フィルタリングされたデータをコピーするテーブルの領域を指定します。 もちろん、すべてをそのままにしておくこともできますが、この場合、重複する値は非表示になるだけで、リストから削除されることはありません。
6 フィルタリングされたデータをコピーするテーブルの領域を指定します。 もちろん、すべてをそのままにしておくこともできますが、この場合、重複する値は非表示になるだけで、リストから削除されることはありません。  7 重複する値を完全に取り除くには、テーブルまたはデータベースを新しい名前で保存します。
7 重複する値を完全に取り除くには、テーブルまたはデータベースを新しい名前で保存します。
方法2/2:「DuplicateManager」オプションの使用
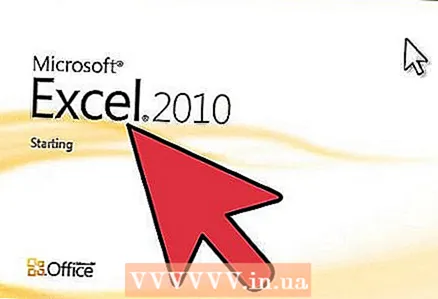 1 データベースをExcel2010以降で開きます。 作業するテーブルを選択します。
1 データベースをExcel2010以降で開きます。 作業するテーブルを選択します。 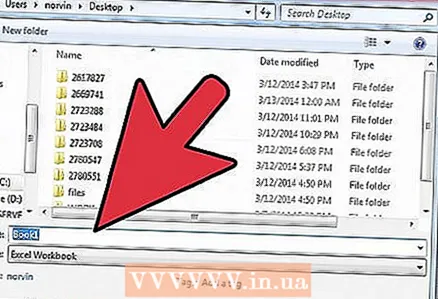 2 データベースを新しい名前で保存します。 これにより、どちらかといえば、変更のない元のファイルを使用できるようになります。
2 データベースを新しい名前で保存します。 これにより、どちらかといえば、変更のない元のファイルを使用できるようになります。  3 上部の水平メニューで「データ」タブを開きます。 Excel 2011では、メニューは緑色です。
3 上部の水平メニューで「データ」タブを開きます。 Excel 2011では、メニューは緑色です。 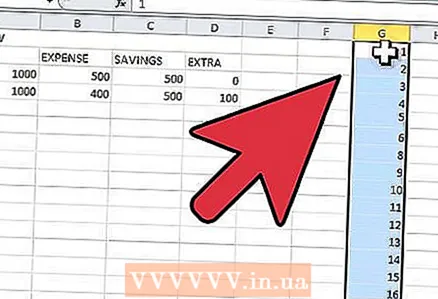 4 重複データをチェックするセルを選択します。 列または行全体を一度に選択するには、上の文字または横の数字をそれぞれクリックします。
4 重複データをチェックするセルを選択します。 列または行全体を一度に選択するには、上の文字または横の数字をそれぞれクリックします。  5 メニューの「重複の削除」ボタンをクリックします。
5 メニューの「重複の削除」ボタンをクリックします。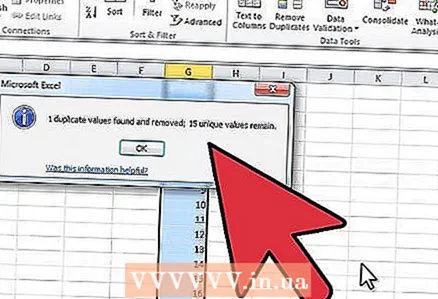 6 選択したセルに重複するデータがどれだけあるかを確認します。 「重複の削除」ボタンをクリックします。このボタンは、プログラムが重複データと一意の値を検出した場合にアクティブになります。
6 選択したセルに重複するデータがどれだけあるかを確認します。 「重複の削除」ボタンをクリックします。このボタンは、プログラムが重複データと一意の値を検出した場合にアクティブになります。  7 ファイルを再度保存して、一意の値のみが残るようにします。
7 ファイルを再度保存して、一意の値のみが残るようにします。
チップ
- お使いのバージョンのExcelに「重複マネージャー」機能がない場合は、特別なマクロを使用できる場合があります。マクロをインストールし、Excelを再起動して、[重複の削除]ボタンにアクセスします。