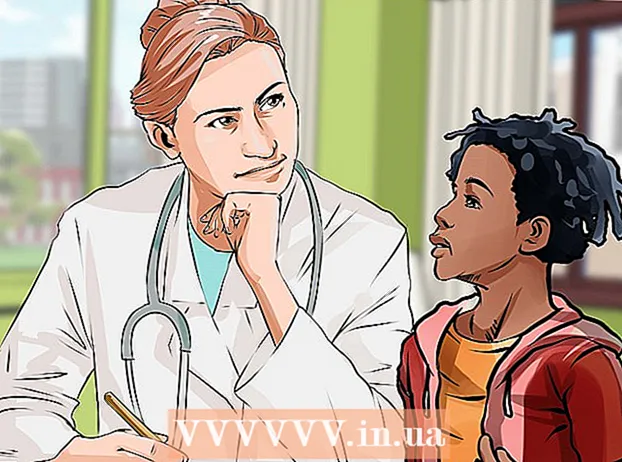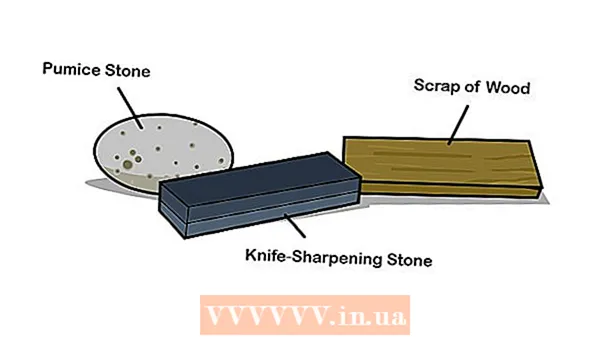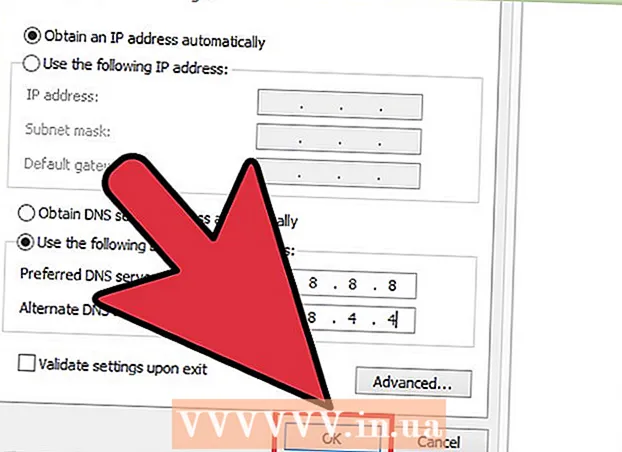著者:
Marcus Baldwin
作成日:
17 六月 2021
更新日:
24 六月 2024

コンテンツ
- ステップ
- パート1/4:Windowsで字幕ファイルを作成する方法
- パート2/4:Mac OSXで字幕ファイルを作成する方法
- パート3/4:字幕ファイルをVLCに追加する方法
- パート4/4:字幕ファイルをHandBrakeに追加する方法
- チップ
- 警告
この記事では、ダウンロードしたビデオに字幕を作成して追加する方法を説明します。テキストエディタで字幕ファイルを作成する場合は、無料のVLCまたはHandBrakeソフトウェアを使用して字幕ファイルをビデオに追加できます。
ステップ
パート1/4:Windowsで字幕ファイルを作成する方法
 1 スタートメニューを開く
1 スタートメニューを開く  . 画面の左下隅にあるWindowsロゴをクリックします。
. 画面の左下隅にあるWindowsロゴをクリックします。  2 入力 ノート. これにより、テキストエディタのメモ帳が検索されます。
2 入力 ノート. これにより、テキストエディタのメモ帳が検索されます。  3 クリック ノート. スタートメニューの上部にあります。テキストエディタのメモ帳が開きます。
3 クリック ノート. スタートメニューの上部にあります。テキストエディタのメモ帳が開きます。  4 最初の字幕のマークを入力します。 入力 0次にを押します ↵入力新しい行を開始します。
4 最初の字幕のマークを入力します。 入力 0次にを押します ↵入力新しい行を開始します。 - 2番目の字幕には、次のように入力します 1、3番目に 2 NS。
 5 字幕テキストのタイムスタンプを作成します。 各タイムスタンプは、HH:MM:SS.MMの形式で入力する必要があります。マーク、記号->と別のスペース、つまりHH:MM:SS.MM-> HH:MM:SS.MMの間にスペースを入れてください。 ..
5 字幕テキストのタイムスタンプを作成します。 各タイムスタンプは、HH:MM:SS.MMの形式で入力する必要があります。マーク、記号->と別のスペース、つまりHH:MM:SS.MM-> HH:MM:SS.MMの間にスペースを入れてください。 .. - たとえば、ビデオの5〜10秒の最初の字幕を表示するには、次のように入力します。 00:00:05.00 --> 00:00:10.00..。場合によっては、秒とミリ秒の間にピリオドではなくコンマが必要です。
 6 クリック ↵入力. 字幕テキストを入力する必要がある新しい行が作成されます。
6 クリック ↵入力. 字幕テキストを入力する必要がある新しい行が作成されます。  7 字幕テキストを入力します。 押さない場合 ↵入力、字幕は1行になります。
7 字幕テキストを入力します。 押さない場合 ↵入力、字幕は1行になります。 - 2行の字幕を作成するには、テキストの一部を入力して、を押します。 ↵入力 入力を続けます。
 8 ダブルタップ ↵入力. 前の字幕と次の字幕の間に空白行が挿入されます。
8 ダブルタップ ↵入力. 前の字幕と次の字幕の間に空白行が挿入されます。  9 残りの字幕を作成します。 これを行うには、サブタイトルマーク、タイムスタンプ、少なくとも1行のテキスト、およびテキストと次のサブタイトルマークの間に空白行を入力します。
9 残りの字幕を作成します。 これを行うには、サブタイトルマーク、タイムスタンプ、少なくとも1行のテキスト、およびテキストと次のサブタイトルマークの間に空白行を入力します。  10 メニューを開く ファイル. メモ帳の左上隅にあります。
10 メニューを開く ファイル. メモ帳の左上隅にあります。  11 クリック 名前を付けて保存. このオプションは[ファイル]メニューにあります。 「名前を付けて保存」ウィンドウが開きます。
11 クリック 名前を付けて保存. このオプションは[ファイル]メニューにあります。 「名前を付けて保存」ウィンドウが開きます。  12 ビデオの名前を入力します。 [ファイル名]テキストボックスの字幕ファイルの名前として、字幕を作成するビデオの名前を入力します。字幕ファイル名は、画面に表示されるビデオ名と同じである必要があります(大文字と小文字を区別してください)。
12 ビデオの名前を入力します。 [ファイル名]テキストボックスの字幕ファイルの名前として、字幕を作成するビデオの名前を入力します。字幕ファイル名は、画面に表示されるビデオ名と同じである必要があります(大文字と小文字を区別してください)。 - たとえば、ビデオのタイトルがOffice Romanceの場合、次のように入力します。 職場での恋愛.
 13 [ファイルの種類]メニューを開きます。 ウィンドウの下部にあります。
13 [ファイルの種類]メニューを開きます。 ウィンドウの下部にあります。  14 クリック すべてのファイル. このオプションはメニューにあります。
14 クリック すべてのファイル. このオプションはメニューにあります。  15 ファイル拡張子をSRTに変更します。 入力 .srt ファイル名の後。
15 ファイル拡張子をSRTに変更します。 入力 .srt ファイル名の後。 - この例では、字幕ファイルの名前は Office Romance.srt.
 16 字幕が英語でない場合は、エンコーディングを変更してください。 このため:
16 字幕が英語でない場合は、エンコーディングを変更してください。 このため: - ウィンドウの右下隅にある[エンコード]メニューを開きます。
- メニューの「UTF-8」をクリックします。
 17 クリック 保存する. このボタンはウィンドウの下部にあります。 SRTファイルは選択したフォルダに保存されます。次に、作成した字幕ファイルをビデオに追加します。
17 クリック 保存する. このボタンはウィンドウの下部にあります。 SRTファイルは選択したフォルダに保存されます。次に、作成した字幕ファイルをビデオに追加します。
パート2/4:Mac OSXで字幕ファイルを作成する方法
 1 Spotlightを開く
1 Spotlightを開く  . 画面の右上隅にある虫眼鏡アイコンをクリックします。検索バーが開きます。
. 画面の右上隅にある虫眼鏡アイコンをクリックします。検索バーが開きます。  2 入力 テキストエディット. これにより、テキストエディタのテキストエディットが検索されます。
2 入力 テキストエディット. これにより、テキストエディタのテキストエディットが検索されます。  3 ダブルクリック テキストエディット. 検索結果の上部にあります。テキストエディットエディタが開きます。
3 ダブルクリック テキストエディット. 検索結果の上部にあります。テキストエディットエディタが開きます。  4 最初の字幕のマークを入力します。 入力 0次にを押します ↵入力新しい行を開始します。
4 最初の字幕のマークを入力します。 入力 0次にを押します ↵入力新しい行を開始します。 - 2番目の字幕には、次のように入力します 1、3番目に 2 NS。
 5 字幕テキストのタイムスタンプを作成します。 各タイムスタンプは、HH:MM:SS.MMの形式で入力する必要があります。マーク、記号->と別のスペース、つまりHH:MM:SS.MM-> HH:MM:SS.MMの間にスペースを入れてください。 ..
5 字幕テキストのタイムスタンプを作成します。 各タイムスタンプは、HH:MM:SS.MMの形式で入力する必要があります。マーク、記号->と別のスペース、つまりHH:MM:SS.MM-> HH:MM:SS.MMの間にスペースを入れてください。 .. - たとえば、ビデオの5〜10秒の最初の字幕を表示するには、次のように入力します。 00:00:05.00 --> 00:00:10.00.
 6 クリック ⏎戻る. 字幕テキストを入力する必要がある新しい行が作成されます。
6 クリック ⏎戻る. 字幕テキストを入力する必要がある新しい行が作成されます。  7 字幕テキストを入力します。 押さない場合 ↵入力、字幕は1行になります。
7 字幕テキストを入力します。 押さない場合 ↵入力、字幕は1行になります。 - 2行の字幕を作成するには、テキストの一部を入力して、を押します。 ⏎戻る 入力を続けます。
 8 ダブルタップ ⏎戻る. 前の字幕と次の字幕の間に空白行が挿入されます。
8 ダブルタップ ⏎戻る. 前の字幕と次の字幕の間に空白行が挿入されます。  9 残りの字幕を作成します。 これを行うには、サブタイトルマーク、タイムスタンプ、少なくとも1行のテキスト、およびテキストと次のサブタイトルマークの間に空白行を入力します。
9 残りの字幕を作成します。 これを行うには、サブタイトルマーク、タイムスタンプ、少なくとも1行のテキスト、およびテキストと次のサブタイトルマークの間に空白行を入力します。  10 メニューを開く フォーマット. 画面の上部にあります。
10 メニューを開く フォーマット. 画面の上部にあります。  11 クリック 文章. フォーマットメニューにあります。
11 クリック 文章. フォーマットメニューにあります。  12 メニューを開く ファイル. 画面の左上にあります。
12 メニューを開く ファイル. 画面の左上にあります。  13 クリック 名前を付けて保存. このオプションは、開いたウィンドウにあります。 「保存」ウィンドウが開きます。
13 クリック 名前を付けて保存. このオプションは、開いたウィンドウにあります。 「保存」ウィンドウが開きます。  14 ビデオの名前を入力します。 字幕ファイルの名前には、字幕を作成するビデオの名前を入力します。字幕ファイル名は、画面に表示されるビデオ名と同じである必要があります(大文字と小文字を区別してください)。
14 ビデオの名前を入力します。 字幕ファイルの名前には、字幕を作成するビデオの名前を入力します。字幕ファイル名は、画面に表示されるビデオ名と同じである必要があります(大文字と小文字を区別してください)。  15 ファイル拡張子をSRTに変更します。 入力 .srt それ以外の 。txt.
15 ファイル拡張子をSRTに変更します。 入力 .srt それ以外の 。txt.  16 クリック 保存する. このボタンはウィンドウの下部にあります。 SRTファイルは選択したフォルダに保存されます。次に、作成した字幕ファイルをビデオに追加します。
16 クリック 保存する. このボタンはウィンドウの下部にあります。 SRTファイルは選択したフォルダに保存されます。次に、作成した字幕ファイルをビデオに追加します。
パート3/4:字幕ファイルをVLCに追加する方法
 1 字幕ファイルをビデオフォルダにコピーします。 これを行うには、字幕ファイルを選択し、を押します NS+NS (Windows)または ⌘コマンド+NS (Mac)コピーするには、ビデオフォルダに移動してクリックします NS+V (Windows)または ⌘コマンド+V (マック)。
1 字幕ファイルをビデオフォルダにコピーします。 これを行うには、字幕ファイルを選択し、を押します NS+NS (Windows)または ⌘コマンド+NS (Mac)コピーするには、ビデオフォルダに移動してクリックします NS+V (Windows)または ⌘コマンド+V (マック)。  2 VLCでビデオを開きます。 このため:
2 VLCでビデオを開きます。 このため: - ウィンドウズ -ビデオを右クリックし、メニューから[プログラムから開く]> [VLC]を選択します。
- マック -ビデオを選択し、[ファイル]> [プログラムから開く]> [VLC]をクリックします。
- コンピューターにVLCメディアプレーヤーがない場合は、ダウンロードしてインストールします。
 3 メニューを開く 字幕. VLCウィンドウの上部にあります。
3 メニューを開く 字幕. VLCウィンドウの上部にあります。 - Macでは、このメニューは画面の上部にあります。
 4 選んでください 字幕トラック. 字幕メニューにあります。メニューが開きます。
4 選んでください 字幕トラック. 字幕メニューにあります。メニューが開きます。  5 クリック トラック1. このオプションはメニューにあります。ビデオには字幕が表示されます。
5 クリック トラック1. このオプションはメニューにあります。ビデオには字幕が表示されます。  6 字幕ファイルを手動で追加します。 ビデオに字幕が表示されていない場合は、手動で追加します(VLCを閉じると、字幕を再度追加する必要があります)。
6 字幕ファイルを手動で追加します。 ビデオに字幕が表示されていない場合は、手動で追加します(VLCを閉じると、字幕を再度追加する必要があります)。 - [字幕トラック]をクリックします。
- [字幕ファイルの追加]をクリックします。
- 字幕ファイルを選択します。
- [開く]をクリックします。
パート4/4:字幕ファイルをHandBrakeに追加する方法
 1 HandBrakeを開きます。 パイナップルガラスのアイコンをクリックします。
1 HandBrakeを開きます。 パイナップルガラスのアイコンをクリックします。 - コンピューターにHandBrakeがない場合は、https://handbrake.fr/から無料でダウンロードしてください。
 2 クリック ファイル (ファイル)プロンプトが表示されたら。 このメニューは、ハンドブレーキウィンドウの左側にあります。 Explorer(Windows)またはFinder(Mac)ウィンドウが開きます。
2 クリック ファイル (ファイル)プロンプトが表示されたら。 このメニューは、ハンドブレーキウィンドウの左側にあります。 Explorer(Windows)またはFinder(Mac)ウィンドウが開きます。 - プロンプトが表示されない場合は、ウィンドウの左上にある[オープンソース]をクリックし、メニューから[ファイル]をクリックします。
 3 ビデオを選択します。 目的のビデオが含まれているフォルダーに移動し、それをクリックします。
3 ビデオを選択します。 目的のビデオが含まれているフォルダーに移動し、それをクリックします。  4 クリック 開ける (開ける)。 ウィンドウの右下にあります。
4 クリック 開ける (開ける)。 ウィンドウの右下にあります。  5 クリック ブラウズ (概要)。 ページの真ん中にあります。ウィンドウが開きます。
5 クリック ブラウズ (概要)。 ページの真ん中にあります。ウィンドウが開きます。  6 ファイルの名前を入力し、保存するフォルダを選択します。 字幕付きのビデオの名前を入力し、ビデオを保存するフォルダーを選択します。
6 ファイルの名前を入力し、保存するフォルダを選択します。 字幕付きのビデオの名前を入力し、ビデオを保存するフォルダーを選択します。  7 クリック わかった. ウィンドウの右下隅にあります。
7 クリック わかった. ウィンドウの右下隅にあります。  8 タブに移動します 字幕 (字幕)。 HandBrakeウィンドウの下部にあります。
8 タブに移動します 字幕 (字幕)。 HandBrakeウィンドウの下部にあります。  9 クリック SRTをインポートする (SRTインポート)。 窓の左側にあります。
9 クリック SRTをインポートする (SRTインポート)。 窓の左側にあります。 - Windowsコンピュータでは、最初にデフォルトの字幕トラックを削除します。これを行うには、トラックの右側にある赤いXをクリックします。
- Macでは、[トラック]メニューを開き、[外部SRTの追加]を選択します。
 10 SRTファイルを選択します。 生成されたSRTファイルを見つけてクリックします。
10 SRTファイルを選択します。 生成されたSRTファイルを見つけてクリックします。  11 クリック 開ける (開ける)。 SRTファイルがHandBrakeに追加されます。
11 クリック 開ける (開ける)。 SRTファイルがHandBrakeに追加されます。  12 「バーンイン」の横にあるチェックボックスをオンにします。 字幕ファイル名の右側にあります。これで、字幕は常にビデオに表示されます。つまり、ビデオは他のビデオプレーヤーと互換性があります。
12 「バーンイン」の横にあるチェックボックスをオンにします。 字幕ファイル名の右側にあります。これで、字幕は常にビデオに表示されます。つまり、ビデオは他のビデオプレーヤーと互換性があります。  13 クリック エンコードを開始します (コーディングを開始します)。 ハンドブレーキウィンドウの上部近くにあります。 HandBrakeは字幕ファイルのビデオへの追加を開始します。
13 クリック エンコードを開始します (コーディングを開始します)。 ハンドブレーキウィンドウの上部近くにあります。 HandBrakeは字幕ファイルのビデオへの追加を開始します。 - プロセスが完了すると、字幕付きのビデオが選択したフォルダに表示されます。
チップ
- ビデオをオンラインで公開する場合は、YouTubeを使用してSRTファイルをビデオに追加します。
- 字幕ファイルの作成は簡単ではありませんが、YouTubeや特別なサービスなどで作成された音声文字変換(音声認識)よりもはるかに正確です。
警告
- ビデオに字幕を追加するには、非常に長い時間がかかる場合があります。