著者:
Clyde Lopez
作成日:
22 J 2021
更新日:
1 J 2024
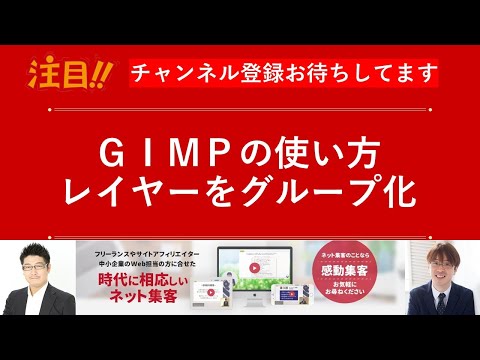
コンテンツ
GNU Image Manipulation Programまたは単に「GIMP」は、無料のオープンソース画像編集アプリケーションです。このプログラムには、さまざまな複雑さのデジタル画像に変更を加えることができる多くの機能があります。人気のAdobePhotoshopプログラムと同様に、GIMPを使用すると、ユーザーは複数のレイヤーにまたがって画像を作成できます。各レイヤーには、3つのカラーチャンネルと透明度を制御するアルファチャンネルがあります。したがって、画像は「階層化された」レイヤーで構成でき、各レイヤーには画像全体のごく一部が含まれます。この記事では、GIMPにレイヤーを追加し、プログラムのすべての機能を使用する方法を紹介します。
ステップ
 1 GIMPを開きます。 Windowsでは、[スタート]メニューからGIMPアイコンに移動するか、デスクトップのショートカットを選択します。 Mac OS Xでは、アプリケーションフォルダのGIMPにあるアイコンをダブルクリックします。
1 GIMPを開きます。 Windowsでは、[スタート]メニューからGIMPアイコンに移動するか、デスクトップのショートカットを選択します。 Mac OS Xでは、アプリケーションフォルダのGIMPにあるアイコンをダブルクリックします。  2 新しい画像を作成します。 これを行うには、タスクバーの[ファイル]ボタンをクリックして、[新規]を選択します。画像のサイズを指定する必要があるダイアログボックスが表示されます。選択したサイズを設定し、[OK]ボタンをクリックして画像を作成します。
2 新しい画像を作成します。 これを行うには、タスクバーの[ファイル]ボタンをクリックして、[新規]を選択します。画像のサイズを指定する必要があるダイアログボックスが表示されます。選択したサイズを設定し、[OK]ボタンをクリックして画像を作成します。  3 インラインレイヤーが表示されていることを確認してください。 使用する画像のレイヤーを制御するには、インラインレイヤーを使用する必要があります。デフォルトでは、レイヤーウィンドウは開いており、アプリケーションウィンドウの右側にあります。それ以外の場合は、メインツールバーの[ウィンドウ]をクリックして、[埋め込みウィンドウ]を選択します。表示されるメニューで、「レイヤー」を選択します。
3 インラインレイヤーが表示されていることを確認してください。 使用する画像のレイヤーを制御するには、インラインレイヤーを使用する必要があります。デフォルトでは、レイヤーウィンドウは開いており、アプリケーションウィンドウの右側にあります。それ以外の場合は、メインツールバーの[ウィンドウ]をクリックして、[埋め込みウィンドウ]を選択します。表示されるメニューで、「レイヤー」を選択します。 - デフォルトでは、新しい画像は「ストーリー」と呼ばれる単一のレイヤーから作成されます。右側のレイヤーのリストに表示されます。
 4 画像に新しいレイヤーを追加します。 これを行うには、[レイヤー]ウィンドウの小さな[新しいレイヤー]アイコンをクリックするか、タスクバーの[レイヤー]メニューから[新しいレイヤー]を選択します。次に、レイヤーの名前、サイズ、色を指定するように求めるダイアログボックスが表示されます。これらのパラメータはすべて後で変更できることに注意してください。 「OK」ボタンをクリックして、新しいレイヤーを追加します。
4 画像に新しいレイヤーを追加します。 これを行うには、[レイヤー]ウィンドウの小さな[新しいレイヤー]アイコンをクリックするか、タスクバーの[レイヤー]メニューから[新しいレイヤー]を選択します。次に、レイヤーの名前、サイズ、色を指定するように求めるダイアログボックスが表示されます。これらのパラメータはすべて後で変更できることに注意してください。 「OK」ボタンをクリックして、新しいレイヤーを追加します。  5 各レイヤーにコンテンツを追加します。 画像の一部を別のレイヤーに追加すると、画像のその部分を互いに独立して移動または編集できるため、レイヤーが非常に便利です。これを行うには、最初にレイヤーのリストで名前をクリックして目的のレイヤーを選択します。次に、メインステージにコンテンツ(テキスト、グラデーションなど)を追加します。コンテンツはこのレイヤーにリンクされます。
5 各レイヤーにコンテンツを追加します。 画像の一部を別のレイヤーに追加すると、画像のその部分を互いに独立して移動または編集できるため、レイヤーが非常に便利です。これを行うには、最初にレイヤーのリストで名前をクリックして目的のレイヤーを選択します。次に、メインステージにコンテンツ(テキスト、グラデーションなど)を追加します。コンテンツはこのレイヤーにリンクされます。  6 必要に応じて、画像内のレイヤーを配置します。 レイヤーの順序は重要です。たとえば、最上層が完全に不透明な場合、最下層は表示されません。画像内のレイヤーの順序を変更するには、リスト内のレイヤー名をクリックして、リストとは別の場所にドラッグする必要があります。リストの一番上のレイヤーは前景に表示され、リストの一番下のレイヤーは画像の背景に表示されます。
6 必要に応じて、画像内のレイヤーを配置します。 レイヤーの順序は重要です。たとえば、最上層が完全に不透明な場合、最下層は表示されません。画像内のレイヤーの順序を変更するには、リスト内のレイヤー名をクリックして、リストとは別の場所にドラッグする必要があります。リストの一番上のレイヤーは前景に表示され、リストの一番下のレイヤーは画像の背景に表示されます。  7 それで全部です。
7 それで全部です。
チップ
- GIMPは、Windows、Mac、およびLinuxオペレーティングシステムで実行できます。 Mac OS Xでは、「X11」と呼ばれる別のアプリケーションで実行する必要があります。アプリケーションにはGIMPインストールファイルが付属しています。
警告
- ファイルを画像形式で保存する場合、レイヤーは保存されないことに注意してください。今後もレイヤーの操作を続行するには、ファイルを「.xcf」形式で保存する必要があります。
あなたは何が必要ですか
- コンピューター
- GIMPソフトウェア



