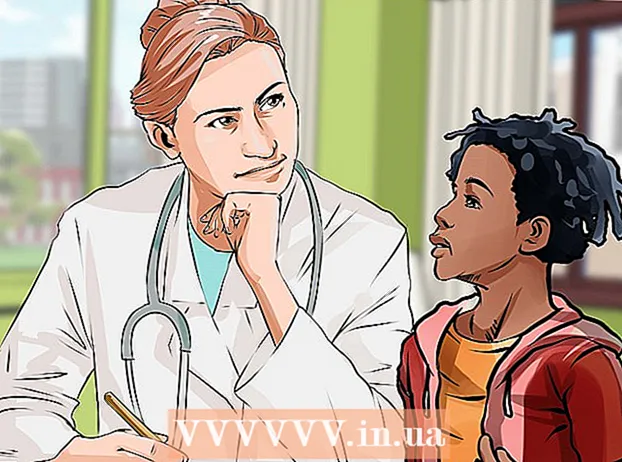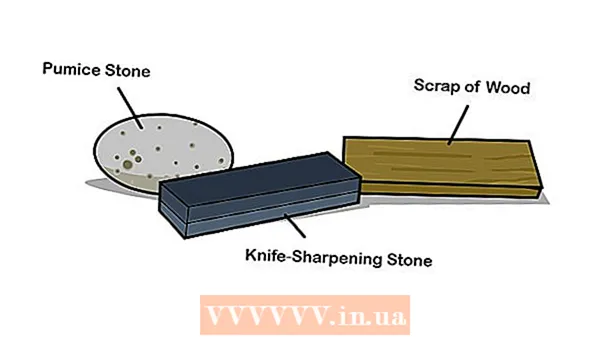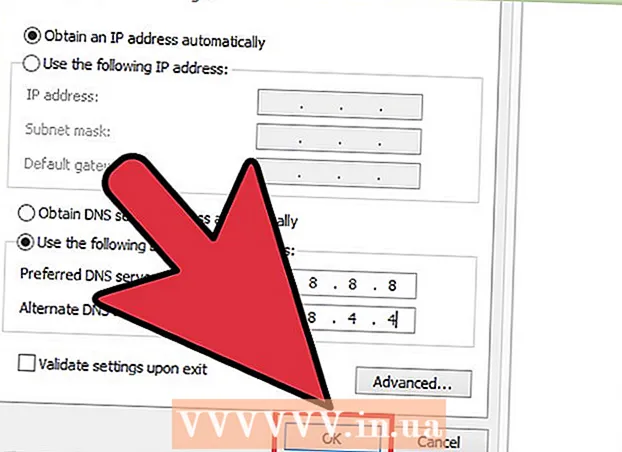著者:
Virginia Floyd
作成日:
5 Aug. 2021
更新日:
22 六月 2024

コンテンツ
スクリーンショット(スクリーンショット)は、OneNoteのスクリーンクリッピング機能を使用して撮影できます。
ステップ
方法1/3:画面のクリッピング
 1 MicrosoftOneNoteを開きます。 [挿入]タブに移動し、[画面のクリッピング]をクリックします。
1 MicrosoftOneNoteを開きます。 [挿入]タブに移動し、[画面のクリッピング]をクリックします。  2 画面が曇って、カーソルが十字に変わります。 ページ全体のスクリーンショットを撮るか、ページの特定の領域を丸で囲みます(これを行うには十字線を使用します)。
2 画面が曇って、カーソルが十字に変わります。 ページ全体のスクリーンショットを撮るか、ページの特定の領域を丸で囲みます(これを行うには十字線を使用します)。  3 OneNoteウィンドウが開き、撮影したスクリーンショットが表示されます。 スクリーンショットをコピーして、電子メールまたはWord文書(またはその他の場所)に貼り付けることができるようになりました。
3 OneNoteウィンドウが開き、撮影したスクリーンショットが表示されます。 スクリーンショットをコピーして、電子メールまたはWord文書(またはその他の場所)に貼り付けることができるようになりました。 - スクリーンショットの隅をクリックして、ドラッグしてサイズを変更します。
- 後で必要になった場合に備えて、画像はOneNoteサイドバーに保存されます。
方法2/3:画面クリッピングのショートカット
 1 OneNoteを起動せずに画面クリッピングを使用できます。 タスクバーの通知領域にあるOneNoteアイコンを右クリックします。 (OneNoteが表示されない場合は、[ツール]> [オプション]> [カテゴリ]> [その他]> [OneNoteアイコンをタスクバーの通知領域に配置]をクリックします。)
1 OneNoteを起動せずに画面クリッピングを使用できます。 タスクバーの通知領域にあるOneNoteアイコンを右クリックします。 (OneNoteが表示されない場合は、[ツール]> [オプション]> [カテゴリ]> [その他]> [OneNoteアイコンをタスクバーの通知領域に配置]をクリックします。)  2 メニューから「画面クリッピングの作成」をクリックします。
2 メニューから「画面クリッピングの作成」をクリックします。 3 上記のように画面クリッピングを使用します。
3 上記のように画面クリッピングを使用します。
方法3/3:Windowsキー
 1 画面クリッピングを使用するには、Win + Sを押します。
1 画面クリッピングを使用するには、Win + Sを押します。 2 スクリーンショットが撮られた後、OneNoteはそれを保存するためのメモを要求します。 新しいメモを作成し、それをデフォルトとして設定し、プログラムが将来それについて尋ねないようにオプションをチェックします。
2 スクリーンショットが撮られた後、OneNoteはそれを保存するためのメモを要求します。 新しいメモを作成し、それをデフォルトとして設定し、プログラムが将来それについて尋ねないようにオプションをチェックします。  3 すべてのスクリーンショットが作成されたメモにコピーされます。
3 すべてのスクリーンショットが作成されたメモにコピーされます。
チップ
- OneNoteには、画面クリッピングのショートカットが含まれています。プログラムを実行している場合は、Windows + Sを押して、OneNoteを起動せずに画面クリッピングを使用できます。
- テキスト付きのスクリーンショットでテキストを検索できます。これを行うには、OneNoteのスクリーンショットを右クリックし、メニューから[画像内のテキストを検索可能にする]を選択します。
警告
- OneNoteで撮影したスクリーンショットは、常にPNG形式で保存されます。より多くのピクセルを含む画像を保存するためにサイズを大きくすることができます(小さな画像の他の形式よりも小さくなります)。
- OneNote 2003では、右クリックしてもメニューは開きません(スクリーンショットをグラフィックファイルとして保存することはできません)。