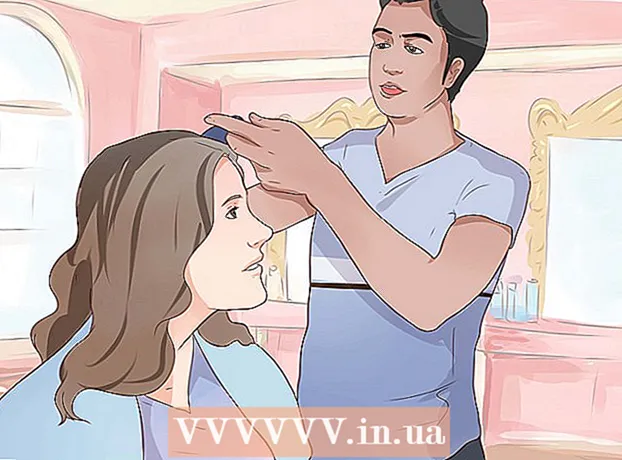著者:
Laura McKinney
作成日:
1 4月 2021
更新日:
1 J 2024

コンテンツ
このwikiHowは、iMovieプロジェクトをファイルにエクスポートし、それをDVDに書き込むまたは書き込む方法を説明します。標準のDVDプレーヤーでファイルを再生する必要がない場合は、Finderでファイルをコピーできますが、通常のDVDのようにDVDを再生する場合は、「バーン」と呼ばれる無料のアプリケーションを使用する必要があります。
手順
パート1/3:iMovieプロジェクトのエクスポート
- 外付けDVDプレーヤーをMacコンピューターに接続します。 ほとんどのMacにはDVDドライブが内蔵されていないため、使用するにはUSB接続のDVDプレーヤーを購入する必要があります。 DVDドライブのUSBケーブルの端をMacコンピューターのUSBポートの1つに接続します。
- 「AppleUSBSuperDrive」と呼ばれる製品のUSB接続ドライブをAppleから2,100,000VND未満(90ドル未満)で購入できます。
- USB 3.0ケーブル付きのDVDドライブを購入する場合は、コンピューター用のUSB3.0-USB-Cアダプターが必要です。
- 空のDVD-RをDVDプレーヤーに挿入します。 ディスクのアイコンが上を向いていることを確認してください。データを正常にコピーするには、DVDを空にする必要があります。
- タスクを選択するように求められたら、クリックするだけです 無視する (スキップ)。
- DVD-Rディスクがコンピュータストア以外で販売されることはめったにありませんが、オンラインで見つけることができます。
- iMovieを開きます。 アプリには、紫色の背景にビデオカメラアイコンがあります。
- プロジェクトを開きます。 クリック ファイル (ファイル)、クリック 開いた (開く)DVDにエクスポートするiMovieプロジェクトをダブルクリックします。
- 「共有」ボタンをクリックします。

(シェア)。 iMovieウィンドウの右上隅にあるオプション。ドロップダウンメニューが表示されます。 - オプションをクリックします ファイル スクロール画像はドロップダウンメニューにあります。
- ファイル名を入力します。 ポップアップの上部にある太字のテキストをクリックして、ファイルに付ける名前に変更します。
- 選択したフォーマットが「ビデオとオーディオ」であることを確認してください。 「フォーマット」の見出しの右側にあるオプションが「オーディオのみ」の場合は、それをクリックしてもう一度選択します。 ビデオとオーディオ.
- 必要に応じて品質オプションを編集します。 ビデオの次のオプションを変更できます。
- 解決 (解決) - 1080p はHDの標準ですが、ファイルサイズを小さくしたい場合は、別の解像度を選択できます。
- 品質 (品質)- 高い (高)はほとんどの場合に十分なオプションですが、クリックすると、さまざまな品質オプションを含むドロップダウンメニューが表示されます。
- 圧縮 (圧縮)- より良い品質 (より良い品質)は通常事前に選択されていますが、選択することもできます もっと早く (より速く)より速くエクスポートしたい場合。
- クリック 次… (次)。 この青いボタンは、ウィンドウの右下隅にあります。ファイルの場所ウィンドウが開きます。
- 保存場所を選択します。 [場所]ドロップダウンボックスをクリックして、エクスポート後にムービーファイルを保存するフォルダを選択します(例: デスクトップ)次にクリック 保存する。ムービーがファイルとしてエクスポートを開始します。
- クリック 公演 (表示)尋ねられたとき。 このオプションは、ムービーのエクスポートが終了した後に画面の右上隅に表示されるメッセージに表示されます。ムービーファイルを含むフォルダが表示され、そこからファイルをDVDにコピーできます。広告
パート2/3:Finderを使用したコピー
- ムービーファイルを選択します。 DVDにコピーするファイルをクリックします。
- ファイルをコピーします。 押す ⌘コマンド+C、またはをクリックします 編集 (編集)そして選択 コピー (コピー)。
- DVDを選択します。 Finderウィンドウの左下にあるDVDアイコンをクリックします。ディスクフォルダが開きます。
- デスクトップのDVDアイコンをダブルクリックすることもできます。
- ムービーファイルを貼り付けます。 押す ⌘コマンド+V またはをクリックします 編集 > ペースト (ペースト)。ムービーがDVDウィンドウに表示されます。
- クリック ファイル 画面の左上隅にあります。 ドロップダウンメニューが表示されます。
- クリック ディスクに書き込む ... (ディスクにコピー)。 このオプションはドロップダウンメニューにあります ファイル.
- DVDの名前を入力します。 「ディスク名」欄に、DVDに使用する名前を入力します。
- コピー速度を選択します。 [書き込み速度]ドロップダウンボックスをクリックしてから、ドロップダウンメニューで目的のオプションをクリックします。
- クリック 燃やす (コピー)。 この青いボタンは、ウィンドウの右下隅にあります。ビデオはDVDへの書き込みを開始します。
- ディスクの書き込みが完了すると、ベルが鳴り、DVDアイコンがデスクトップから消えます。
パート3/3:OSX用のBurnソフトウェアを使用したコピー
- Burnをダウンロードしてインストールします。 それは何年も前から存在していますが、それでも無料で効果的です。 Webブラウザを使用してhttp://burn-osx.sourceforge.net/Pages/English/home.htmlにアクセスし、をクリックします。 Burnをダウンロード (Burnをダウンロード)ページの右下と:
- ダブルクリックして、ZIPBurnフォルダーを開きます。
- 書き込みアプリケーションアイコンをドラッグして、アプリケーションフォルダにドロップします。
- [アプリケーションの書き込み]アイコンをダブルクリックします。
- ダウンロードプロセスを確認します。
- バーンを開きます。 アプリケーションフォルダの書き込みアプリケーションアイコンをダブルクリックします。 [書き込み]ウィンドウが開きます。
- カードをクリックします ビデオ Burnアプリケーションウィンドウの上部にあります。
- DVD名を入力します。 [書き込み]ウィンドウの上部にあるテキストフィールドをクリックしてから、既存のテキスト(通常は「無題」)をDVDに付ける名前に置き換えます。
- マークをクリックします + [書き込み]ウィンドウの左下隅にあります。 Finderウィンドウが開きます。
- iMovieビデオを選択します。 Finderの左側にあるiMovieビデオを含むフォルダをクリックし、ビデオをクリックして選択します。
- クリック 開いた (開く)Finderウィンドウの右下隅にあります。 ビデオが[書き込み]ウィンドウにコピーされます。
- [ファイルタイプ]ドロップダウンボックスをクリックします。 このオプションは、[書き込み]ウィンドウの右下にあります。
- クリック DVDビデオ ドロップダウンメニューで。
- クリック 変換 (切り替え)可能であれば。 オプションが表示された場合 変換 ファイルタイプを選択するとが表示されます。それをクリックして、画面の指示に従います。これにより、DVDファイルがDVDで確実に再生されます。
- クリック 燃やす [書き込み]ウィンドウの右下隅にあります。 ファイルがDVDに書き込み始めます。
- 画面の指示に従ってください。 コピーが完了すると、通知を受け取る場合があります。それ以外の場合は、進行状況バーが消えるのを待つ必要があります。ディスクのリッピングが完了したら、ディスクを取り外して、標準のDVDプレーヤーで再生できます。広告
助言
- Mac用にさまざまなレートで利用可能なDVDコピーおよび変換オプション。
警告
- ほとんどのDVDプレーヤーとコンピューターは、通常、MP4を再生可能なファイルとは見なしません。