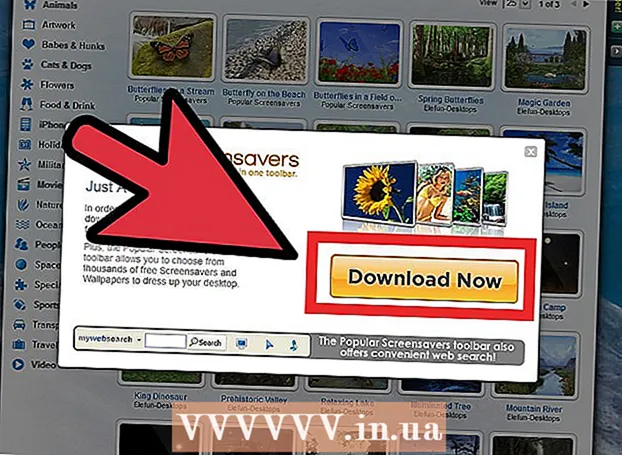著者:
Randy Alexander
作成日:
26 4月 2021
更新日:
1 J 2024

コンテンツ
この記事では、wikiHowで、MacとWindowsの両方のコンピューターのスプレッドシート設定からMicrosoftExcelスプレッドシートのマクロを削除する方法について説明します。
手順
方法1/2:Windowsの場合
カードの右端にあります 見る。ドロップダウンメニューが表示されます。
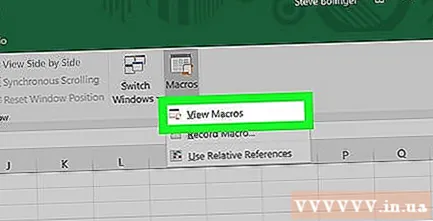
オプションをクリックします マクロを表示 ドロップダウンメニューの(マクロの表示)。 [マクロ]ウィンドウが表示されます。
ウィンドウの下部にある[マクロイン]ドロップダウンボックスをクリックします。 新しいドロップダウンメニューが表示されます。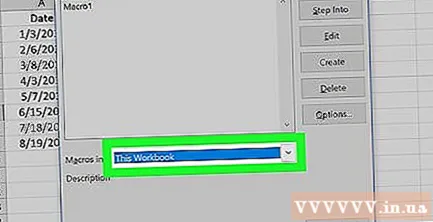

オプションをクリックします 開いているすべてのワークブック (開いているすべてのワークブック)ドロップダウンメニュー。
任意のマクロを選択します。 削除するマクロの名前をクリックします。

ボタンを押す 削除 (削除)ウィンドウの右側にあります。
押す はい (同意する)ワークブックからマクロを削除するように求められたとき。
を押して変更を保存します Ctrl+S. この手順により、Excelを閉じた後でもマクロが完全に削除されます。広告
方法2/2:Macの場合
マクロを有効にしてExcelページを開きます。 削除するマクロを含むExcelファイルをダブルクリックして、Excelで開きます。
押す コンテンツを有効にする Excelウィンドウの上部にある黄色のバーにあります。 ファイルに埋め込まれたマクロがアクティブになります。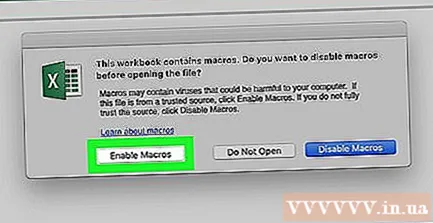
- マクロを有効にせずに削除することはできません。
メニューをクリック ツール (ツール)Mac画面の上部にあります。 ドロップダウンメニューが表示されます。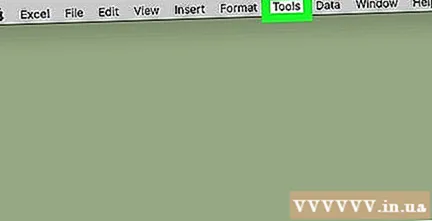
選択 大きい メニューの下部にあります ツール. 元のメニューの右側に新しいメニューが開きます。
クリック マクロ..。 新しく開いたメニューで「マクロ」ウィンドウを開きます。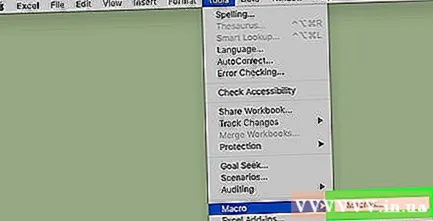
「マクロ」ウィンドウの下部にある「マクロイン」ドロップダウンボックスをクリックします。 新しいドロップダウンメニューが表示されます。

押す 開いているすべてのワークブック ドロップダウンメニューで。
任意のマクロを選択します。 削除するマクロの名前をクリックします。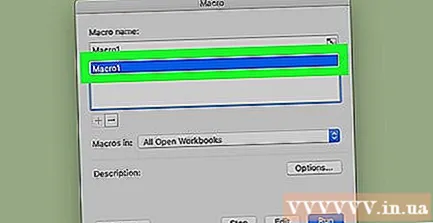
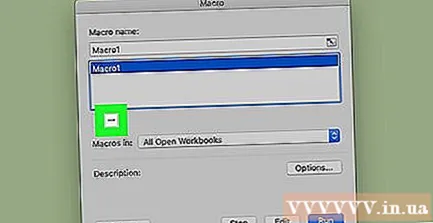
ボタンを押す — マクロのリストの下。
押す はい 選択したマロを削除するように求められたとき。

キーの組み合わせで変更を保存します ⌘コマンド+S. マクロは完全に削除されます。広告
助言
- Macでは、タブから「マクロ」ウィンドウを開くこともできます 開発者 (開発者)をクリックして マクロ.
警告
- マクロはコンピュータに損傷を与える可能性があります。発信元(信頼できる同僚によって生成されたものなど)がわからない場合は、作成していないファイルからマクロを実行しないでください。