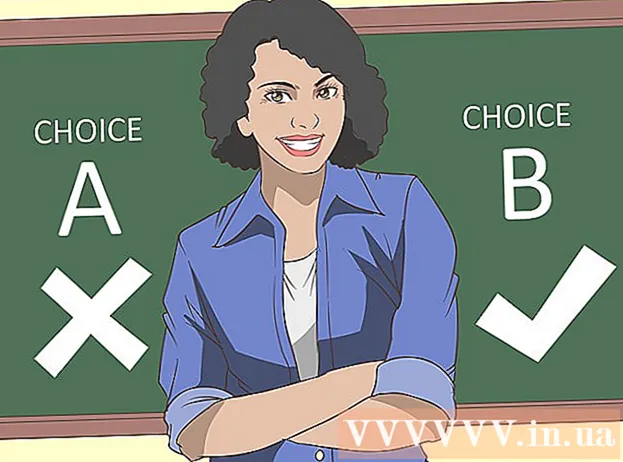著者:
Robert Simon
作成日:
21 六月 2021
更新日:
23 六月 2024

コンテンツ
この記事では、Google ChromeブラウザでBing検索エンジンを[設定]セクションで選択して削除する方法を説明します。それが失敗した場合は、すべてのChromeのデフォルト設定をリセットできます。
手順
方法1/2:GoolgeChrome設定を変更する
次 アドレスバーで使用される検索エンジン (アドレスバーで使用される検索エンジン)。 このボタンは「検索エンジン」セクションにあります。
別のBing検索エンジンをクリックします。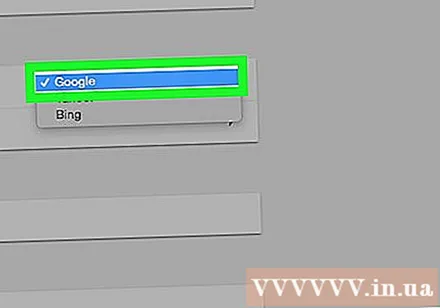
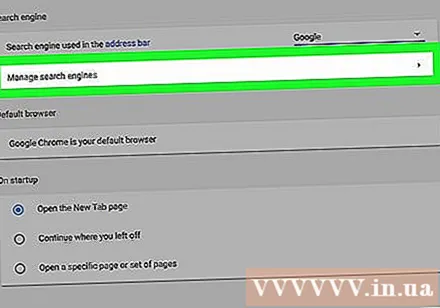
クリック 検索エンジンを管理する (検索エンジンを管理する)。 このボタンは「検索エンジン」セクションにあります。
クリック ⋮ ビングの右側にあります。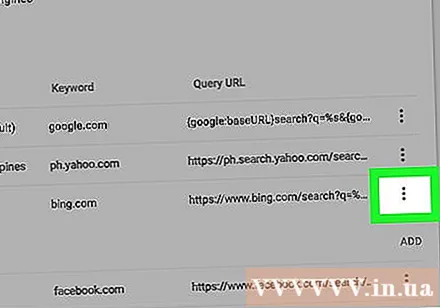
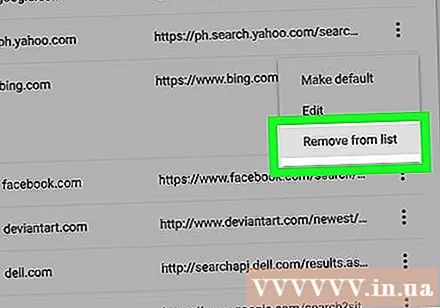
クリック リストから削除する (リストから削除)。 BingはChromeの検索エンジンではなくなります。
[設定]ページに戻り、[起動時]セクションまで下にスクロールします。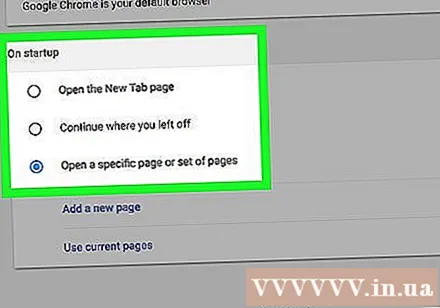
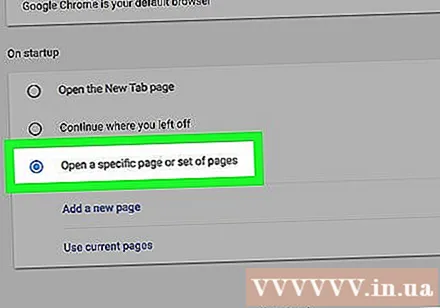
クリック 特定のページまたはページのセットを開く (特定のページまたは他のページのセットを開きます)。 このセクションにBingアドレスがリストされている場合は、次のようにします。- Bingリンクの右側にある⋮をクリックします。
- クリック 削除する (消去)。そのため、BingはChromeから削除されました。
[設定]タブを閉じます。 カードは、ページ上部のChromeのアドレスバーのすぐ上に表示されます。これにより、変更が保存されます。広告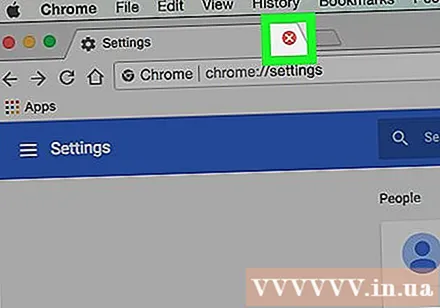
方法2/2:Chromeをリセットする
GoogleChromeを開きます。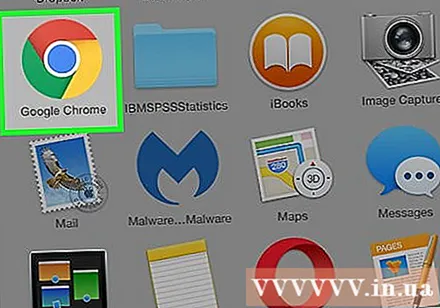
クリック ⋮ ブラウザの右上隅にあります。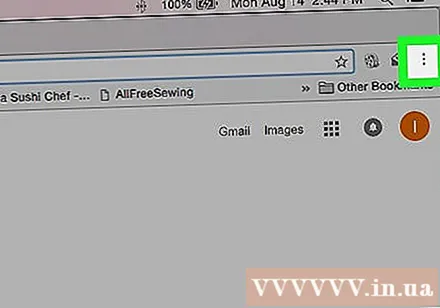
クリック 設定 (設定)。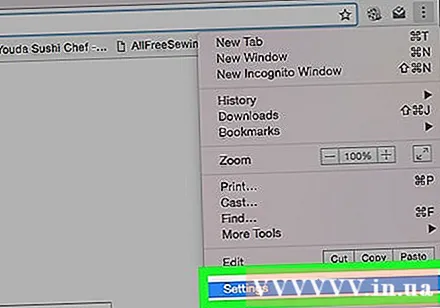
下にスクロールしてクリックします 高度 (詳細)ページの下。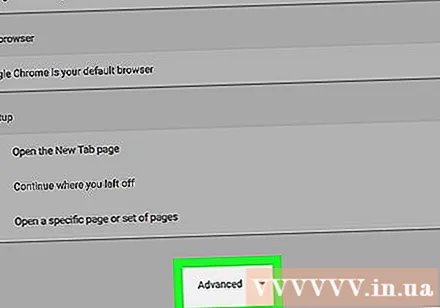
下にスクロールしてクリックします リセット (リセット)はページの下にあります。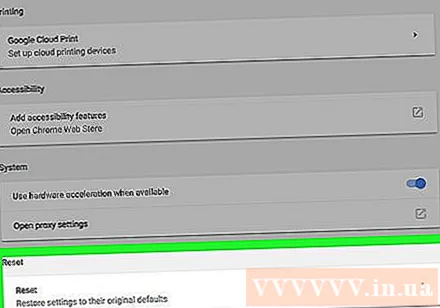
クリック リセット (再設定)。 ブラウザの設定が元の状態に戻るので、ダイアログボックスの内容を注意深く読んでください。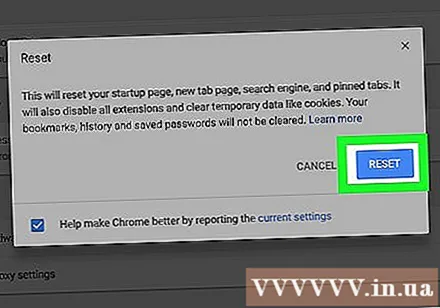
- これらの方法の両方が機能せず、Bingが引き続きChromeに表示される場合は、コンピューターが「Bingリダイレクト」ウイルスに感染している可能性があり、コンピューター上のウイルスを削除するためにいくつかの追加手順を実行する必要があります。