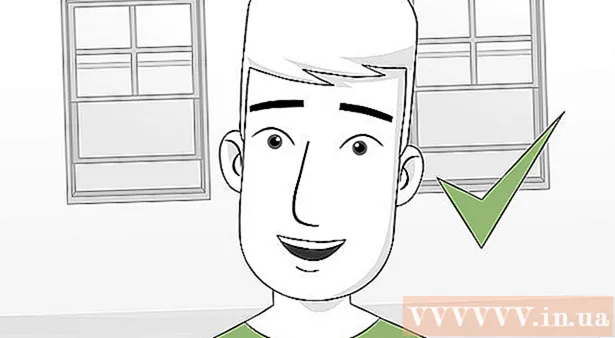著者:
Peter Berry
作成日:
14 J 2021
更新日:
1 J 2024

コンテンツ
ブラウザのキャッシュとCookieを保持することは、保存されたパスワードを含む情報であり、表示されたページをアドレスバーにすばやく表示するのに役立つため、非常に役立ちます。ただし、キャッシュとCookieをクリアしないと、重大なセキュリティ問題が発生する可能性があります(ブラウジング速度が遅いことに加えて)。幸い、iOSとAndroidのデフォルトのモバイルバージョンブラウザを含むほとんどのブラウザでキャッシュとCookieを削除できるため、忍耐力とセキュリティの課題について心配する必要はありません。 。
手順
方法1/5:GoogleChromeを使用する
GoogleChromeを開きます。 Chromeを定期的に使用している場合、ブラウザの処理速度が遅いことがわかります。キャッシュとCookieをクリアすると、この問題が修正されます。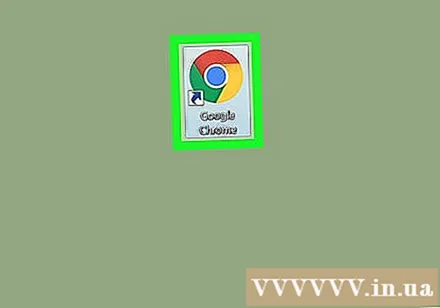
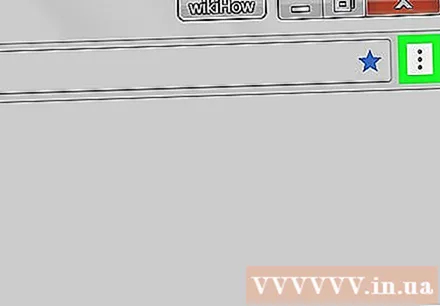
画面の右上隅にある縦の3つのドットをクリックして、選択肢のリストを開きます。- Chromeモバイルアプリでは、このメニューは[その他]です。
マウスポインタを[その他のツール]セクションに移動します。 これにより、ブラウザデータをクリアするためのオプションを含む別のメニューが開きます。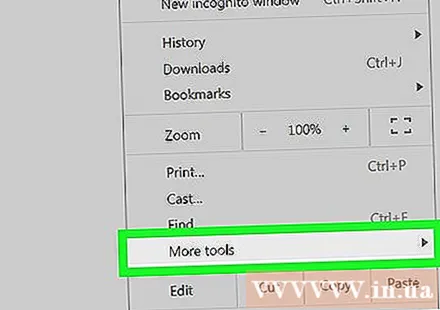
- お使いの携帯電話では、このステップで「履歴」を選択します。
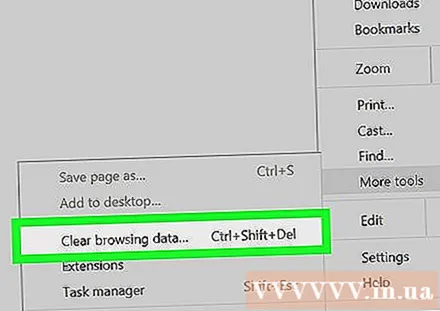
「閲覧データの消去」をクリックします。 これにより「履歴」ページが開き、閲覧データを消去できます。- キーの組み合わせを押し続けることもできます Ctrl (または ⌘コマンド Macの場合)+ ⇧シフト を押して 削除 このページにアクセスするには。
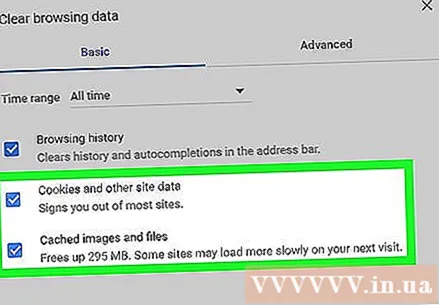
関連するすべてのボックスがチェックされていることを確認してください。 選択する必要がある2つの最も重要なボックスは、「キャッシュされた画像とファイル」と「Cookieとその他のサイトおよびプラグインデータ」(Cookieとその他のサイトおよびプラグインデータ)です。
「次のアイテムを削除する」行の横にある時間メニューをクリックします。"(:からデータを削除);特定の期間のデータを削除することを選択できます。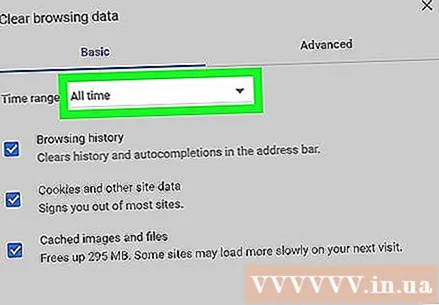
次のオプションでタイミングを選択します。
- 過去1時間(最後の1時間)
- 過去1日(過去24時間)
- 先週(過去7日間)
- 過去4週間(過去4週間)
- 時間の始まり(今までから)
- すべてのデータを削除してリセットする場合は、必ず「Ever」を選択してください。
「閲覧データの消去」をクリックします。 これにより、ブラウザの[履歴]ページで設定した間隔で選択した条件に従ってデータが削除されます。広告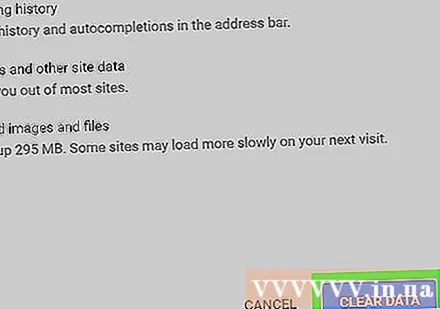
方法2/5:MozillaFirefoxを使用する
MozillaFireboxを開きます。 Firefoxを定期的に使用すると、ページ、画像、Cookieのバックログが発生します。これらのデータをクリアすると、ブラウザのメモリがリセットされ、ブラウジングの速度が向上します。
画面の右上隅にある3本線のアイコンが付いたメニューボタンをクリックして、選択リストを開きます。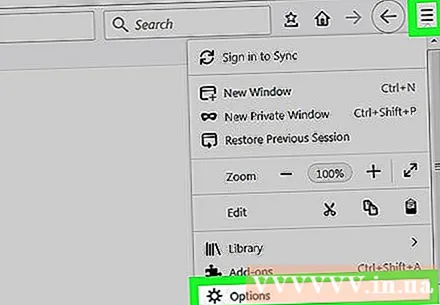
画面左側のメニューで「詳細」オプションをクリックします。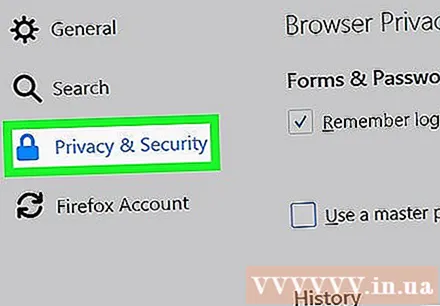
ツールバーの中央にある[詳細]見出しのすぐ下にある[ネットワーク]タブをクリックします。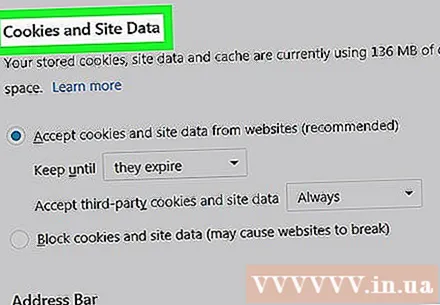
画面右側の「今すぐクリア」をクリックして、キャッシュをクリアします。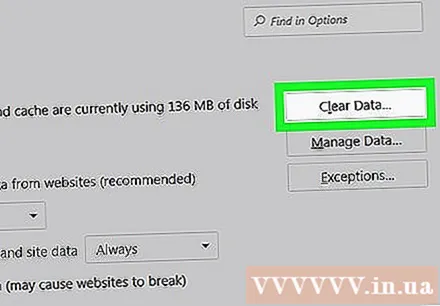
ページの右上隅に点線のアイコンが表示されたFirefoxメニューに戻ります。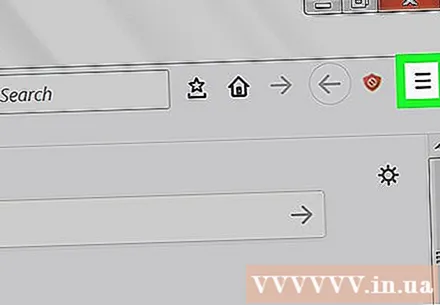
「履歴」をクリックし、「最近の履歴を消去」を選択します。 これにより、[履歴]ページに移動して、すべてのCookieを削除できます。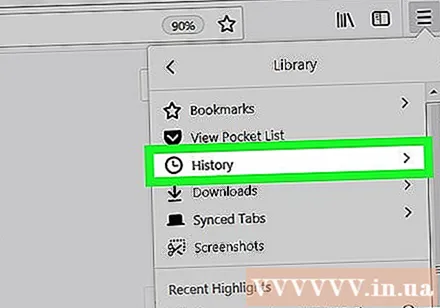
時間を選んでください。 これは、「最近の履歴をクリア」ページの上部にある「クリアする時間範囲:」行の横にあるメニューです。最良の結果を得るには、「すべて」を選択してください。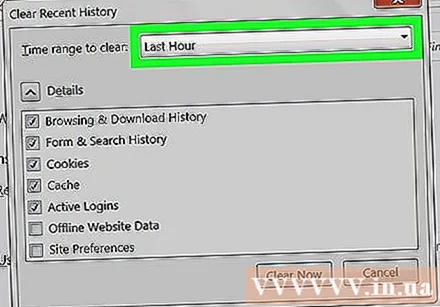
オプションの[Cookies]チェックボックスをオンにします。 このボックスを選択すると、すべてのブラウザCookieが削除されます。他のオプションから選択することもできます。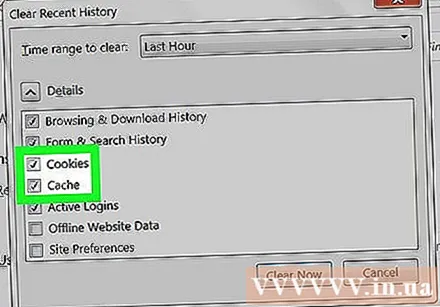
- 閲覧とダウンロードの履歴
- フォームの履歴と検索
- 現在のログインステータス(コンピューターを他の人と共有している場合)
- ページオプション
- ここで「キャッシュ」を選択して、パフォーマンスを向上させることもできます。初めてデータを削除するときは、すべてを削除していない可能性があります。
ページ下部の「今すぐクリア」をクリックします。 これにより、キャッシュに残っているすべてのCookieとデータがクリアされます。広告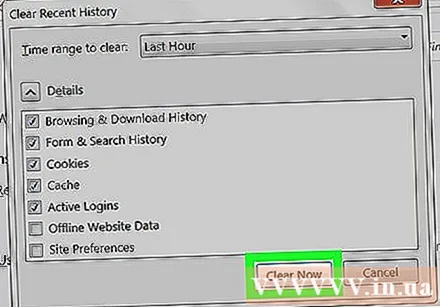
方法3/5:Safariを使用する
Safariを開きます。 SafariはWindowsプラットフォームではサポートされていませんが、Macオペレーティングシステムはプログラムの最適化を確実にするために絶えず更新されています。 Cookieとキャッシュをクリアすると、処理が高速化されます。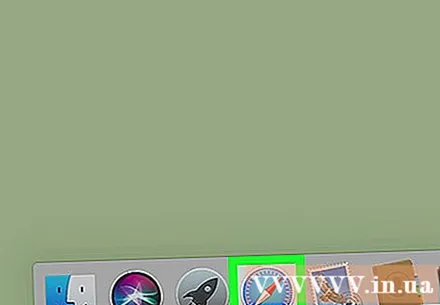
画面左上の「Safari」メニューをクリックして、ドロップダウンメニューを開きます。
[設定]オプションをクリックして、プライバシー設定を変更できるウィンドウを開きます。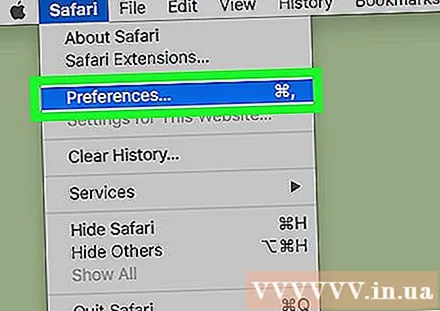
[設定]ウィンドウの上部にある[プライバシー]タブをクリックして、キャッシュとCookieをクリアします。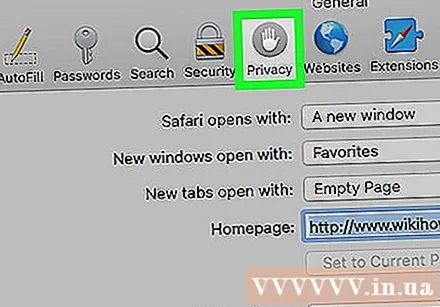
「すべてのウェブサイトデータを削除」をクリックします。 Safariはあなたにあなたの決定を確認するように頼むでしょう。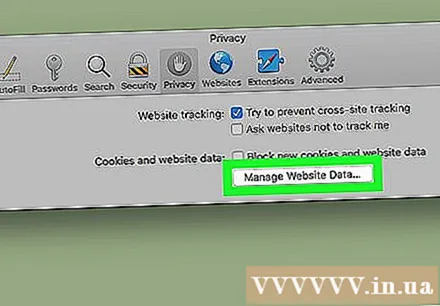
「今すぐ削除」をクリックして、決定を確認します。 これにより、ブラウザのCookieとキャッシュがクリアされます。これまでにこれを行ったことがない場合は、ブラウザの速度に変化が見られます。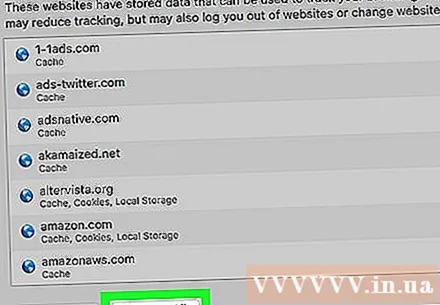
- 変更を適用するには、Safariを終了してから、ブラウザを再度開く必要があります。
方法4/5:iOSを使用する
Safariアプリを開きます。 iOSデバイスでSafari以外のブラウザを使用している場合、この方法は機能しません。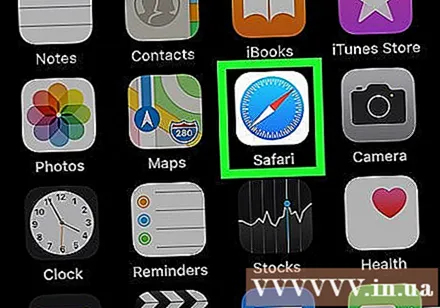
ページ下部の本アイコンをタップすると、開いた「ブックマーク」メニューの下部が表示されます。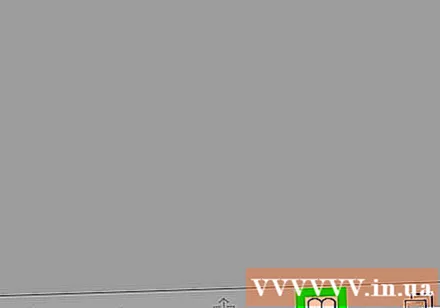
画面左上の「ブックマーク」アイコンをタップします。 画面にすでに「ブックマーク」ページが表示されている場合は、この手順をスキップしてください。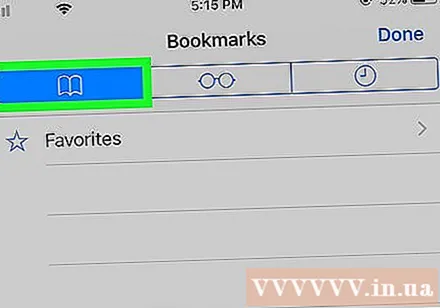
「履歴」タブを選択して、閲覧履歴ページを開きます。
画面右下の「クリア」を選択します。 Safariは、次の場合に選択するように求めます。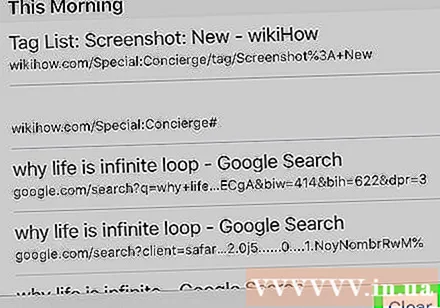
- 最後の1時間(最後の1時間)
- 今日(今日)
- 今日と昨日(今日と昨日)
- 常に(すべて;最良の結果)
あなたが望む時間を選択してください。 これにより、iOSデバイスのCookieとキャッシュがクリアされます。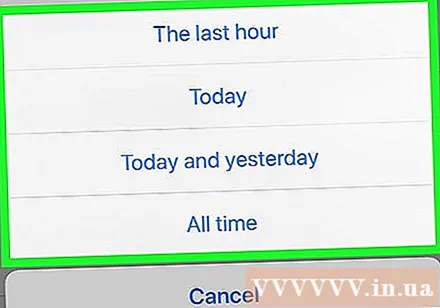
- 最良の結果を得るには、Safariを閉じてから再度開いて、ブラウジングを続行します。
方法5/5:Androidを使用する
Androidのデフォルトのブラウザアプリを開きます。 別のブラウザを使用することを選択した場合、この方法は効果的ではありません。
「メニュー」ボタンをタッチしてブラウザメニューを開きます。
「その他」メニューの下部にある「設定」を選択します。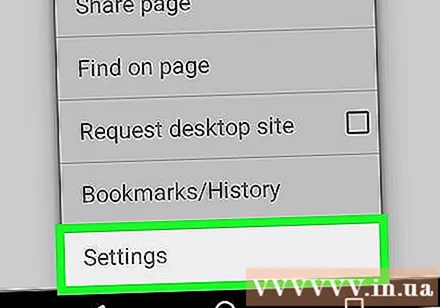
[設定]メニューの下部にある[プライバシー]小見出しの下にある[すべてクリア]を選択します。 これにより、キャッシュとCookieの両方がクリアされます。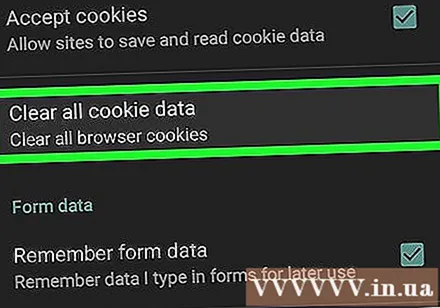
- 「キャッシュのクリア」を選択して、キャッシュのみをクリアし、Cookieはクリアしないこともできます。
プロンプトが表示されたら、[OK]を選択します。 これにより、キャッシュとCookieがクリアされます。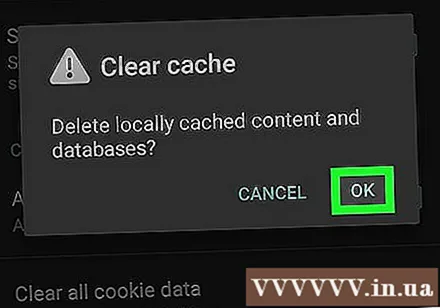
- 最良の結果を得るには、電話のブラウザを終了し、上記を実行した後で再度開きます。
助言
- 公共のコンピューターを使用している場合は、WebブラウザーのキャッシュとCookieをクリアします。
警告
- Cookieとキャッシュをリセットすると、保存されているパスワードとユーザー名が削除されます。