著者:
Monica Porter
作成日:
20 行進 2021
更新日:
1 J 2024
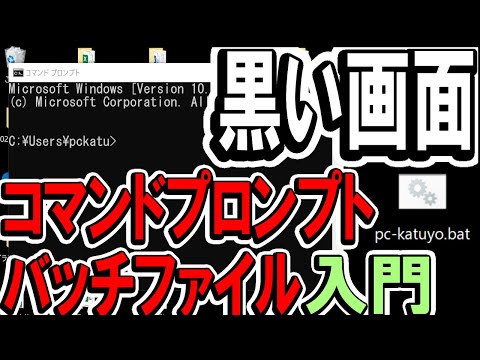
コンテンツ
この記事では、wikiHowが、WindowsPCで基本的なバッチファイルを作成および保存する方法を示します。バッチファイルには一連のDOSコマンド(Windows言語)が含まれており、ファイル転送などの一般的な操作を自動化するために作成されることがよくあります。バッチファイルを作成するために贅沢なエディターは必要ありません。標準のWindowsメモ帳プログラムで十分です。
手順
パート1/2:バッチファイルの基本を学ぶ
、タイプ メモ帳、次にアプリケーションアイコンをクリックします メモ帳 青はメニューの一番上にあります。広告
- メモ帳は、テキストファイルをバッチファイルに変換するためによく使用されます。ただし、バッチファイルのテキストはほとんどどこにでも書き込むことができます。
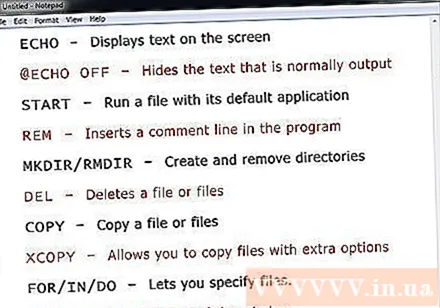
- エコー -画面にテキストを表示する
- @ECHO OFF -一般的に表示されるテキストを非表示にする
- 開始 -デフォルトのアプリケーションでファイルを実行する
- レム -プログラムにコメント行を挿入します
- MKDIR / RMDIR -フォルダの作成と削除
- DEL -ファイルを削除します
- コピー -ファイルをコピーします
- XCOPY -追加オプションを使用してファイルのコピーを許可します
- FOR / IN / DO -このコマンドを使用すると、ファイルを指定できます
- 題名-ウィンドウのタイトルを編集します。
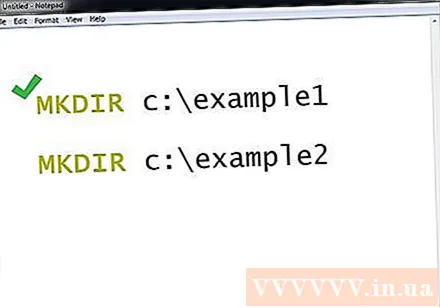
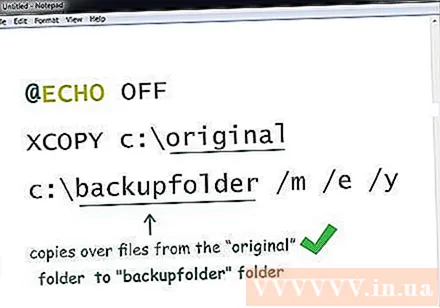
- これらのコマンドは、ファイルを「original」ディレクトリから「backupfolder」フォルダ(バックアップフォルダ)にコピーします。上記のパスを、必要なディレクトリへのパスに置き換えることができます。更新されたファイルのみがコピーされることを指定し、リストされたディレクトリ内のすべてのサブディレクトリがコピーされ、上書き確認とともにすべてのファイルに対して表示されることを指定します。

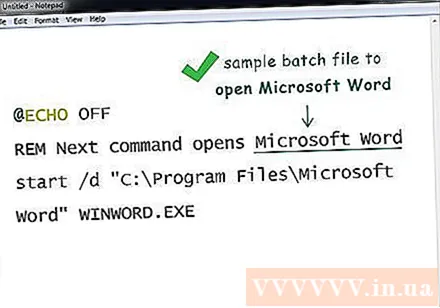
パート2/2:バッチファイルを保存する
バッチファイルの完全なテキストコンテンツ。 インポートして再度確認したら、バッチファイルとして保存し続けることができます。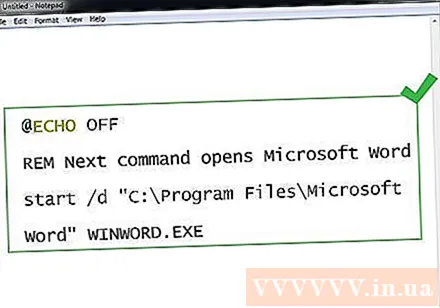
クリック ファイル. このボタンは、メモ帳ウィンドウの左上隅にあります。ドロップダウンメニューが表示されます。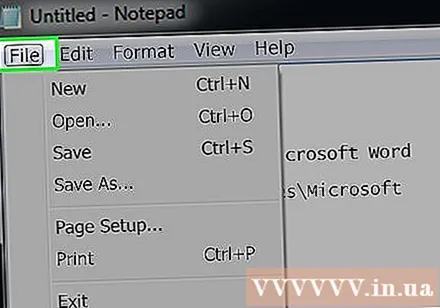
押す 名前を付けて保存... (名前を付けて保存)メニュー ファイル ちょうど落ちた。 [名前を付けて保存]ウィンドウが開きます。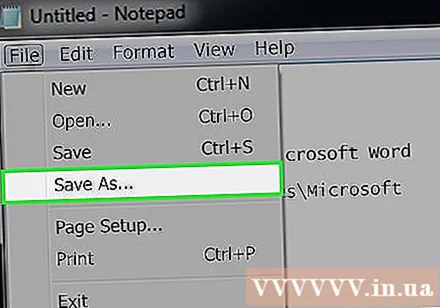
拡張子が付いたファイル名を入力します "。コウモリ"。 [ファイル名]テキストボックスに、プログラムに付ける名前を入力し、最後に 。コウモリ.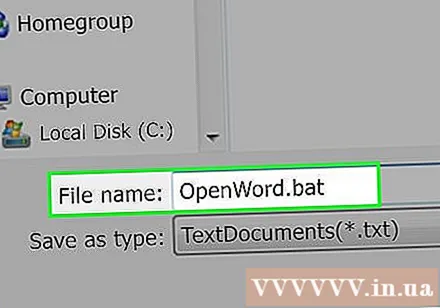
- たとえば、「バックアップ」というプログラムを作成するには、次のように入力します。 Backup.bat.

ドロップダウンの[タイプとして保存]ボックスをクリックします。 このボックスは、[名前を付けて保存]ウィンドウの下部にあります。新しいドロップダウンメニューが表示されます。
クリック すべてのファイル (すべてのファイル)はドロップダウンメニューにあります。 そのおかげで、ファイルを任意の形式(この場合は「.bat」)で保存できます。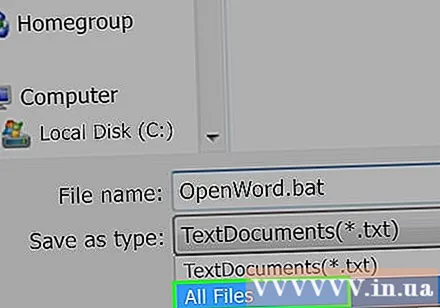
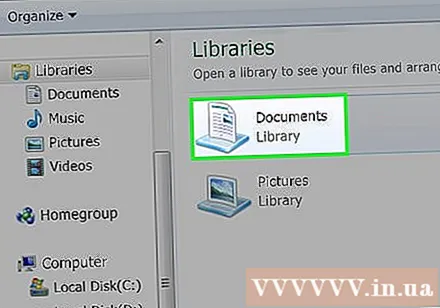
ファイルを保存する場所を選択します。 これを行うには、ウィンドウの左側にあるフォルダーの中から選択したフォルダー(たとえば、 デスクトップ -画面に保存)。
押す 保存する (保存する)。 このオプションは、[名前を付けて保存]ウィンドウの右下隅にあります。ウィンドウが閉じます。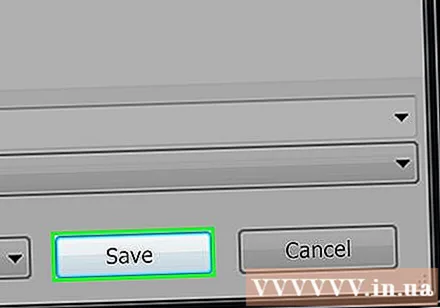

メモ帳ファイルを閉じます。 このファイルは、選択したフォルダーにバッチファイルとして保存されます。
バッチファイルの内容を編集します。 バッチファイルを右クリックして、 編集 (編集)ドロップダウンメニューでいつでも。バッチファイルがメモ帳ドキュメントとして開き、を押してファイルを好きなように編集して保存できるようになります Ctrl+S.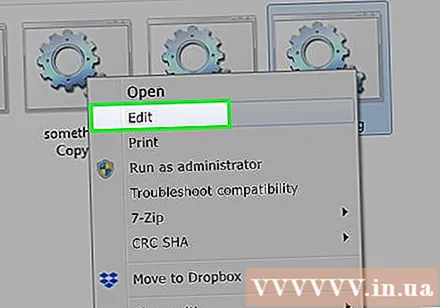
- 次回バッチファイルを実行すると、変更をすぐに確認できます。
助言
- 名前にスペースが含まれているフォルダまたはファイルを開くには、引用符を使用する必要があります(たとえば 「C:ドキュメントと設定」を開始します).
- Notepad ++などのサードパーティエディタを使用して、バッチファイルを編集できます。ただし、一般的に、単純なバッチファイルの場合は必要ありません。
- 一部のコマンド(ipconfigなど)を実行するには、管理者権限が必要です。管理者アカウントを使用している場合は、ファイルを右クリックして、[管理者として実行]を選択できます。
警告
- 使用するコマンドによっては、バッチファイルが潜在的に危険な場合があります。使用するコードが不要なアクション(ファイルの削除やコンピューターの損傷など)を実行しないことを確認してください。



