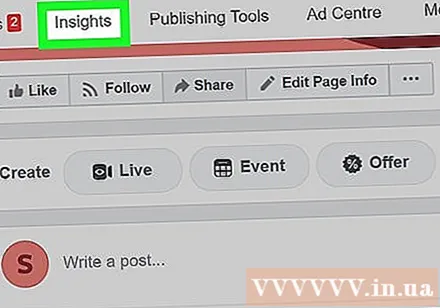著者:
Laura McKinney
作成日:
9 4月 2021
更新日:
1 J 2024

コンテンツ
この記事では、Facebookだけでブロガーになる方法について説明します。通常、全員のFacebook投稿は非常に短いですが、Facebook Notesアプリを使用すると、写真、ビデオ、タイトルなどを含む長い投稿を投稿できます。友達のネットワークを介して投稿を広めたい場合は、Facebookページを作成し、それを使用して投稿やアイデアをより多くの読者と共有できます。
手順
方法1/2:Facebookノートを使用する
ページにアクセス https://www.facebook.com/notes ブラウザから。 Facebook Notesアプリを使用すると、記事、写真、ビデオ、アイデアをより長い形式で友達と共有できます。このアプリは、箇条書き、番号付け、フォント選択、メディア添付などのテキストフォーマットツールも提供します。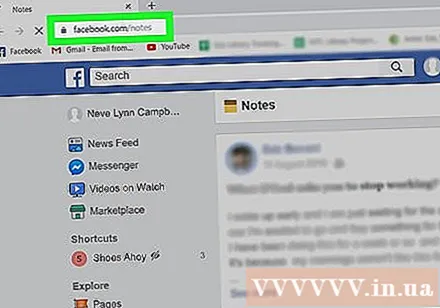
- Facebookにログインしていない場合は、画面の指示に従ってログインしてください。
- タブをクリックして、プロフィールからFacebookNotesアプリにアクセスすることもできます。 もっと (詳細を参照)画面の上部で、 ノート (注意)。

クリック +メモを書く (メモを書く)ブログ投稿を作成します。 このボタンは、ページの右上隅の近くにあります。これにより、新しい投稿を作成するための大きなテキスト入力領域が開きます。- このページにアクセスした場合 ノート (注)プロフィールページから、オプションが表示されます +メモを追加 (メモを追加)。
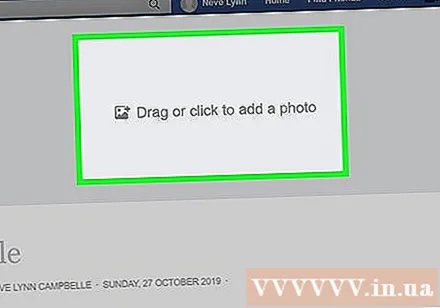
クリック ドラッグまたはクリックして写真を追加します (ドラッグアンドドロップまたはクリックして写真を追加)カバー写真を追加します。 この手順はオプションですが、投稿を目立たせることができます。
「タイトル」フィールドに記事のタイトルを入力します。 このフィールドは、ページ上部の表紙画像の下にあります。記事のタイトルがメモリストに表示されます。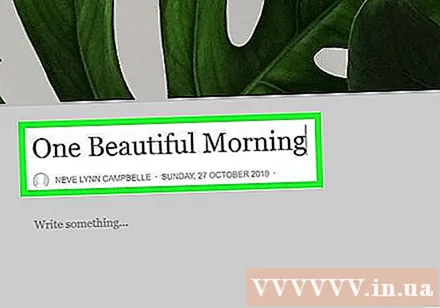
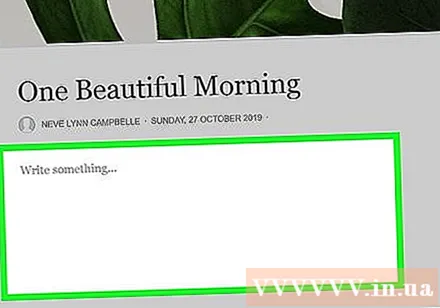
ブログのコンテンツをテキスト入力フィールドに書き込むか貼り付けます。 このフィールドにテキストを直接入力するか、Pages、Microsoft Word、Notepadなどの他の単語処理ソフトウェアやアプリケーションを使用してコンテンツを入力し、テキスト入力ボックスに貼り付けることができます。あなたはどんな方法でも選ぶことができます。- テキスト入力領域の左隅にある小さな段落アイコンをクリックして、編集オプションを表示します。このメニューでは、タイトル、リスト、テキストマークアップ(HTMLタグ)を追加できます。
- 記事にメディアを追加するには、マークをクリックします + テキスト入力領域の横にあり、 写真 (写真)または 埋め込む (埋め込み)(ビデオのパスを貼り付けるため)。
- クリック 保存する (保存)右下隅にある進行状況を保存します。
あなたの聴衆を選んでください。 投稿の右下隅にある[プライバシー]メニューをクリックして、投稿を表示できるユーザーを選択します(例: 友達 (友達)、 私だけ (私だけ)など)。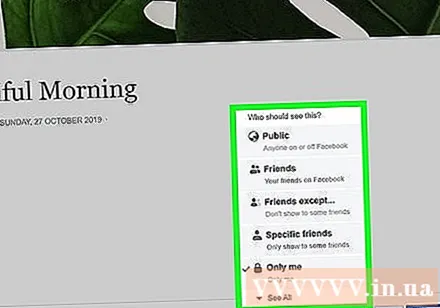
ボタンをクリックします 公開 (投稿)記事を共有する準備ができたら青色で。 このボタンは、投稿の右下隅にあります。このボタンをクリックすると、プライバシーメニューで選択したオーディエンスに投稿が表示され、投稿へのリンクが通常のステータス行としてプロフィールに表示されます。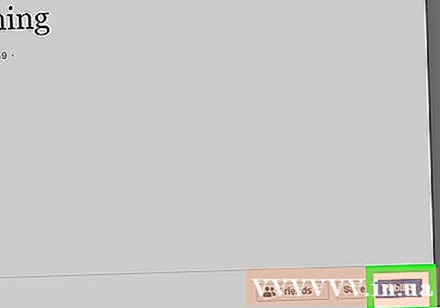
- 私自身の記事を見るには、https://www.facebook.com/notesにアクセスしてクリックしてください 私のノート (マイノート)ページの右上隅近く。
方法2/2:Facebookページを使用する
ブログ用のFacebookページを作成します。 Facebookページは、アーティスト、ミュージシャン、一般の人々、組織、企業、ブランドがファンや顧客とつながることができる特別なFacebookページです。ブログ用のFacebookページを作成することは、ブログの投稿を通常の個人用ページから分離しておくための優れた方法です。また、プロファイルよりも多くのデータにアクセスできるようになります。 Facebook.comからページを作成するには、次のようにします。
- クリック 作成する (作成)ホームページの右上隅の近くで選択します ページ (ページ)。
- ボタンをクリックします はじめに (はじめに)「コミュニティまたはパブリックフィギュア」の下。
- [ページ名]フィールドにブログの名前を入力します。
- アイテムを選択します 個人ブログ (個人ブログ)。
- クリック tiếptục (続行)ページを作成します。
- Facebookページの作成方法の詳細については、「Facebookページの作成方法」を参照してください。
あなたのページにアクセスしてください。 ページが作成されたら、ホームページの右上隅にある小さな下向き矢印をクリックしてページ名をクリックすると、Facebookページにアクセスできます。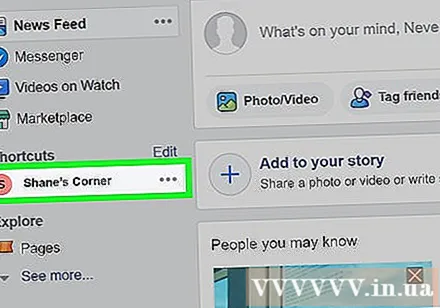
ボタンをクリックします カバーを追加する (カバー写真を追加)カバー写真をダウンロードします。 この写真は、Facebookのブログページの上部に表示されます。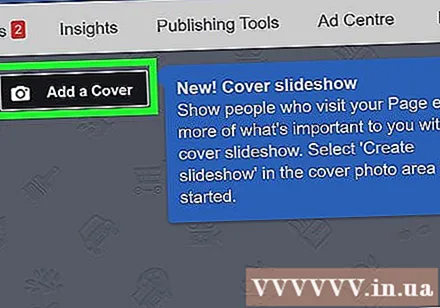
マークをクリックします + アバターにアバターを追加します。 個人の写真、ブログのカスタム写真、その他のカスタム画像を使用できます。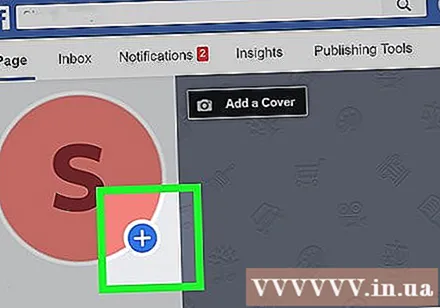
クリック 設定 (設定)。 このメニューはページの右上隅にあります。ここにすべてのページオプションが表示されます。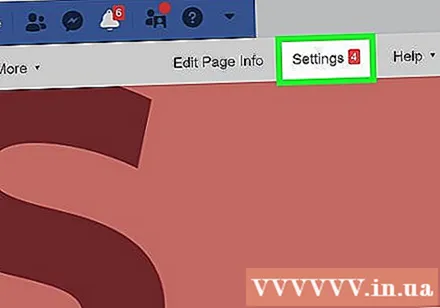
ページ設定。 サイトをパーソナライズする方法は何百もあります。どちらの方法でインストールするかはあなた次第です。この記事はブログの作成をガイドしているので、いくつかの提案を確認できます。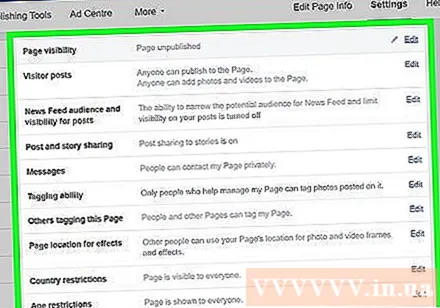
- あなたのサイトは公開されました。このブログをすぐに公開したくない場合は、をクリックしてください 編集 (編集)「ページの表示」の横にあり、 ページ未公開 (未公開ページ)。みんなと共有する準備ができたら、ページを再投稿することを忘れないでください
- 自分のブログに投稿できるのはあなただけになるように、他の人がサイトに投稿することを許可しないでください。この設定を行うには、をクリックします 編集 (編集)アイテムの横 訪問者の投稿 (訪問者の投稿)、選択 ページ上の他の人による投稿を無効にする (他の人がページに投稿することを許可しないでください)、次にクリックします 変更内容を保存 (変更内容を保存)。
- カードをクリックします メッセージング (メッセージ)左側のパネルで、人々がブログであなたに連絡する方法を設定します。
- クリック テンプレートとタブ (テンプレートとタグ)左側のパネルでテーマを選択し、タグを設定します。
- インストールが完了したら、をクリックしてページに戻ります。 ページ (ページ)左上隅。
クリック 投稿を書く (投稿を作成)最初に投稿します。 このボタンは、ページ上部の表紙画像の下にあります。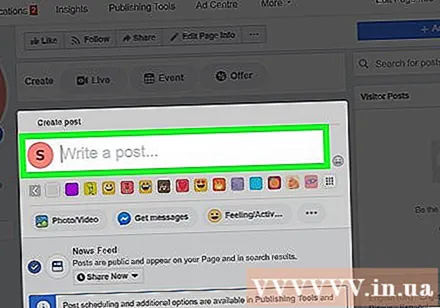
ブログ投稿を作成します。 記事入力ボックスは非常に小さいため、Pages、Microsoft Word、Notepadなどのワード処理ソフトウェアまたはアプリケーションを使用して記事を作成し、記事作成ボックスに貼り付けることができます。次のようないくつかのオプションを使用できます。
- クリック 写真/ビデオ (写真/ビデオ)フォトアルバム、スライドショービデオ、カルーセル広告などのメディアを追加します。
- クリック フィーリング/アクティビティ (感情的/活動)読者にあなたがどのように感じているか、および/またはあなたが何をしているかを知らせるため。
- クリック プレビュー (プレビュー)いつでも投稿をプレビューできます。
- 投稿を特定の時間に表示するように設定する場合は、メニューをクリックできます 今すぐ共有 (投稿)、選択 スケジュール (タイマー)そしてあなたの好みを設定します。
クリック 今すぐ共有 (投稿)記事を共有します。 投稿コンテンツが投稿されると、ページに表示されます。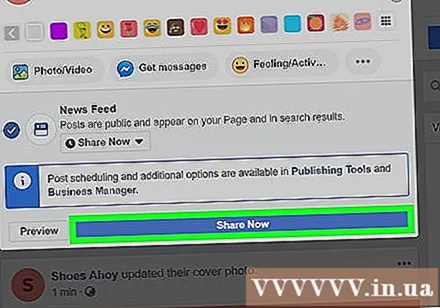
ボタンをクリックします シェア (共有)あなたの投稿を他の人と共有します。 このボタンはページの上部にあり、サイトへのリンクを他の人と共有するためのいくつかのオプションを提供します。 タイムラインで共有する (タイムラインで共有)および プライベートメッセージで共有する (プライベートメッセージで共有)。
ボタンをクリックします お気に入り (のように)ページ上。 このボタンは、ページ上部の表紙画像の下にあります。このボタンをクリックすると、あなたのページが気に入るはずです!友達にいいねボタンを押すように頼むのを忘れないでください。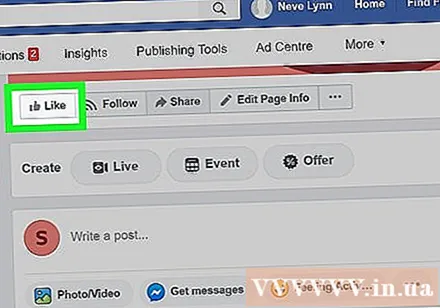
カードをクリックします インサイト (詳細)ページデータを表示します。 このタグは、ビュー数、最も人気のある投稿、投稿のエンゲージメントなどの情報を提供します。広告