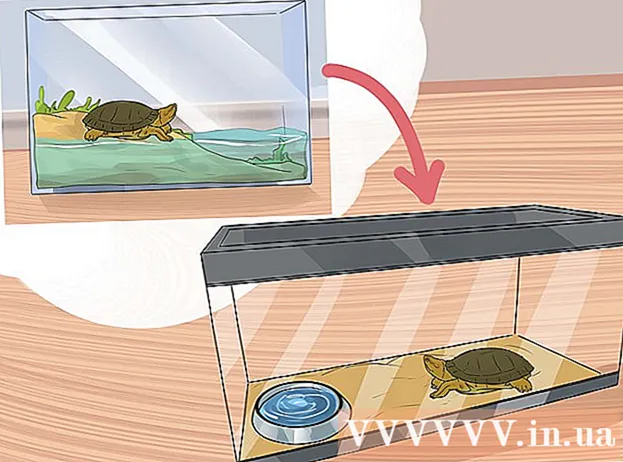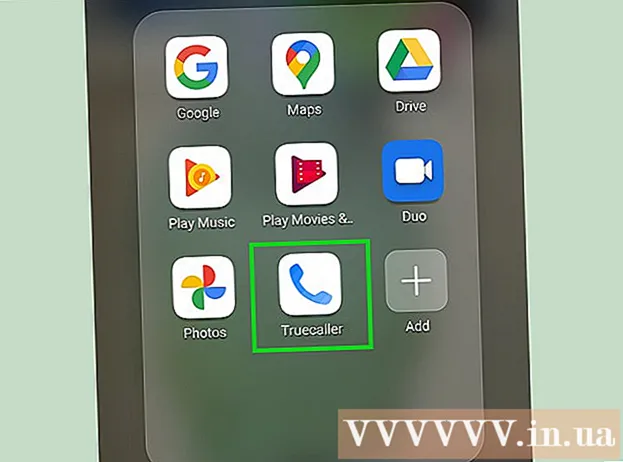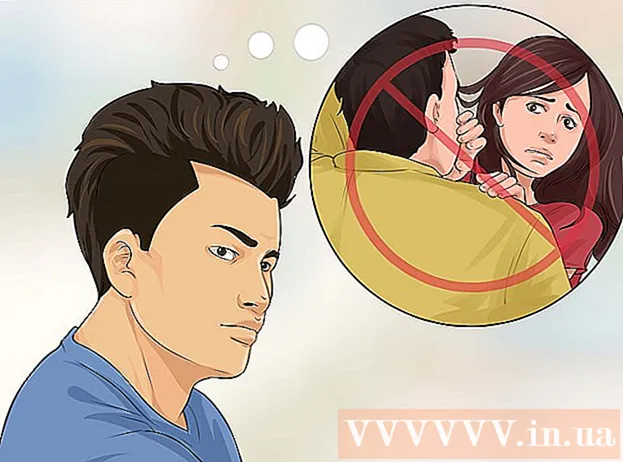著者:
Louise Ward
作成日:
9 2月 2021
更新日:
1 J 2024

コンテンツ
エキサイティングな冒険を世界と共有したいですか?もしそうなら、あなたはYouTubeでライブに行くことができます!ウェブサイト、YouTubeアカウント、YouTubeチャンネルを使用すると、すべてのYouTubeユーザーにあなたが今何をしているかを知らせることができます。
手順
方法1/2:YouTubeでのイベントのライブブロードキャスト
YouTubeにアクセスします。 ブラウザで新しいタブまたはウィンドウを開き、YouTubeにアクセスします。

YouTubeアカウントにサインインします。 ページの右上隅にある[サインイン]をクリックしてログインします。それぞれのフィールドにGmailのメールアドレスとパスワードを入力し、[サインイン]をクリックして続行します。- まだYouTubeアカウントをお持ちでない場合は、Googleアカウント(Googleアカウント)を作成してください。 Googleアカウントを使用すると、すべてのGoogleサービス(Google +、ハングアウト、ドライブ、Gmail、YouTubeなど)にアクセスできます。

マイチャンネルページにアクセスします。 左上隅にいくつかのリンクがあります。2番目のリンク「マイチャンネル」をクリックしてこのページを開きます。- [マイチャンネル]ページには、購読しているすべてのチャンネルと自分のチャンネルが一覧表示されます。
ビデオマネージャーを開きます。 [マイチャンネル]ページに2つのプロフィール写真が表示されます。1つは右上隅に、もう1つはそのページのチャンネル写真(またはカバー写真)に表示されます。アバターの少し右側に、「ビデオマネージャー」というリンクが表示されます。クリックして。

「チャネル」オプションをクリックします。 VideoManagerページの左側のペインに表示されます。右ペインに表示すると、チャンネルの選択が表示されます。
ライブイベントをアクティブにします。 右側のウィンドウを見て、ページを下にスクロールします。下から3番目のオプションは「ライブイベント」です。 [有効にする]ボタンをクリックしてアカウントを確認すると、この機能を有効にできます。
- [アカウントの確認]ページで、リストから国を選択します。その下で、確認コードを受信するために音声またはテキストメッセージを受信することを選択します。
- ページ下部のボックスにコードを送信するYouTubeの電話番号を入力し、ページの右下にある青い[送信]ボタンをクリックします。電話またはテキストメッセージを待ち、コードを受信したら、表示されたボックスに6桁の確認コードを入力し、[送信]をクリックします。
- 成功すると、次のメッセージが表示されます。「おめでとうございます。アカウントが確認されました」。 [続行]をクリックすると、[利用規約]セクションに移動してライブイベントを放送します。 「同意する」をクリックすると、ビデオマネージャーページのライブイベントセクションに移動します。
青い「ライブイベントの作成」ボタンを押します。 これでライブ放送が始まりますが、まだ放送されていませんのでご安心ください。 [新しいイベントの作成]ページで、ブロードキャストイベント情報と構成設定を追加する必要があります。
基本情報を入力します。 赤い下線が付いた上のタブを見ると、[新しいイベントの作成]ページの[基本情報]セクションが表示されていることがわかります。ここで、再生するライブストリームに関する情報を入力します。
- [タイトル]フィールドにイベント名を入力します。
- ライブストリームを後で続行するスケジュールを設定する場合は、名前の下の2つのボックスにカレンダーを設定します。最初のボックスをクリックして日付を設定し、2番目のボックスをクリックして時刻を設定します。必要に応じて、2番目のボックスのすぐ横にある[終了時間]リンクをクリックして、終了時間を追加します。
- 次のフィールドは説明です。ライブストリームに関する情報を追加してください。
- [説明]フィールドの下のボックスにタグを追加します。これらのタグは、YouTubeユーザーがあなたのライブイベントを見つけるのに役立ちます。たとえば、人けのないビーチ、澄んだ青い水、白い砂浜、スキューバダイビング、島々などを書くことができます。
- ページの右側には、ライブストリームのプライバシーを設定する機能があります。「公開」、「非公開」、「非公開」のいずれかに設定できます。 「公開」を選択した場合は、下のテキストボックスで視聴者に個人的なメッセージを追加できます。 「プライベート」を選択した場合は、プライバシー設定の下のボックスに、ライブイベントを共有したい人のメールアドレスを入力します。電子メールアドレスはコンマで区切ります。
詳細設定の設定を行います。 このメニューにアクセスするには、上部の[詳細設定]タブをクリックします。ここでは、チャット、カテゴリ、言語などを構成できます。
- ライブストリーム中にチャットを有効にする場合は、左上隅にある[ライブチャットを有効にする]オプションをクリックしてください。このオプションをクリックして、スパムメッセージを自動的にブロックすることもできます。
- 「公開」ライブイベントを設定していて、視聴者が自分のWebサイトにビデオを埋め込むことを希望する場合は、ページの中央近くにある「埋め込みを許可する」を選択できます。
- 年齢制限がある場合は、「年齢制限を有効にする」をタップします。これを有効にすると、未成年のYouTubeユーザーがイベントを表示できなくなります。
- ページの右上には、カテゴリがあります。ライブストリームにカテゴリを追加する場合は、ドロップダウンリストからカテゴリを選択します。コメディ(エンターテインメント)、エンターテインメント、スポーツ、トラベル、その他のカテゴリーからお選びいただけます。
- [カテゴリ]オプションの下部で、ビデオの地理的な場所を設定できます。場所の名前を入力してGoogleマップで小さな画面を表示し、[検索] Googleマップを押してその領域を拡大します。
- [場所]フィールドの下のドロップダウンリストで利用可能なさまざまな言語から選択して、ビデオの言語を設定します。
- 「イベント終了後に自動的に非公開にする」、「コメントを許可する」(イベント終了後にコメントを自動的に許可する)などのオプションから録音オプションを設定します。コメント)、および「ユーザーはこのビデオの評価を表示できます」(ユーザーはこのビデオの評価を表示できます)。 1つまたはすべての録音オプションを選択できます。
- 必要に応じて、[詳細設定]ページの最後のオプションでブロードキャスト遅延を設定します。ブロードキャストレイテンシは、ライブコントロールルームでプレビューしているときに表示されるライブビデオと、視聴者が視聴しているビデオとの間で遅延する時間です。
放送を開始します。 すべての準備ができたら、ライブイベントの放送を開始できます。 「GoLiveNow」をクリックし、「OK」をクリックして確認すると、YouTubeはGoogle+ Hangouts onAirウィンドウを開きます。
- Hangouts on Airウィンドウがアップロードされたら、緑色の[放送開始]ボタンを押して開始します。再生すると、ウィンドウの右上隅と中央下部分に「ライブ」という単語が表示されます。チャットとメッセージが右側のペインに表示されます。
- 最大8時間ライブに移行できます。ライブストリームが終了したら、下部にある赤い[放送を停止]ボタンを押します。
- 後で再生するために録画にアクセスする場合は、ビデオマネージャーに戻り、左側のペインから[ライブイベント]を選択します。すべてのレコードのリストがここに表示されます。確認するレコードをクリックします。
方法2/2:Google+ハングアウトを介してYouTubeで再生する
Google+にサインインします。 ブラウザで新しいタブまたはウィンドウを開き、Google + Webサイトにアクセスします。
メニューを開きます。 ページの左上隅にある家のアイコンにカーソルを合わせるかクリックすると、オプションのリストがドロップダウンします。
ハングアウトを初期化します。 リストを下に移動すると、中央近くに「ハングアウト」が表示されます。ここをクリックして、ハングアウトページを開きます。
ハングアウトオンエアを初期化します。 2番目の上部のタブをクリックします。これは「HangoutsonAir」です。次に、オレンジ色のボタン「Create a HangoutonAir」をクリックします。 YouTubeで必要な放送情報を入力するための小さなボックスが表示されます。
イベントに名前を付けます。 最初のフィールドにイベントの名前を入力します。
イベントの説明。 第二の学校では、事実が何であるかを人々に伝えます。
プレイする時間を設定します。 [説明]フィールドの下には、[開始]見出しがあります。 2つのオプションがあります:今または後で。 「今」を選択すると、イベントを即座にブロードキャストでき、「後で」を選択すると、好きな時間にブロードキャストをスケジュールできます。
- 「後で」を選択すると、日付、時刻、長さのフィールドが表示されます。それらの学校のおかげで放送スケジュールを設定してください。
プライバシーを設定します。 小さなボックスの最後のオプションはオーディエンスです。 「公開」(公開-デフォルト)を設定するか、イベントを共有する相手のメールアドレスを入力できます。
- 「公開」に設定すると、Google +とYouTubeのすべてのユーザーが放送を見ることができます。
- イベントを非公開にする場合は、[公開]の横の[X]をクリックして、イベントを共有する相手のメールアドレスを入力します。
再生を開始します。 設定が完了したら、ポップアップの下部にある青い[共有]ボタンを押すと、Google +の[イベント]ページに移動します。そのページの小さなビデオ画面に、ビデオカメラアイコンの付いた青い「開始」ボタンが表示されます。このアイコンをクリックして、Hangouts onAirウィンドウを開きます。
- イベントがGoogle+とYouTubeアカウントで放送されることを示すウィンドウが表示されます。必要に応じて、表示されるボックスにイベントを表示するようにさらに多くの人を招待し、[招待]をクリックして続行してください。
- 次の画面には、ハングアウトオンエアの利用規約が表示されます。下部にある「同意する」をクリックし、「続行」をクリックします。
- Hangouts on Airの再生ウィンドウがアップロードされたら、緑色の[放送開始]ボタンを押すと、ポップアップが表示されます。「まもなくGoogle+とYouTubeでライブ配信されます。 "。 「OK」をクリックして生放送を開始します。
- ブロードキャストすると、ウィンドウの右上隅と中央下に「ライブ」という単語が表示されます。チャット情報とメッセージは右側のボックスにあります。
- 最大8時間プレイできます。再生が終わったら、下部にある赤い「放送停止」ボタンを押します。