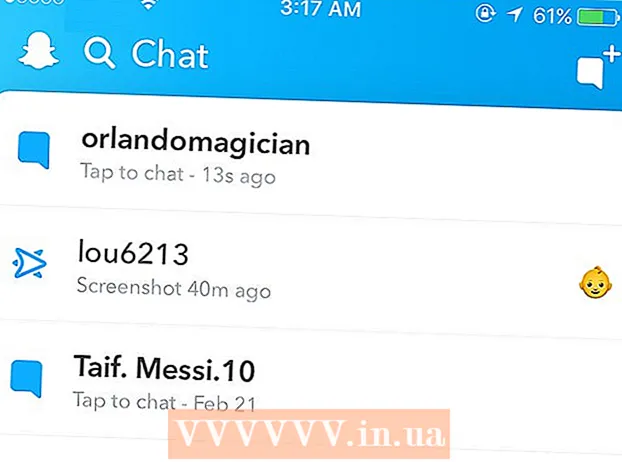著者:
Peter Berry
作成日:
20 J 2021
更新日:
23 六月 2024

コンテンツ
サイクリック冗長性チェック(CRC)は、コンピューターがディスク上のデータをチェックするために使用する検証方法です(ハードディスクは、ハードドライブやCDやDVDなどの光学ディスクに似ています)。 「周期的冗長性チェック」エラーは、レジストリエラー、ハードドライブの詰まり、プログラムのインストールの失敗、ファイル構成の誤りなど、さまざまな問題が原因で発生する可能性があります。原因に関係なく、「周期的冗長性チェック」は重大なエラーであり、データの損失やシステム障害を回避するために処理する必要があります。幸い、この問題を回避するのは非常に簡単です。ディスクユーティリティソフトウェア(無料)を使用できます。
手順
方法1/2:CHKDSKユーティリティを実行する
CHKDSKユーティリティにアクセスします。 CHKDSK(または「ディスクのチェック」)は、ディスクエラーをスキャン(スキャン)して修正できるようにするWindowsの組み込みユーティリティです。 CHKDSKは、「周期的冗長性」エラーにつながるマイナーエラーまたは破損したファイルを見つけて修正することができます。チェックするドライブを右クリックし、[プロパティ]-> [ツール]を選択します。 「エラーチェック」の見出しの下にある「今すぐチェック」をクリックします。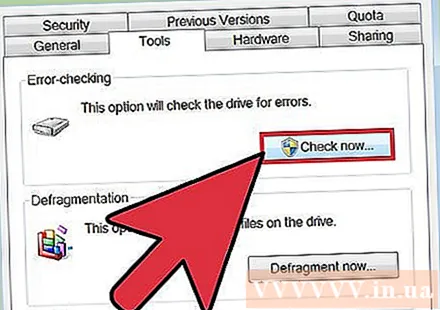
- CDまたはDVDにエラーが表示される場合は、ディスクの傷または汚れが原因である可能性があります。もう一度試す前に、柔らかい布で皿をきれいにしてください。
- 多くの場合、光学ディスクのエラーは修復できません。
- Macでこのエラーが発生する場合(あまり一般的ではありません)、最初に[ディスクユーティリティ]> [修復]に移動して、ディスクを修正してみてください。

基本スキャンプラットフォームと高度なスキャンプラットフォームから選択します。 チェックボックスをオンにして、基本的なチェックと高度なバグ修正またはスキャン(通常はデフォルトのオプション)が必要であることを示します。- 基本スキャンには約15〜20分かかりますが、高度スキャンには数時間かかる場合があります。あなたはあなたが時間があることを確認する必要があり、コンピュータが起動したら中断しないでください。
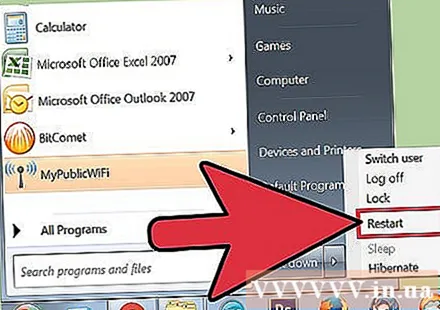
コンピューターを再起動してスキャンを開始します。 コンピューターのメインドライブ(起動する場所)をスキャンすると、CHKDSKはすぐに起動できなくなりますが、代わりに、次にコンピューターを再起動したときにスキャンがスケジュールされます。- この時点で、通常どおりコンピュータを引き続き使用でき、スキャンを完了するのに十分な時間があるときに再起動できます。
- このハードドライブを長期間使用している場合は、スキャンを実行する前にデータをバックアップする必要があります。バックアップ用にアクセスできないデータであっても、完全なバックアップを作成する必要があります。
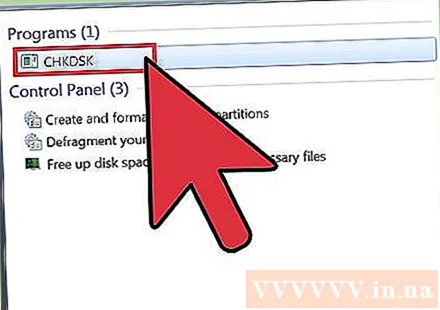
代わりにCHKDSKユーティリティアクセスを使用してください。 右クリックでCHKDSKを起動すると、スキャンを実行して正しく修復できない場合があります。最初のスキャンで問題が解決しない場合は、代わりにCHKDSK起動方法を試してください。
コマンドプロンプトを開きます。 アクセサリの下にある「コマンドプロンプト」プログラムを見つけます。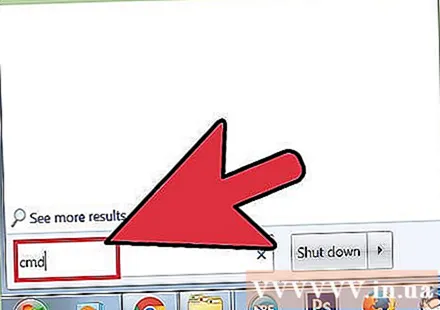
- スキャンを開始する資格を得るには、管理者としてCHKDSKコマンドを実行する必要があることに注意してください。
「chkdsk / f x:」と入力します。「コマンドプロンプトで。文字「x」は、スキャンするドライブの文字名に置き換える必要があります。 Enterキーを押します。
- 上記の手順は、基本スキャンを起動するコマンドを実行することです。高度なスキャンが必要な場合は、「chkdsk / r x:」と入力し、「x」をドライブ文字に置き換えます。
スキャンが完了するのを待ちます。 スキャンが完了すると、CHKDSKはコンピューターを報告して再起動します。 CHKDSKで問題を解決できる場合は、こちらをご覧ください。
- / r修正が妨げられているように見え、完了できない場合(一晩実行したままにしても)、多くのファイルが破損していて、CHKDSKを修復できない可能性があります。この場合、次の方法を適用してください。
- 時間の経過とともに、ハードドライブは、さまざまな形式で、重要でない破損したファイルやその他の小さなエラーを生成する可能性があります。 CHKDSKは多くの小さなエラーを処理できますが、より深刻な問題を修正することはできません。
方法2/2:サードパーティのディスクユーティリティを使用する
ディスクユーティリティを無料でインストールします。 CHKDSKがハードディスクの問題を修正できない場合、サードパーティのディスクスキャンユーティリティで修正できます。 HDDScanやSeaToolsなどの一般的なオプションは、CHKDSKの代替として機能し、CHKDSKが効果的でない場合に問題を解決するのに役立ちます。
- さまざまなユーティリティが、さまざまなオペレーティングシステム(MacOSやPC / Windowsなど)にさまざまなソフトウェアバージョンを提供します。
- 信頼できないソースからの「システムクリーナー」システムスキャンには注意してください。 「ディスクユーティリティ」を提供する有名なブランドを探す必要があります。
ユーティリティを開き、スキャンを実行します。 指示に従って、ドライブをスキャンして周期的冗長性チェックエラーを探します。ソフトウェアは、見つかったすべてのエラーをリストした短いレポートを返します。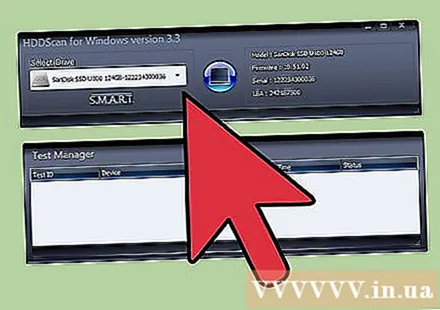
すべてのエラーを修正します。 修正を最初から最後まで実行して、(必要に応じて)一晩作業できるようにすることが重要です。ハードディスクの状態によっては、2時間以上かかる場合があります。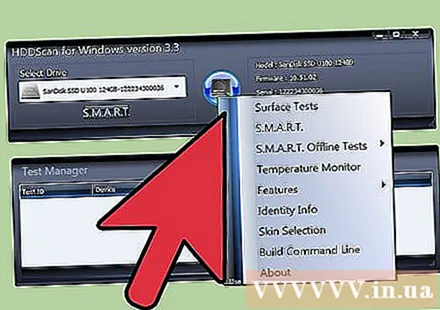
- 4時間以上スキャンしても修復が完了しない場合は、ハードディスクが破損している可能性があります。スキャンを終了し、可能な限りデータをバックアップします。
コンピューターをもう一度スキャンします。 マシンにエラーがないことを確認するために、数分しかかかりません。広告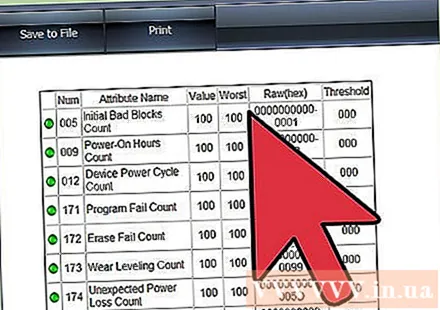
助言
- CDおよびDVDは、汚れたり引っかいたりすると、CRCエラーを報告する場合があります。柔らかい布でディスクを拭くか、スクラッチプロセッサを購入して、必要に応じて保存してください。
警告
- ハードドライブで発生するCRCエラーは、ハードドライブに障害が発生しようとしていることを示している可能性があります。最も重要なデータをすぐにバックアップする必要があります。