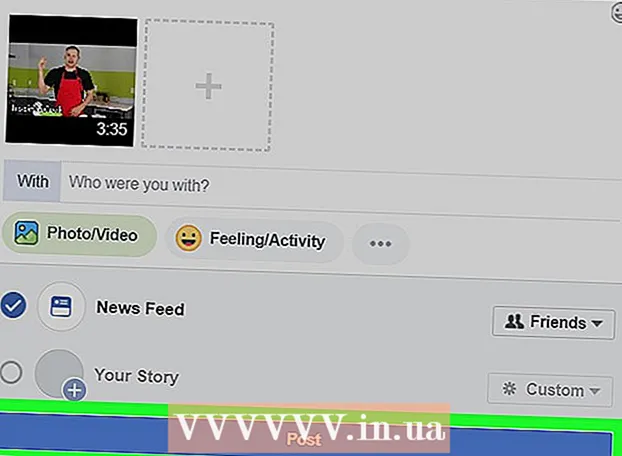著者:
Robert Simon
作成日:
21 六月 2021
更新日:
1 J 2024

コンテンツ
VMwareは、1台のコンピューターで複数の仮想マシンを実行できるクラウドソリューションです。そのため、VMwareは、ハードウェアと多くの異なるオペレーティングシステム間のインターフェイスとして機能します。仮想マシンのディスク容量が不足すると、コンピューターの電源を入れるたびにメッセージが表示され、コンピューターの速度とパフォーマンスが低下していることに気付く場合もあります。ドライブスペースを増やすには、ドライブ設定を調整し、ドライブにより多くのスペースを割り当てるだけです。これらのいずれかを実行する前に、スナップショット(ディスクファイルのコピー)を削除し、仮想マシンの電源をオフにしていることを確認してください。
手順
方法1/2:VMwareのセットアップでドライブを拡張する
いくつかの前提条件が満たされていることを確認してください。 VMwareのディスク容量を増やすには、仮想マシンの電源がオフになっていて、スナップショットがないことを確認する必要があります。仮想マシンにスナップショットがあるかどうかを確認するには、[概要]タブの[情報]セクションを参照してください。

設定に移動"。 これをVMwareで実行しましょう。
拡張するハードドライブを選択します。 このハードドライブは[ハードウェア]列の下に表示されます。

ドライブ拡張。 ウィンドウの右側の[ディスクプロビジョニング]の下で、ドライブの新しい[プロビジョニングされたサイズ]サイズを設定します。一部のスキンでは、「ユーティリティ」と呼ばれるドロップダウンメニューが表示されます。ここで「展開」を選択してください。通常、ドライブは30〜40 GBなので、サイズを45〜55GBに変更してみてください。
「OK」をクリックします。 これは、仮想ドライブの新しい最大容量を設定する手順です。
ドライブを再スキャンします。 ドライブスペースを拡大した後、オペレーティングシステムでいくつかの追加手順を実行する必要があります。ドライブを再スキャンするには、「ディスク管理」に移動し、「ディスクの再スキャン」を選択します。
オペレーティングシステムのインストールドライブのサイズを変更します。 ドライブを展開して再スキャンすると、新しく作成された「未割り当て領域」セクションが表示されます。ここで、このスペースをオペレーティングシステムがインストールされているドライブに割り当てる必要があります。これを行うには、未使用のスペースを右クリックして、[ボリュームの拡張]を選択します。これは、この新しく作成されたスペースをどうするかを決定するのに役立つ簡単なプログラムを表示するステップです。最後に、それを仮想ドライブに割り当てます。広告
方法2/2:ワークステーション、プレーヤー、ACEマネージャー、サーバー、またはGSXでドライブを拡張する
コマンドプロンプトを開きます。 VMware Workstation、Player、ACE Manager、Server、またはGSXソフトウェアを使用している場合は、この方法で実行してください。これを行うには、[開始]をクリックしてから、検索バーに引用符なしで「cmd」と入力します。次に、「実行」を選択します。
ソフトウェアインストールディレクトリに移動します。
- Workstationを使用している場合は、次のように入力します。
プログラムファイル VMware WindowsまたはVMwareWorkstation:Linuxでは/ usr / sbin。 - PlayerとACEManagerを使用している場合は、次のように入力します。
プログラムファイル VMware WindowsまたはVMwarePlayer/ usr / Linuxではsbin。 - サーバーを使用している場合は、次のように入力します。
プログラムファイル VMware WindowsまたはVMwareServerLinuxでは/ usr / bin。 - GSXを使用している場合は、次のように入力します。
プログラムファイル VMware WindowsまたはVMwareGSXサーバーLinuxでは/ usr / bin。
- Workstationを使用している場合は、次のように入力します。
次のコード行を入力します。
vmware-vdiskmanager -x 100Gb vm.vmdkをクリックし、「Enter」を押します。これは、現在のドライブの容量を変更する手順です。- 「vm.vmdk」を仮想マシンの仮想ドライブへの絶対パスに置き換え、100GBを目的のドライブスペースに置き換えます。
ドライブパーティションを拡張します。 ドライブスペースを拡張した後、この変更をオペレーティングシステムに通知する必要があります。 「コンピュータ管理」に移動し、「ディスク管理」を選択します。 「ボリューム」を右クリックし、「ボリュームの拡張」を選択します。広告
助言
- 仮想マシンがオンになっている場合、またはスナップショットを削除していない場合、このタスクを完了することはできません。
- 現在のドライブを拡張してデータを転送するのではなく、新しいドライブを作成したい場合があります。
警告
- ドライブを拡張する前に、既存のデータのバックアップを作成する必要があります。
- Lab Managerでドライブ容量を変更しようとすると、すべてのデータが失われます。仮想マシンにより多くのスペースが必要な場合は、必要な容量の新しい仮想ドライブを作成し、データを新しいドライブに移動する必要があります。