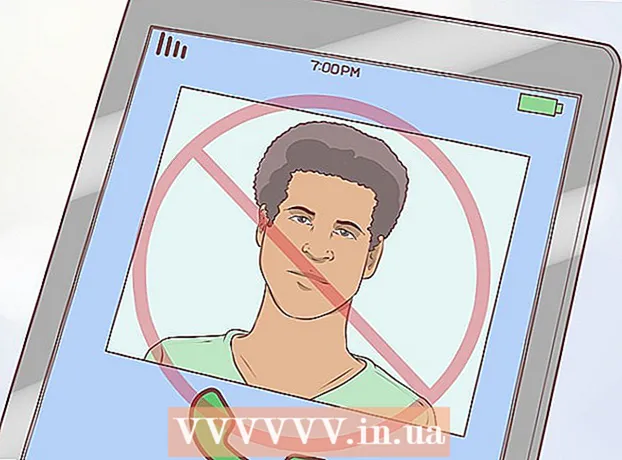著者:
Peter Berry
作成日:
18 J 2021
更新日:
1 J 2024

コンテンツ
コンピューターの仕様を知っていると、ハードウェアとソフトウェアについて情報に基づいた選択を行うのに役立ちます。すべてのハードウェアの正確な製品ラインを知ることは、技術的な問題を減らすのにも役立ちます。どのオペレーティングシステムでも、マシンの仕様をすばやく見つけることができます。
手順
方法1/4:Windows
[実行]ダイアログボックスを開きます。 スタートメニューまたはキーの組み合わせを押すことで見つけることができます ⊞勝つ+R.

タイプ。msinfo32を押して↵入力. [システム情報]ウィンドウが開きます。- このウィンドウを開くには、数分かかる場合があります。
- Windowsでシステム仕様を確認する方法はたくさんあります。特に、システム情報を使用すると、最も完全なレポートが1か所で提供されます。

システムの概要に目を通し、基本的な情報を見つけます。 [システムの概要]画面には、次のようないくつかの注目すべき項目があります。[システム情報]ウィンドウを開いたときのデフォルト画面です。- OS名 (オペレーティングシステム名)-これは、使用しているWindowsのバージョンです。
- システムメーカー/モデル (シリーズ/システムメーカー)-これは、コンピューターのメーカーとマシンのモデルです。
- システムタイプ (システムタイプ)-これは、32ビット(x86)バージョンと64ビット(x64)バージョンのどちらのバージョンのWindowsを使用しているかを示します。
- プロセッサー (プロセッサ)-これは、プロセッサのモデルと速度を示しています。ここに記載されている速度は広告速度です。プロセッサに複数のコアがある場合は、これも示されます。プロセッサをオーバークロックして速度を上げると、新しい仕様が更新されない可能性があることに注意してください。プロセッサ速度の測定の詳細については、ここをクリックしてください。
- インストールされている物理メモリ(RAM) (一時データメモリ)-これは、コンピュータにインストールされているRAMの量です。
- ベースボードメーカー/モデル (マザーボードメーカー/シリーズ)-これはマザーボードメーカーとモデル情報です。マザーボードのモデルが常に正しく報告されるとは限りません。

[コンポーネント]セクションを展開します。 このセクションでは、グラフィックカードとハードドライブに関する詳細情報を提供します。
「表示」を選択します。 インストールしたグラフィックカードがここに表示されます。マザーボードが統合グラフィックスを備えており、別のカードも追加する場合、2つの異なる仕様のセットが表示されます。
- グラフィックカードの仕様を探すとき、知っておく必要のある最も一般的な情報は次のとおりです。 名前 (名前)と RAMアダプター (グラフィックカードメモリ)。ここでは、RAMアダプタがバイト単位で表示されます。ただし、システム仕様では、通常、ギガバイト(GB)で表されます。ギガバイトには約10億バイトが含まれます(Windowsはメーカーと同じ数値を報告します)。
[ストレージ]セクションを展開し、[ドライブ]を選択します。 コンピューター内のすべてのハードドライブとパーティションの使用可能なスペースと合計サイズが表示されます。
- 「ディスク」オプションを選択して、物理ドライブの仕様と各ドライブに含まれるさまざまなパーティションを読み取ります。
他の部分を探索します。 上記の情報は、ハードウェアおよびソフトウェアのシステム要件に関連する仕様を決定するのに役立ちます。ただし、これらは基本的な情報にすぎません。上記のそれぞれについて、多くの詳細情報を見つけることができます。
- 「ソフトウェア環境」セクションには、すべてのドライバー、実行中のプロセス、および起動プログラムが表示されます。
コンピューターの修復用にファイルをエクスポートします。 コンピュータの問題を解決するために技術者を探している場合、技術者はコンピュータの仕様に関するドキュメントを見たいと思うかもしれません。 「ファイル」メニューをクリックして「エクスポート」を選択すると、システム仕様をエクスポートできます。名前を付けると、ファイルはテキストとして保存されます。広告
方法2/4:Mac
Appleメニューをクリックし、「AboutThisMac」を選択します。 OSXのバージョンとシステムプロパティの概要を示すウィンドウが表示されます。これには、プロセッサ、メモリ(RAM)、およびグラフィックカード(インストールされている場合)の速度が含まれます。
ウィンドウ上部のタブ(ヨセミテ)を使用します。 最新バージョンのOSXには、[このMacについて]ウィンドウの上部にタブがあり、さまざまなハードウェアグループをすばやく切り替えることができます。 Mavericks(OS X 10.9)以前を使用している場合は、次の手順に進みます。
- [概要]タブには、仕様の最も一般的な検索に関する簡単なレポートが表示されます。このページには、コンピューターでプログラムを実行できるかどうかを判断するのに十分な情報が含まれている必要があります。
- [ディスプレイ]タブには、接続されているすべてのディスプレイが表示されます。
- [ストレージ]タブには、ハードドライブと各ドライブの容量が一覧表示されます。
クリック。より詳しい情報 (詳細-マーベリックス以前)。ハードウェアに関する詳細情報を含む新しいウィンドウが開きます。左側のナビゲーションツリーを使用して、探索するハードウェアに移動します。
- [ハードウェア]セクションには、すべてのハードウェアコンポーネントに関する詳細情報が表示されます。 「ハードウェア」を選択すると、右ペインに中央処理装置(CPU)の情報が表示されます。 CPUに複数のコアがある場合は、それらもここにリストされます。
- 注:ここに示されているプロセッサー速度は、メーカーから宣伝されている速度であり、コンピューターが章を実行するための技術要件を満たしているかどうかを判断するために、完全に自由に使用できます。プログラムかどうか。ただし、オーバークロックの成果は表示されず、速度が上がります。実際のプロセッサ速度を確認する方法の詳細については、ここをクリックしてください。
方法3/4:Linux
エミュレーターを開きます。 多くのLinuxディストリビューションにある軽量ハードウェアリストプログラムを使用できます。そうでない場合、インストールは非常に簡単です。キーの組み合わせを押すことで、ほとんどのディストリビューションでエミュレーターをすばやく開くことができます Ctrl+Alt+T.
設定 lshw (必要)。 UbuntuやMintを含む多くのLinuxディストリビューションは lshw。次のいずれかのコマンドを使用してインストールします lshw。すでにコンピュータにインストールされている場合は、プログラムがインストールされたことが通知されます。
- Debianディストリビューション- sudo apt-get install lshw
- レッドハット/フェドラディストリビューション- sudo yum install lshw
実行 lshw コンピュータのハードウェアに関する情報を読むため。 次のコマンドを使用して、その他のコンテンツのほとんどをトリミングし、最も頻繁に検索されるアイテムを表示します。
- sudo lshw -short.
あなたが探しているアイテムを見つけてください。 「クラス」列を使用して検索します。プロセッサ、メモリ(RAM)、グラフィックカード(「ディスプレイ」)、およびドライブを見つけることができます。
ハードウェア仕様のテキストファイルを作成します。 他の人に修理を依頼したり、コンピューターを販売したりするときに便利です。
- タイプ sudo lshw -short> specs.txt。ファイルの名前は好きなように変更できます。このテキストファイルは/ homeディレクトリにあります。
- 入力することもできます sudo lshw -html> specs.html、HTMLファイルを作成します。このボリュームは、ブラウザで開いたときに読みやすくなる場合があります。
GUI(グラフィカルユーザーインターフェイス)のインストール。 このインターフェイスを使用すると、グラフィックウィンドウでハードウェア情報を表示し、その中を移動できます。そのため、WindowsまたはOSXに慣れている人にとってはより快適かもしれません。
- コマンドを入力します sudo apt-get install lshw-gtk (デビアン)または sudo yum install lshw-gui (RH /フェドラ)。
- コマンドを入力します sudo lshw -X lshwのGUIを開きます。 GUIは「3フレーム」設計を使用しています。左側のフレームで何かを展開すると、右側のフレームにサブセクションが表示されます。さまざまなグループを展開して、仕様を見つけます。
方法4/4:Android
エミュレータシミュレーションアプリケーションをダウンロードします。 [設定]メニューを使用して電話に関する基本情報を見つけることはできますが、プロセッサやメモリに関する詳細情報を表示することはできません。エミュレータエミュレータアプリケーションを使用すると、Linuxコマンドを実行してシステムパラメータを表示できます。
- デバイスの開発ツールにアクセスできる場合([設定]→[開発者ツール])、そこからターミナルエミュレーターを開くことができます。これらのツールにアクセスできない場合は、エミュレータエミュレータアプリケーションをダウンロードできます。最も人気のある無料の端末エミュレーターは「Android用端末エミュレーター」です。 Google AppStoreからダウンロードできます。この方法では、ルートアクセスは必要ありません。これにより、オペレーティングシステム内のファイルシステム全体にアクセスして調整できます。
ターミナルエミュレータを開きます。 Linuxスタイルのエミュレータプロンプトにリダイレクトされます。
コマンドを入力します。cat / proc / cpuinfoEnterキーを押します。 Androidデバイスのモバイルプロセッサ情報が表示されます。
コマンドを入力します。cat / proc / meminfoEnterキーを押します。 合計や使用されているスペースの量など、デバイスのメモリ(RAM)情報が表示されます。広告