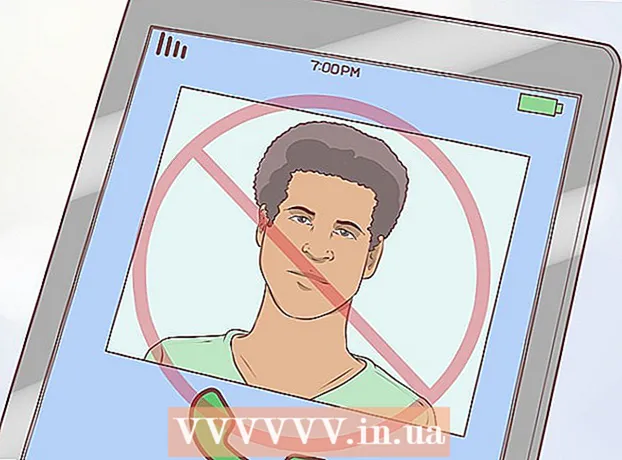著者:
Laura McKinney
作成日:
5 4月 2021
更新日:
1 J 2024

コンテンツ
このwikiHowは、Outlookメールの「送信取り消し」機能を有効にして使用する方法を説明しています。「送信」ボタンをクリックした後、限られた時間内にメールを復元できます。 )。注:「送信の取り消し」機能は、Outlookモバイルアプリでは使用できません。
手順
パート1/2:「送信取り消し」を有効にする
開いた OutlookのWebサイト. Outlookにサインインしている場合は、受信トレイが表示されます。
- ログインしていない場合は、 サインイン、メールアドレス(または電話番号)とパスワードを入力し、をクリックします サインイン.

画像ボタンをクリック ⚙️ Outlookページの右上隅にあります。
クリック オプション (オプション)。 このオプションは、ドロップダウンメニューの下部にある[設定]ギアアイコンの下にあります。
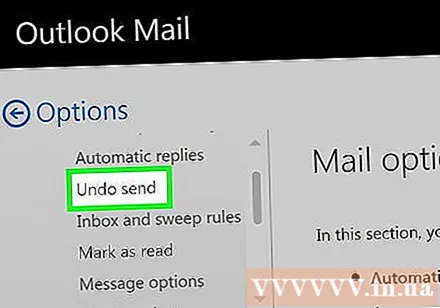
クリック 送信を元に戻す Outlookウィンドウの左上にあります。 このオプションは、[メール]タブのサブフォルダーである[自動処理]見出しの下にあります。
テキストの横にある丸ボタンをクリックします 「次のメッセージが送信されたのでキャンセルさせてください。"(送信したメッセージをキャンセルします:)。 このオプションは、ページ中央の「送信取り消し」見出しの下にあります。

制限時間をクリックします。 デフォルト値は「10秒」または「10秒」ですが、次のいずれかを選択できます。- 5秒(5秒)
- 10秒(10秒)
- 15秒(15秒)
- 30秒(30秒)
制限時間をクリックします。 「送信」ボタンを押した後、メールを取得できる時間の長さは、選択によって決まります。
クリック 保存する (保存)ページ上部にあります。 「送信取り消し」機能が有効になり、今後のすべてのメールに適用されます。広告
パート2/2:メールを取得する
クリック ←オプション ページ左側のオプションメニューのすぐ上。 受信トレイに戻ります。
クリック 新着 (+新規)。 このオプションは、Outlookインターフェイスの上部にある[受信トレイ]見出しの上にあります。ページの右側に新しいメールテンプレートが開きます。
メールの情報を入力します。 いずれにせよ、送信後にこのメールを思い出すので、ここに何を入力してもかまいません。ただし、対応するフィールドに次の情報を追加する必要があります。
- 連絡先
- テーマ
- メールの内容
クリック 送信 メールウィンドウの右下隅にあります。 メールが受信者に送信されます。
クリック 元に戻す (元に戻す)。 オプションが受信トレイの右上隅にポップアップ表示されます。これにより、送信が一時停止し、新しいウィンドウでメールが開きます。ここで、メールを編集するか、をクリックすることができます 破棄 (キャンセル)メールウィンドウの下部にあり、メッセージをキャンセルします。広告
警告
- 「送信取り消し」時間が終了すると、メールを復元できなくなります。