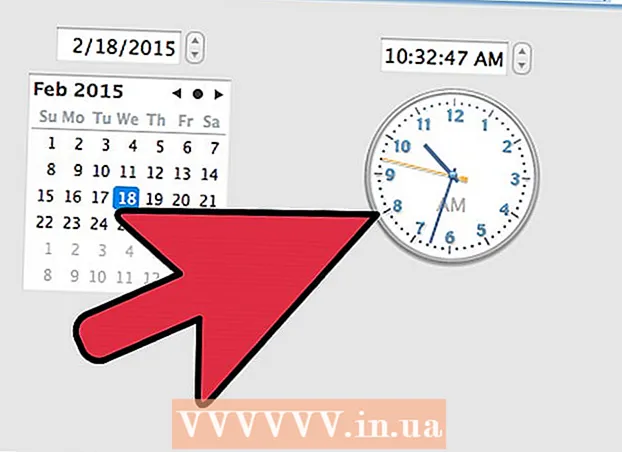著者:
Peter Berry
作成日:
13 J 2021
更新日:
1 J 2024
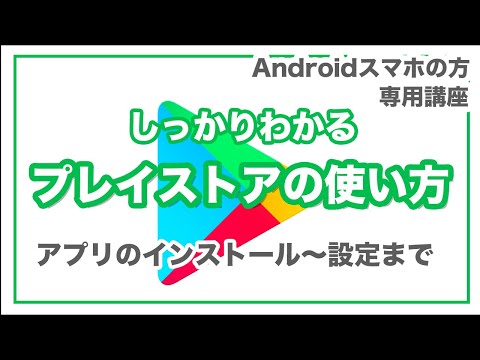
コンテンツ
Google Playにデバイスを追加すると、新しいデバイスでアプリ、映画、音楽、書籍、または以前に購入したコンテンツにアクセスできます。同じGoogleアカウントでログインするだけで、Androidデバイスを非常に簡単に追加できます。 Amazon Fireタブレットをお持ちの場合、PlayストアをダウンロードしてすべてのAndroidアプリにアクセスする方法がいくつかあります。 iOSデバイス(iPhone、iPad)またはWindowsをGooglePlayに追加することはできません。
手順
方法1/2:Androidデバイスを追加する
- 2番目のデバイスの設定アプリをタップします。 複数のデバイスで同じGoogleアカウントを使用して、GooglePlayストアアプリストアで購入したコンテンツにアクセスできます。
- 設定アプリはアプリトレイにあります。
- クリック 「アカウント」 (アカウント)。 このオプションは、Androidデバイスに関連付けられているすべてのアカウントを表示します。
- クリック "アカウントを追加する" (より多くのアカウント)。 追加できるアカウントのリストが表示されます。
- 「Google」をクリックします。 このオプションを使用すると、デバイスにGoogleアカウントを追加できます。
- 同じGoogleアカウントでサインインします。 デバイスに関連付けるGoogleアカウント情報を入力します。複数のAndroidデバイスに同じGoogleアカウントを使用できます。
- GooglePlayアプリストアを開きます。 同じデバイスに複数のアカウントがある場合は、使用するアカウントを選択するように求められます。
- 左上隅にあるメニューボタン(☰)をクリックします。 このボタンをクリックすると、Playストアメニューが表示され、左上隅にあるGoogleアカウントがアクティブになります。
- 新しく追加したアカウントが表示されていることを確認します。 設定メニューの左上隅に、新しく追加したアカウントが表示されます。その場所のアカウントをタップし、間違ったアカウントをアクティブ化した場合は新しいアカウントを選択します。
- GooglePlayで購入したコンテンツにアクセスします。 設定メニューの[マイアプリとゲーム]を選択すると、アカウントに関連付けられている購入済みのすべてのアプリを表示できます。他のメディアカテゴリをクリックして、[マイ メディア"(私のリッチメディア)購入したコンテンツを表示します。広告
方法2/2:KindleFireタブレットを追加する
- ツールを収集します。 KindleFireタブレットにGooglePlayアプリストアをインストールするには、USBケーブルとWindowsを実行しているコンピューターが必要です。 Google Playをインストールすると、別のAndroidデバイスで購入したコンテンツを含むすべてのAndroidアプリにアクセスできます。
- Kindleの設定アプリをタップします。 これにより、Kindle設定が開きます。
- クリック 「デバイスオプション」 (デバイスオプション)。 このセクションには、Kindleデバイスの詳細オプションが表示されます。
- 一度も行ったことがない場合は、シリアル番号を7回押してボタンを表示してください。 開発者向けオプション (開発者向けオプション)は非表示になっています。
- 上のボタンをクリックしてください。 いくつかの高度なオプションが表示されます。
- 「ADBを有効にする」を有効にします。 このオプションを使用すると、Kindleをコンピューターに接続し、コマンドラインを使用して管理できます。
- KindleをUSB経由でコンピューターに接続します。 Windowsは、デバイスに接続するための適切なドライバーを自動的にダウンロードしてインストールします。すべてが正しくインストールされている場合は、次の手順にスキップできます。
- 必要に応じて、GoogleUSBドライバーを手動でインストールします。 WindowsがKindleFireを検出せず、ドライバーが自動的にインストールされない場合は、手動でインストールできます。
- サイトからGoogleUSBドライバーをダウンロードします。
- ダウンロード後、ファイルをダブルクリックして「抽出」を選択し、ZIPファイルを抽出します。
- キーを押してデバイスマネージャを開きます ⊞勝つ とタイプ devmgmt.msc
- 「UniversalSerialBuscontrollers」の下の「Fire」を右クリックして「UpdateDriver」を選択します。
- 新しく抽出したファイルを選択して、ドライバーを更新します。
- GooglePlayアプリストアのインストールに使用するスクリプトをダウンロードします。 スクリプトは、自分で実行する必要のあるコマンドのリストを自動化します。スクリプトにはウイルスやマルウェアは含まれていません。ファイル「Amazon-Fire-5th-Gen-Install-Play-Store.zip」に移動してダウンロードします。
- ZIPファイルを抽出します。 ZIPファイルをダブルクリックし、[すべて抽出]をクリックします。これを選択すると、ダウンロードフォルダーに新しいフォルダーが作成され、必要なファイルが保存されます。
- 新しいフォルダを開き、スクリプトを実行します。 コマンドファイルを抽出するときに作成したフォルダを開きます。ファイル「1-Install-Play-Store.bat」をダブルクリックします。コマンドプロンプトウィンドウが表示されます。
- FireタブレットでのADBのライセンス。 コンピューターでスクリプトを起動すると、FireタブレットにADBのアクセス許可を与えるように求められます。このリクエストを受け入れるには、デバイスのロックを解除する必要があります。
- コンピューターでインストーラーを起動します。 押す 2 [コマンドプロンプト]ウィンドウで、GooglePlayアプリストアとGooglePlayサービスをインストールします。
- プロンプトが表示されたら、Fireタブレットを再起動します。 インストールプロセスが完了すると、ウィンドウにFireタブレットを再起動する方法が表示されます。タブレットの電源ボタンを押しながら「OK」キーを押して確定します。しばらく電源を完全に切った後、再度電源を入れてください。
- 再起動後、GooglePlayアプリストアを起動します。 この時点で、ログインするように求められます。
- Googleアカウントでサインインします。 Gmailまたは他のAndroidデバイスで使用しているのと同じGoogleアカウントでサインインします。
- アプリストアが更新されるのを待ちます。 Google Play AppStoreとGooglePlay Servicesは、バックグラウンド更新を実行します。これには10〜15分かかる場合があります。アプリストアを終了して再度開くまで、変更に気付くことはありません。
- GooglePlayアプリストアを使用してAndroidアプリをインストールします。 アプリストアをインストールしてサインインしたので、ChromeやハングアウトなどのGooglePlayアプリをダウンロードしてインストールできます。
- Google Playサービスの更新を求められた場合は、同意するを選択します。 Google PlayServicesストアページに移動します。 「更新」をクリックして更新を続行します。
助言
- GooglePlayをWindowsまたはiOSデバイスに追加することはできません。