著者:
Sara Rhodes
作成日:
18 2月 2021
更新日:
26 六月 2024

コンテンツ
- ステップ
- 方法1/5:プレゼンテーションを移動する
- 方法2/5:スライドを新しいプレゼンテーションに挿入する
- 方法3/5:PowerPoint Viewerの使用(Windows)
- 方法4/5:PowerPointをセーフモードで起動する(Windows)
- 方法5/5:オンラインサービスの使用
- チップ
ファイルが破損していると、準備の整ったプレゼンテーションが台無しになる可能性があります。別のフォルダにコピーしたり、スライドを抽出したり、セーフモードでPowerPointを起動したりするなど、さまざまな方法で破損したファイルを開こうとすることができます。プレゼンテーションの一部またはすべてを復元できた場合は、復元したスライドを使用して新しいファイルを作成できます。
ステップ
方法1/5:プレゼンテーションを移動する
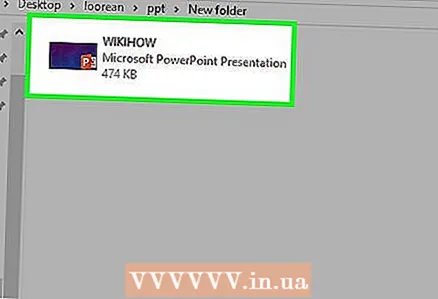 1 破損したプレゼンテーションファイルが保存されているフォルダを開きます。 これは、エクスプローラーまたはファイルマネージャーで行います。
1 破損したプレゼンテーションファイルが保存されているフォルダを開きます。 これは、エクスプローラーまたはファイルマネージャーで行います。  2 USBフラッシュドライブ(フラッシュドライブ)またはその他のストレージデバイスをコンピューターに接続します。 この方法の背後にある主なアイデアは、損傷している可能性のあるディスクから通常のディスクにファイルを移動することです。プレゼンテーションがUSBフラッシュドライブ上にある場合は、ファイルをコンピューターのハードドライブにコピーします。プレゼンテーションがコンピューターのハードドライブにある場合は、USBフラッシュドライブにコピーします。
2 USBフラッシュドライブ(フラッシュドライブ)またはその他のストレージデバイスをコンピューターに接続します。 この方法の背後にある主なアイデアは、損傷している可能性のあるディスクから通常のディスクにファイルを移動することです。プレゼンテーションがUSBフラッシュドライブ上にある場合は、ファイルをコンピューターのハードドライブにコピーします。プレゼンテーションがコンピューターのハードドライブにある場合は、USBフラッシュドライブにコピーします。  3 接続されているストレージデバイスでフォルダを開きます。 プレゼンテーションを別のディスクにコピーするだけでよいため、フォルダはどのようなものでもかまいません。
3 接続されているストレージデバイスでフォルダを開きます。 プレゼンテーションを別のディスクにコピーするだけでよいため、フォルダはどのようなものでもかまいません。 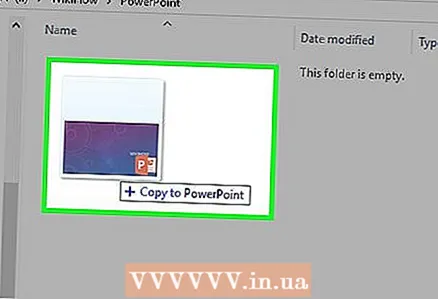 4 ファイルを接続されたデバイスウィンドウにドラッグします。 これにより、プレゼンテーションが1つのディスクから別のディスクにコピーされます。
4 ファイルを接続されたデバイスウィンドウにドラッグします。 これにより、プレゼンテーションが1つのディスクから別のディスクにコピーされます。 - ファイルがコピーされていない場合、ファイルまたはディスクが破損しています。
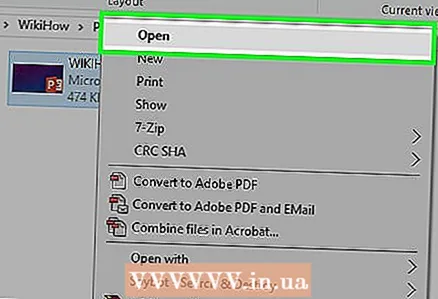 5 コピーしたファイルを開きます。 ファイルをコピーした後、別のドライブで開いてみてください。プレゼンテーションが開いていると、元のディスクが破損しています。
5 コピーしたファイルを開きます。 ファイルをコピーした後、別のドライブで開いてみてください。プレゼンテーションが開いていると、元のディスクが破損しています。  6 ソースディスクにエラーがないか確認してください。 ファイルが別のドライブで開いている場合は、元のドライブのエラーを確認して修正してください。
6 ソースディスクにエラーがないか確認してください。 ファイルが別のドライブで開いている場合は、元のドライブのエラーを確認して修正してください。 - Windowsで、[コンピューター] / [このPC]を開き、故障したドライブを右クリックします。[プロパティ]-[ツール]をクリックし、[ディスクのエラーをチェックする]セクションで[チェック]をクリックします。両方のオプションのチェックボックスをオンにして、[実行]をクリックします。
- Macでは、ユーティリティフォルダを開き、ディスクユーティリティを起動します。左側のペインで、故障したドライブを強調表示して、[修正]をクリックします。ディスクスキャンが完了するのを待ちます。
方法2/5:スライドを新しいプレゼンテーションに挿入する
 1 PowerPointを開きます。 プレゼンテーションのトラブルシューティングを行う最も簡単な方法の1つは、スライドを新しい(空白の)プレゼンテーションにコピーすることです。スライドの一部またはすべてを新しいプレゼンテーションに挿入できる場合があります。 PowerPointを起動します(ただし、ファイルは開かないでください)。
1 PowerPointを開きます。 プレゼンテーションのトラブルシューティングを行う最も簡単な方法の1つは、スライドを新しい(空白の)プレゼンテーションにコピーすることです。スライドの一部またはすべてを新しいプレゼンテーションに挿入できる場合があります。 PowerPointを起動します(ただし、ファイルは開かないでください)。  2 新しいプレゼンテーションを作成します。 作成または開くファイルの種類を選択するように求められたら、[新しいプレゼンテーション]を選択します。
2 新しいプレゼンテーションを作成します。 作成または開くファイルの種類を選択するように求められたら、[新しいプレゼンテーション]を選択します。 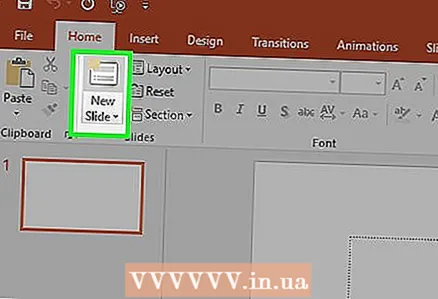 3 [ホーム]タブで、[スライドの作成▼]をクリックします。 このボタンは、[ホーム]タブの左側にあります。 「▼」アイコンをクリックしてメニューを開きます。
3 [ホーム]タブで、[スライドの作成▼]をクリックします。 このボタンは、[ホーム]タブの左側にあります。 「▼」アイコンをクリックしてメニューを開きます。 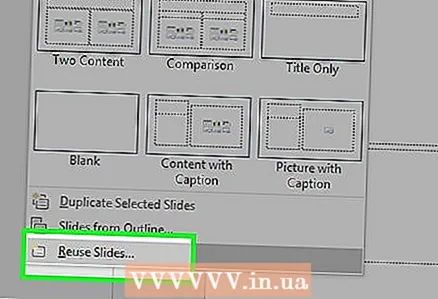 4 メニューの下部にある[スライドの再利用]を選択します。 右側にサイドパネルが開きます。
4 メニューの下部にある[スライドの再利用]を選択します。 右側にサイドパネルが開きます。 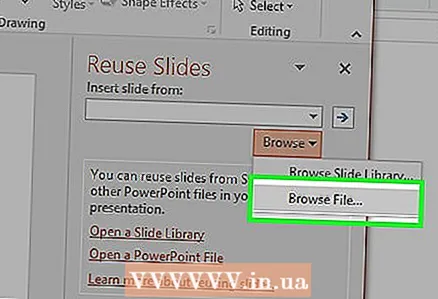 5 [参照]▼をクリックしてから、[ファイルの検索]をクリックします。 ファイルエクスプローラーが開きます。
5 [参照]▼をクリックしてから、[ファイルの検索]をクリックします。 ファイルエクスプローラーが開きます。  6 破損したプレゼンテーションファイルを見つけて強調表示します。 エクスプローラウィンドウでこれを行います。 「開く」をクリックしてファイルを開きます。
6 破損したプレゼンテーションファイルを見つけて強調表示します。 エクスプローラウィンドウでこれを行います。 「開く」をクリックしてファイルを開きます。 - PowerPointが破損したファイルからスライドを抽出できる場合、それらはプレビューウィンドウに表示されます。
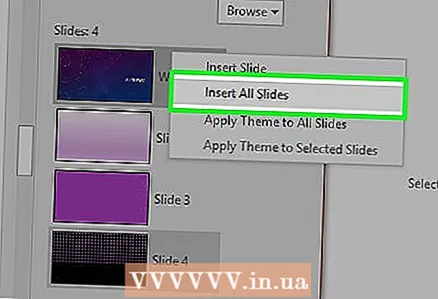 7 プレビューウィンドウで、スライドの1つを右クリックし、[すべてのスライドを再利用]を選択します。 これにより、破損したファイルからすべてのスライドが新しいプレゼンテーションにインポートされます。
7 プレビューウィンドウで、スライドの1つを右クリックし、[すべてのスライドを再利用]を選択します。 これにより、破損したファイルからすべてのスライドが新しいプレゼンテーションにインポートされます。 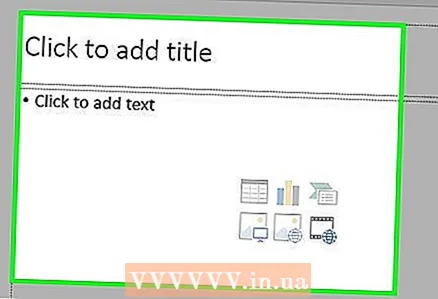 8 挿入されたスライドを確認してください。 スライドが正しくインポートされている場合は、プレゼンテーションを開始して各スライドをプレビューできます。 PowerPointは、破損したファイルからすべてのスライドを復元できない場合があります。
8 挿入されたスライドを確認してください。 スライドが正しくインポートされている場合は、プレゼンテーションを開始して各スライドをプレビューできます。 PowerPointは、破損したファイルからすべてのスライドを復元できない場合があります。  9 挿入されたスライドが希望どおりに表示されない場合は、破損したプレゼンテーションからスライドマスターをインポートします。 スライドを新しいプレゼンテーションにインポートした後、元のプレゼンテーションと異なって見える場合は、破損したプレゼンテーションをテーマテンプレートとしてロードして、これを修正します。
9 挿入されたスライドが希望どおりに表示されない場合は、破損したプレゼンテーションからスライドマスターをインポートします。 スライドを新しいプレゼンテーションにインポートした後、元のプレゼンテーションと異なって見える場合は、破損したプレゼンテーションをテーマテンプレートとしてロードして、これを修正します。 - [ファイル]または[Office]ボタンをクリックして、[名前を付けて保存]を選択します。復元したプレゼンテーションのコピーを別の名前で(バックアップとして)保存します。
- [デザイン]タブに移動し、[テーマ]で[その他]-[テーマの参照]をクリックします。
- 破損したプレゼンテーションファイルを選択し、「OK」をクリックします。これにより、破損したプレゼンテーションからスライドマスターが読み込まれ、テーマが修復されます。
- それでも問題が解決しない場合は、復元されたプレゼンテーションのバックアップに戻ります。
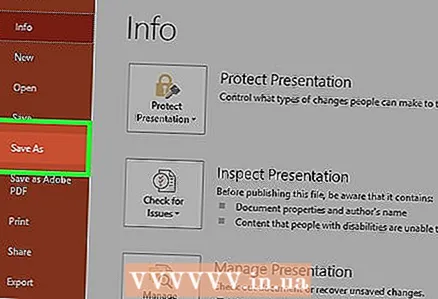 10 復元したプレゼンテーションを保存します。 スライドが正しくインポートされたことを確認したら、新しいプレゼンテーションを保存します。問題なく開くはずです。
10 復元したプレゼンテーションを保存します。 スライドが正しくインポートされたことを確認したら、新しいプレゼンテーションを保存します。問題なく開くはずです。 - 新しいプレゼンテーションが正常に機能するように、破損したプレゼンテーションフォルダ以外のフォルダに保存してください。
方法3/5:PowerPoint Viewerの使用(Windows)
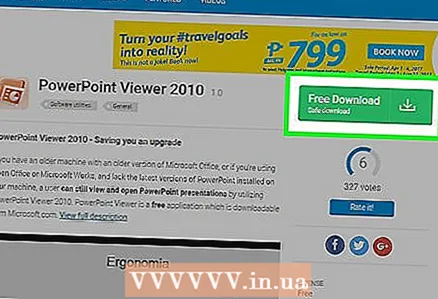 1 PowerPointViewerをダウンロードしてインストールします。 これは、PowerPointファイルを開くMicrosoftによって開発された無料のプログラムです。このプログラムでは、破損したプレゼンテーションを開くことができます。 PowerPointViewerはMacOSをサポートしていません。
1 PowerPointViewerをダウンロードしてインストールします。 これは、PowerPointファイルを開くMicrosoftによって開発された無料のプログラムです。このプログラムでは、破損したプレゼンテーションを開くことができます。 PowerPointViewerはMacOSをサポートしていません。 - PowerPointビューアはWebサイトからダウンロードできます {{{1}}}..。言語を選択して、[ダウンロード]をクリックします。
 2 ダウンロードしたファイルをダブルクリックします。 これにより、PowerPointViewerのインストールプロセスが開始されます。
2 ダウンロードしたファイルをダブルクリックします。 これにより、PowerPointViewerのインストールプロセスが開始されます。 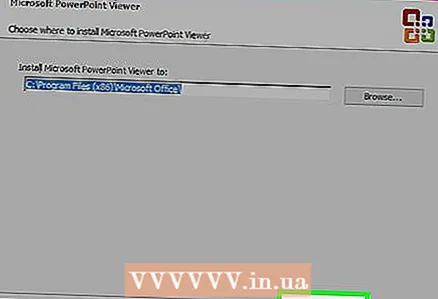 3 画面の指示に従ってプログラムをインストールします。 インストールオプションはデフォルトのままにして、画面の指示に従うだけです。
3 画面の指示に従ってプログラムをインストールします。 インストールオプションはデフォルトのままにして、画面の指示に従うだけです。 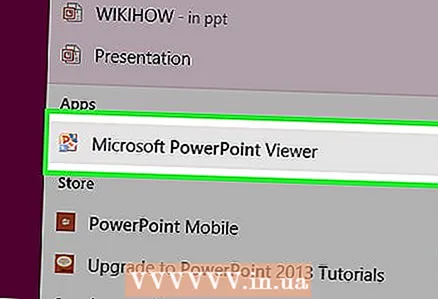 4 インストールが完了したら、PowerPointViewerを起動します。 そのアイコンはスタートメニューにあります。
4 インストールが完了したら、PowerPointViewerを起動します。 そのアイコンはスタートメニューにあります。 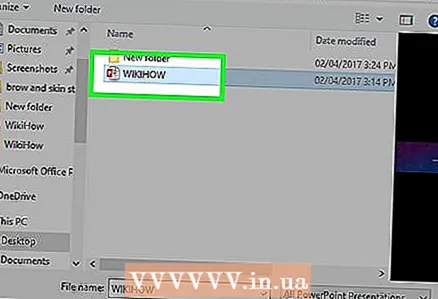 5 破損したプレゼンテーションファイルを見つけて開きます。 プレゼンテーションをPowerPointViewerで開くと、PowerPointプログラム(ファイルではなく)が破損しています。この場合、PowerPointを再インストールしてください。
5 破損したプレゼンテーションファイルを見つけて開きます。 プレゼンテーションをPowerPointViewerで開くと、PowerPointプログラム(ファイルではなく)が破損しています。この場合、PowerPointを再インストールしてください。 - PowerPointを再インストールする方法の詳細については、オンラインで見つけることができます。
方法4/5:PowerPointをセーフモードで起動する(Windows)
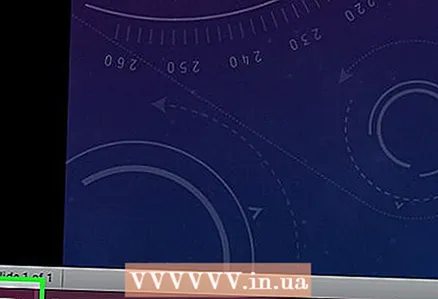 1 スタートメニュー(画面)を開きます。 PowerPointはセーフモードで起動できます。セーフモードでは一部の機能が無効になっているため、破損したプレゼンテーションが開かれる可能性があります。
1 スタートメニュー(画面)を開きます。 PowerPointはセーフモードで起動できます。セーフモードでは一部の機能が無効になっているため、破損したプレゼンテーションが開かれる可能性があります。  2 入力。powerpnt /安全 を押して ↵入力..。 PowerPointが開き、新しい(空白の)プレゼンテーションが表示されます。
2 入力。powerpnt /安全 を押して ↵入力..。 PowerPointが開き、新しい(空白の)プレゼンテーションが表示されます。  3 プログラムがセーフモードで開くことを確認してください。 PowerPointウィンドウの上部を見てください。ファイル名の最後に「(セーフモード)」という単語を含める必要があります。
3 プログラムがセーフモードで開くことを確認してください。 PowerPointウィンドウの上部を見てください。ファイル名の最後に「(セーフモード)」という単語を含める必要があります。  4 破損したファイルを開こうとします。 「ファイル」-「開く」をクリックします。破損したファイルを見つけて、セーフモードで開こうとします。
4 破損したファイルを開こうとします。 「ファイル」-「開く」をクリックします。破損したファイルを見つけて、セーフモードで開こうとします。 - プレゼンテーションがセーフモードで開いても期待どおりに機能しない場合は、PowerPointを再インストールする必要があります。 PowerPointを再インストールする方法の詳細については、オンラインで見つけることができます。
方法5/5:オンラインサービスの使用
 1 オンラインのPowerPointプレゼンテーション修復サービスのサイトを開きます。 破損したPowerPointファイルを修正するサービスがいくつかあります。プレゼンテーションに機密情報が含まれている場合は、ファイルが見知らぬ人に送信されるため、このようなサービスを使用しないでください。人気のあるサービスは次のとおりです。
1 オンラインのPowerPointプレゼンテーション修復サービスのサイトを開きます。 破損したPowerPointファイルを修正するサービスがいくつかあります。プレゼンテーションに機密情報が含まれている場合は、ファイルが見知らぬ人に送信されるため、このようなサービスを使用しないでください。人気のあるサービスは次のとおりです。 - online.officerecovery.com/powerpoint/
- onlinefilerepair.com/repair
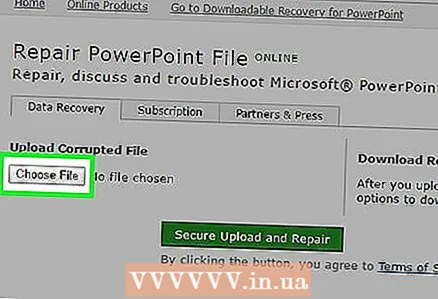 2 プレゼンテーションファイルをダウンロードします。 [ファイルの選択]をクリックし、破損したプレゼンテーションファイルを見つけて、オンラインサービスのWebサイトにアップロードします。
2 プレゼンテーションファイルをダウンロードします。 [ファイルの選択]をクリックし、破損したプレゼンテーションファイルを見つけて、オンラインサービスのWebサイトにアップロードします。  3 復元プロセスが完了するのを待ちます。 プロセスの期間はサービスのワークロードによって異なりますが、多くの場合、プレゼンテーションの復元には数分かかります。
3 復元プロセスが完了するのを待ちます。 プロセスの期間はサービスのワークロードによって異なりますが、多くの場合、プレゼンテーションの復元には数分かかります。  4 メールを開きます。 回復プロセスが完了すると、回復されたプレゼンテーションへのリンクが記載された電子メールがあなたの電子メールアドレスに送信されます。サービスによっては、そのようなリンクは、手紙ではなく、サイト上で直接提供される場合があります。
4 メールを開きます。 回復プロセスが完了すると、回復されたプレゼンテーションへのリンクが記載された電子メールがあなたの電子メールアドレスに送信されます。サービスによっては、そのようなリンクは、手紙ではなく、サイト上で直接提供される場合があります。  5 復元されたスライドを確認します。 オンラインサービスではプレゼンテーション全体を復元できない場合がありますが、改訂されたスライドはすべて届きます。
5 復元されたスライドを確認します。 オンラインサービスではプレゼンテーション全体を復元できない場合がありますが、改訂されたスライドはすべて届きます。
チップ
- すべてのプレゼンテーションが破損した場合は、ストレージデバイスに問題があります。この場合、この記事の最初のセクションで説明されている方法を使用し、そのドライブにファイルを保存しないでください。



