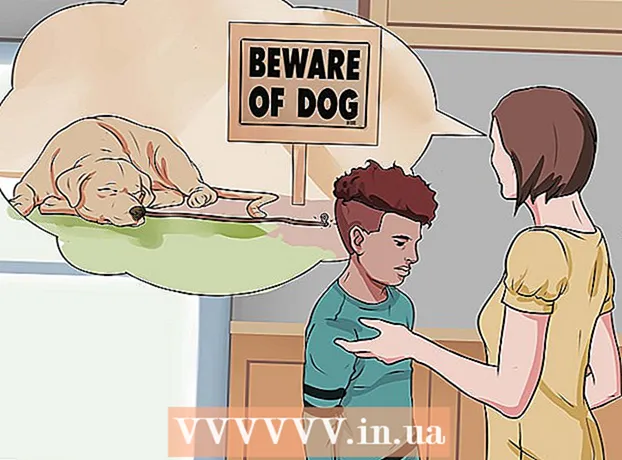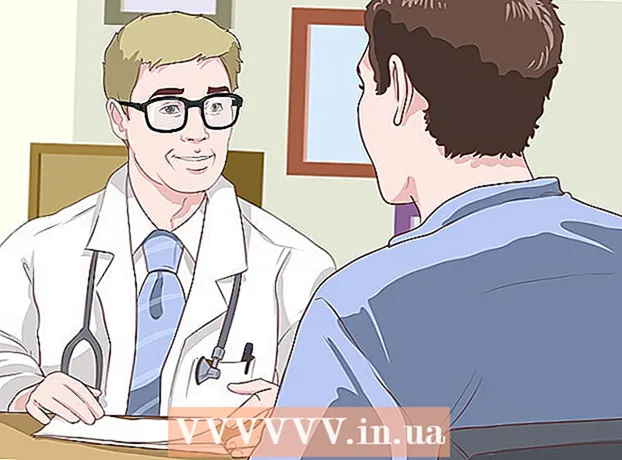著者:
Frank Hunt
作成日:
19 行進 2021
更新日:
27 六月 2024

コンテンツ
- ステップに
- 方法1/7:異なる色
- 方法2/7:Windows 7
- 方法3/7:その他のウィンドウ
- 方法4/7:再度最適化
- 方法5/7:コマンドラインから
- 方法6/7:バッチ法
- 方法7/7:Apple Mac OS X
- チップ
- 警告
データを書き込むとき、コンピュータは常にすべてのデータをファイルにまとめることができるとは限りません。たとえば、ファイルの一部がディスクの先頭にあり、残りがディスクの末尾にある可能性があります。これにより、コンピュータがファイルのフラグメントを照合するのに時間がかかるため、プログラムの速度が低下する可能性があります。ディスクを最適化することにより、正しいデータが元に戻され、ファイルをより高速に読み取ることができます。ディスクをデフラグする方法はいくつかありますが、いくつかの異なる方法があります。
ステップに
- 始める: してはいけないことがあります。以前は動作が異なっていましたが、(もう)不要なもののリストを次に示します。
- 以前は、Windowsをセーフモードで開く必要がありました。それはもはや必要ありません。

- 使用しなくなったプログラムを削除する必要はありません。しかしもちろん、きちんとしたコンピューターを持っていることは常に良いことです。

- 最初にプログラムを閉じる必要はありません。

- 一時ファイルを削除する必要はありません。

- 以前は、Windowsをセーフモードで開く必要がありました。それはもはや必要ありません。
 ディスクを最適化する必要があるとWindowsから通知されたら、[ディスクの最適化]をクリックするだけです。 簡単!
ディスクを最適化する必要があるとWindowsから通知されたら、[ディスクの最適化]をクリックするだけです。 簡単!
方法1/7:異なる色
- 注意を払う: Windowsのバージョンが異なれば、空き領域と使用済み領域を示す方法も異なります。ただし、一般的に、次の色が使用されます。
| xxx | 青色の領域は、データが連続しているファイルが含まれているセクションを示します。 |
| WHITEエリアは未使用です。 | |
| 赤い領域は、ファイルのフラグメントが配置されている場所を示します。最適化により、これらのピースがピックアップされ、1つまたは可能な限り少ないピースにまとめられます。 |

方法2/7:Windows 7
 Windows 7では、最適化は自動的に行われますが、手動で行う場合は、以下の手順に従うことができます。
Windows 7では、最適化は自動的に行われますが、手動で行う場合は、以下の手順に従うことができます。 コントロールパネルを開きます。
コントロールパネルを開きます。 「システムとセキュリティ」を開きます。
「システムとセキュリティ」を開きます。 「ディスクデフラグツール」をクリックします。
「ディスクデフラグツール」をクリックします。 「現在のステータス」でデフラグするディスクを選択します。
「現在のステータス」でデフラグするディスクを選択します。- 「ディスクの分析」をクリックして、ディスクの最適化が必要かどうかを確認します。 Windowsがディスクを分析したら、[最後の開始]列でディスクの断片化の割合を確認できます。パーセンテージが10%を超える場合は、ディスクを最適化することをお勧めします。
- 「デフラグディスク」をクリックします。 管理者パスワードまたは確認の入力を求められた場合は、パスワードを入力するか、確認を提供します。
- 最適化の期間は、ディスクのサイズと断片化の程度(赤い領域)によって異なります。

- ディスクが最適化されている間も作業を続行することは可能ですが、システムは非常に遅くなります。夜間にデフラグを実行することをお勧めします。

- デフラグを開始し、本当に作業する必要がある場合は、一時停止することを選択できます。

- 最適化の期間は、ディスクのサイズと断片化の程度(赤い領域)によって異なります。
- 最適化がいつ行われるかを判断する場合は、これを設定できます。 最適化スケジュールを次のように変更します。
- 「スケジュールの設定」をクリックします。

- 「日」メニューを開きます。

- 日を選択します(例:日曜日)。

- 「OK」をクリックします。

- 「閉じる」をクリックします。

- 「スケジュールの設定」をクリックします。
方法3/7:その他のウィンドウ
 「マイコンピュータ」をクリックします。 最適化するディスクを右クリックします(例:「C:」)。プロパティをクリックすると、ウィンドウが開きます。
「マイコンピュータ」をクリックします。 最適化するディスクを右クリックします(例:「C:」)。プロパティをクリックすると、ウィンドウが開きます。  「システムツール」をクリックします。
「システムツール」をクリックします。 「今すぐ最適化」をクリックします。
「今すぐ最適化」をクリックします。
方法4/7:再度最適化
 もう一度デフラグを検討してください。 時々それは2回それをするのを助けることができます。最初にスキップされたファイルの断片は、2回目にクリーンアップされることがよくあります。
もう一度デフラグを検討してください。 時々それは2回それをするのを助けることができます。最初にスキップされたファイルの断片は、2回目にクリーンアップされることがよくあります。  概要を表示します。 使用しているフラグメントが20個(以上)あるファイルがあるかどうかを確認します。使用したことのないデフラグファイルは使用できません。
概要を表示します。 使用しているフラグメントが20個(以上)あるファイルがあるかどうかを確認します。使用したことのないデフラグファイルは使用できません。  必要に応じて、個々のファイルを最適化します。 ここにあるプログラムを使用すると、個々のファイルのデータをグループ化できます。これは「コマンドライン」プログラムなので、[スタート]> [ファイル名を指定して実行]から起動します。
必要に応じて、個々のファイルを最適化します。 ここにあるプログラムを使用すると、個々のファイルのデータをグループ化できます。これは「コマンドライン」プログラムなので、[スタート]> [ファイル名を指定して実行]から起動します。
方法5/7:コマンドラインから
 コマンドラインからディスクデフラグツールを起動します。
コマンドラインからディスクデフラグツールを起動します。 [スタート]> [ファイル名を指定して実行]に移動し、「dfrg.msc」と入力します(引用符は含みません)。 または、[スタート]> [すべてのプログラム]> [アクセサリ]> [システムツール]> [ディスクデフラグツール]に移動します。
[スタート]> [ファイル名を指定して実行]に移動し、「dfrg.msc」と入力します(引用符は含みません)。 または、[スタート]> [すべてのプログラム]> [アクセサリ]> [システムツール]> [ディスクデフラグツール]に移動します。  「ディスクの分析」をクリックして、結果を表示します。 必要に応じて、「デフラグディスク」をクリックします。
「ディスクの分析」をクリックして、結果を表示します。 必要に応じて、「デフラグディスク」をクリックします。  プロセスが完了するまでお待ちください。
プロセスが完了するまでお待ちください。
方法6/7:バッチ法
色ではなく単語を好む場合は、次の方法を使用できます。
 新しい.txtアプリケーションを作成します。 メモ帳を使用してドキュメントを編集します。
新しい.txtアプリケーションを作成します。 メモ帳を使用してドキュメントを編集します。 - 次のコードを入力します。
- 「デフラグ」

- デフラグするドライブの文字を入力します。たとえば、「defragc:」。

- 追加のデータを表示する場合は、「-v」と入力します。

- データのみが必要な場合は、「-a」と入力します。

- 「デフラグ」
 ドキュメントを保存します。 ファイルに拡張子.batを付けます。これで、ファイルはバッチファイルになりました。このファイルをクリックします。
ドキュメントを保存します。 ファイルに拡張子.batを付けます。これで、ファイルはバッチファイルになりました。このファイルをクリックします。  ちょっと待って! コンピュータがデフラグを開始します。数分から数時間かかる場合があります。
ちょっと待って! コンピュータがデフラグを開始します。数分から数時間かかる場合があります。
方法7/7:Apple Mac OS X
 Macではデフラグする必要はありません。 OSXはファイルを自動的にデフラグするため、手動でこれを行う必要はありません。
Macではデフラグする必要はありません。 OSXはファイルを自動的にデフラグするため、手動でこれを行う必要はありません。
チップ
- ブラウザのキャッシュをシステムファイルとは別のドライブに配置すると便利な場合があります。 Webブラウザーは常にデータを書き込んでおり、それが他のデータの邪魔になる可能性があります。
- デフラグを実行すればするほど、高速になります。
- 市場にはデフラグツールがあり、すべてWindowsよりもデフラグが優れていると主張しています。ただし、これらのプログラムには費用がかかります。
- Linuxシステムは、デフラグする必要がほとんどないように設計されています。
警告
- このプロセスは、ドライブの他のユーザーにも影響します。