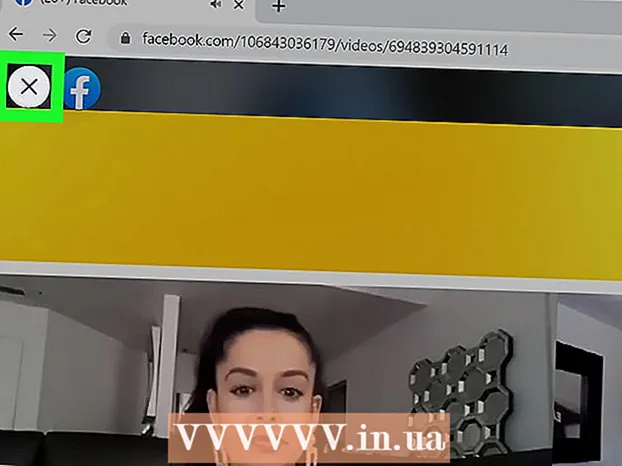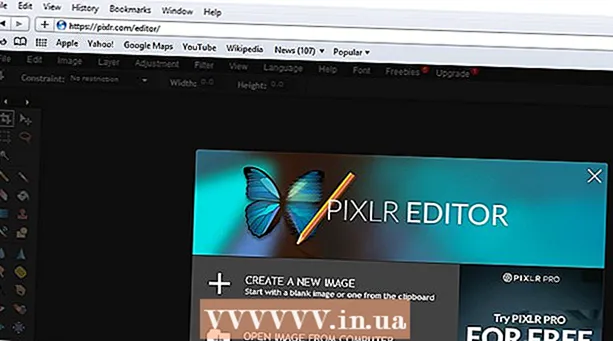著者:
Robert Simon
作成日:
15 六月 2021
更新日:
1 J 2024
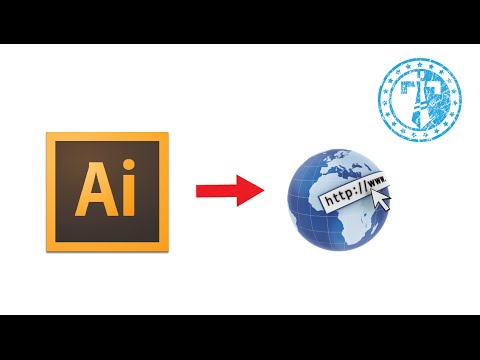
コンテンツ
このwikiHowは、AdobeIllustratorで作成したPDFドキュメントにハイパーリンクを追加する方法を説明しています。残念ながら、Illustratorに入力されたWebサイトのアドレスは、PDFファイルを公開するときに自動的にハイパーリンクに変換されませんが、AdobeAcrobatまたはAdobeInDesignを使用してクリック可能なリンクを作成できます。
手順
パート1/3:Illustratorでハイパーリンクオブジェクトを作成する
Illustratorを開きます。 「」という黄色のアプリケーションアイコンをダブルクリックします。WHO"、クリック ファイル (ファイル)画面上部のメニューバーで、次のいずれかを実行します。
- クリック 開いた ... (開く)そして、既存のファイルを開くためにドキュメントを選択します。
- クリック 新着... (新規)新しいドキュメントを作成します。
注意: Illustratorにハイパーリンクを追加し、ハイパーリンクの「ボタン」として使用するコンテンツの上に非表示にすると、IllustratorファイルをPDFにエクスポートした後、オブジェクトをクリックできなくなります。 AcrobatまたはInDesignで実際のリンクを作成する前に、Illustratorを使用して、使用するテキストまたは画像をハイパーリンクのクリック可能なオブジェクトに配置できます。
ハイパーリンクテキストを作成します。 画像の下にハイパーリンクを配置する場合は、この手順をスキップしてください。ハイパーリンクをテキストに統合せずにインポートするだけの場合を除いて、PDFのテキスト部分を境界線に変換する手順は避けられません。
- ボタンをクリックします 選択ツール (選択ツール)ウィンドウの左側にある左上のツールバーに黒いポインターアイコンがあります。
- ハイパーリンクを挿入するテキストをクリックします。
- オプションをクリックします タイプ 画面上部のメニューバーに(Enter)を入力します。
- オプションをクリックします アウトラインを作成する (境界線を作成)メニューの中央にあります。
- オプションをクリックします オブジェクト 画面上部のメニューバーにある(オブジェクト)。
- オプションをクリックします グループ (グループ)はメニューの上部にあります。

ハイパーリンクのオブジェクト配置。 続行する前に、テキストまたはアイテムをクリックして目的の位置にドラッグします。
ドキュメントをPDFとして保存します。 ドキュメントをPDFに保存した後、Acrobatでリンクをアクティブ化することができます。ファイルを保存するには:
- クリック ファイル
- クリック 名前を付けて保存... (名前を付けて保存)
- ファイル名を入力します。
- 選択 Adobe PDF ファイル形式として。
- クリック 保存する (セーブ)
パート2/3:Acrobatにハイパーリンクを追加する

AdobeAcrobatでPDFファイルを開きます。 PDFファイルをダブルクリックして開きます(Adobe AcrobatがコンピューターのデフォルトのPDFリーダーである場合)。デフォルトのPDFリーダーが別のソフトウェアの場合:- ウィンドウズ -PDFファイルを右クリックし、を選択します で開く をクリックします Adobe Acrobatの.
- マック PDFファイルをクリックし、をクリックします ファイル、選択 で開く をクリックします Adobe Acrobatの.
クリック ツール (ツール)。 このメニューは画面の左上にあります。ドロップダウンメニューが表示されます。
- Windowsでは、カードをクリックする必要がある場合があります 見る (表示)Acrobatウィンドウの上部で、 ツール.
選択 PDFを編集 (PDFを編集)。 このオプションは、ページ上部の[作成と編集]セクションにあります。編集ツールバーと追加オプションがウィンドウの上部に開きます。
選択 リンク (リンク)。 このオプションは、ページ上部の編集ツールバーのリンクアイコンの横にあります。ドロップダウンメニューが表示されます。
クリック Webまたはドキュメントリンクの追加/編集 (Webリンクまたはドキュメントを追加/編集します)。 このオプションは、ドロップダウンメニューの上部にあります。その場合、マウスポインタは十字記号になります。
リンクを作成します。 ハイパーリンクとして使用するテキストまたはオブジェクト上でカーソルをクリックして上下にドラッグし、マウスボタンを放します。ウィンドウが表示されます。
- たとえば、「ここをクリック」という単語へのリンクを追加する場合は、「クリック」という単語の「N」の文字の左上から「ここ」という単語の「y」の右下にカーソルをドラッグする必要があります。 。
リンクのパターンを選択します。 [リンクタイプ]ドロップダウンボックスを選択し、選択したクリック可能な長方形を表示するか非表示にするかを選択します。表示リンクを選択する場合は、次のことを検討してください。
- 線のスタイル (線のスタイル):フレームに表示する境界線のスタイルを選択します。実線、破線、または下線。
- 色 (色):境界線の色を選択します。
- ハイライトスタイル (ハイライトスタイル):誰かがリンクボックスをクリックしたときにリンクボックスをどのように表示するかを選択します(特定のPDFビューアのみ)。
リンクのアクションを選択します。 これは、追加するリンクのタイプによって異なります。
- ページビューに移動 (ページビューに移動):PDFの別のページにリンクします。クリックしてください 次 (次へ)お好みのページに移動してクリック リンクを設定 (リンクを設定)。
- ファイルを開く (ファイルを開く):コンピューター上のファイルを選択し、をクリックします 選択する (選択)、プロンプトが表示されたら必要なオプションを入力して、をクリックします OK.
- Webページを開く (ウェブサイトを開く):リンクするウェブサイトのアドレスを入力し(完全なアドレスには「https://」を含める必要があります)、をクリックします 入る.
PDFファイルを保存します。 押す Ctrl+S (Windows)または ⌘コマンド+S (Mac)PDFファイルへの変更を保存します。リンクされたコンテンツはハイパーリンクとして機能し始めます。つまり、クリックしてリンクを開くことができます。広告
パート3/3:InDesignにハイパーリンクを追加する
InDesignでPDFファイルを開きます。 PDFファイルを右クリックし、をクリックします で開く (で開く)を選択します InDesign ポップアップメニューで。
- Macでは、ファイルをクリックしてPDFを選択できます。 ファイル 選択します で開く > InDesign.
クリック 窓 (窓)。 このタブは、InDesign(Windows)またはデスクトップ(Mac)ウィンドウの上部にあります。ドロップダウンメニューが表示されます。
選択 インタラクティブ (インタラクティブ)。 このオプションは、ドロップダウンメニューの中央にあります。それをクリックすると、別のメニューがポップアップ表示されます。
クリック ハイパーリンク (ハイパーリンク)。 このオプションは、ポップアップメニューの下部にあります。小さなウィンドウがポップアップします。
ハイパーリンクテキストを選択します。 ハイパーリンクのクリック可能なコンテンツとして使用するテキストの上でマウスをクリックしてドラッグします。
小さなポップアップメニューの右下隅にあるオプションの行の中央にある[新規]ボタンをクリックします。 大きなウィンドウがポップアップします。
ウィンドウ上部の[リンク先]ドロップダウンボックスをクリックします。 ドロップダウンメニューが表示されます。
リンクタイプを選択してください。 [リンク先]ドロップダウンボックスから次のオプションのいずれかをクリックします。
- URL -ウェブサイトへのリンクを作成します。
- ファイル -コンピュータ上のファイルへのリンクを作成します。
- ページ (ページ)-PDFファイルのページへのリンクを作成します。
リンクを作成します。 選択したリンクのタイプに応じて、次のいずれかを実行します。
- URL -テキストボックス「URL」に、リンクするWebサイトの完全なアドレス(「https://」の部分を含む)を入力する必要があります。
- ファイル [パス]テキストボックスの右側にあるフォルダオプションをクリックし、ファイルを選択して[ 開いた (オープン)または 選択 (選択してください)。
- ページ -リンクするページ数を選択します。
ボタンをクリックします OK ウィンドウの右上隅にあります。 ハイパーリンクが保存されます。
PDFファイルをインタラクティブに公開します。 これは、PDFファイルのハイパーリンクがクリック可能であることを確認するためです。
- クリック ファイル
- クリック 書き出す ... (書き出す)
- ファイル名を入力します。
- 選択 Adobe PDF(インタラクティブ) メニューの[ファイルの種類](Windows)または[フォーマット](Mac)から。
- クリック 保存する.
助言
- InDesignは、使用するハイパーリンクとの対話を増やしたい場合に役立ちますが、AcrobatとInDesignの両方がリンクの追加に同等に効果的です。
警告
- 残念ながら、Adobe Illustratorに追加されたすべてのタイプのハイパーリンクは、ファイルがPDF形式にエクスポートされるときに使用できないリンクになります。