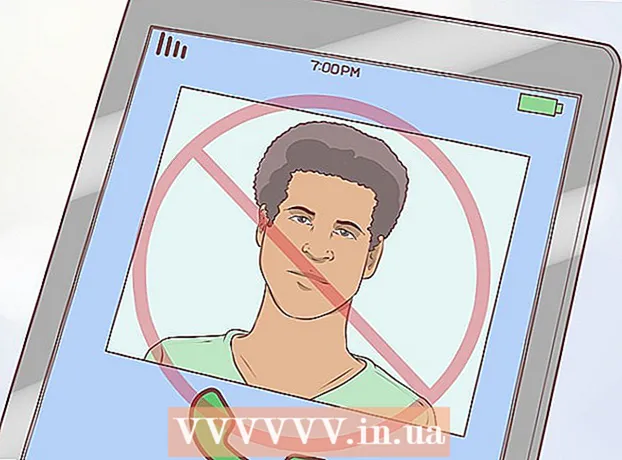著者:
Laura McKinney
作成日:
6 4月 2021
更新日:
1 J 2024

コンテンツ
PowerPointプレゼンテーションをより面白くするために、優れたバックグラウンドミュージックは悪い選択ではありません。以前のバージョンでは、ちょっとしたトリックに頼らなければならないかもしれませんが、一般的に、PowerPointではバックグラウンドで任意のWAVまたはMP3ファイルを再生できます。複数のスレッドを継続的に実行するには、最初にそれらを1つのファイルにマージする必要があります。
手順
方法1/3:単一の投稿を実行する
音楽の再生を開始するスライドを開きます。 プレゼンテーションの最初に音楽を再生する場合は、最初のスライドを選択します。
- Office2007および2003のオンライン手順も参照してください。
- プレゼンテーション中に複数のカードを再生したい場合は、スライドを配布してカードを整理できます。ただし、音楽トラックを新しいファイルにマージすることで、操作がはるかに簡単になります。詳細については、次のセクションを参照してください。

[挿入]タブをクリックします。 MP3およびWAVファイルを挿入できます。- iTunesの曲を使用するには、まず、iTunesの音楽トラックを右クリックして[MP3バージョンの作成]を選択し、MP3形式に変換する必要があります。詳細については、ここをクリックしてください。
- WAVファイルは非常に重くなり、PowerPointコンテンツの共有がより困難になる可能性があります。 MP3形式への切り替えを検討してください。これを行うには、WAVファイルをiTunesにインポートするか、無料のオンラインコンバーターを使用します。

「メディア」グループの「オーディオ」オプションをクリックします。 オプションのリストから「マイPCからのオーディオ」を選択します。- 注:「オンラインオーディオ」オプションは使用できなくなりました。したがって、オンラインで音楽を使用する場合は、最初にダウンロードする必要があります。

再生したい音楽を閲覧します。 コンピューターまたはネットワークドライブ上の任意のWAVおよびMP3ファイルを選択できます。
[自動的に実行]または[クリック時に実行]を選択します。 音楽の再生を開始するには、2つの基本的なオプションがあります。ボタンをクリックしたときに音楽を再生したり、バックグラウンドで自動的に再生したりできます。以下の2つのプリセットを使用すると、すばやく選択できます。
- スライド全体で音楽を連続して再生および再生するには、[再生]タブで[バックグラウンドで再生]を選択します。スライドを切り替えるときに一時停止せずにトラックが自動的に再生され、曲が終わると繰り返されます。この場合、オーディオボタンも非表示になります。スライドを開くとすぐにトラックが始まります。
- ボタンを押したときに音楽の再生を開始するには、[再生]タブから[スタイルなし]を選択します。オーディオボタンを押すと音楽が再生されます。このボタンの外観は、[フォーマット]タブで変更できます。使用する形状を設計または選択できます。
オーディオファイルの予備編集。 Powerpointは、いくつかの基本的なオーディオ編集ツールを提供し、音楽の再生を開始する場所の変更、音量の調整、ズームインとズームアウトの使用などを行うことができます。オーディオオブジェクトを選択して、まだ開いていない場合は[再生]タブを開きます。
- トラックにブックマークを追加します。オーディオオブジェクトにカーソルを合わせると、トラックのタイムラインスライダーが表示されます。トラック上の場所を選択し、[ブックマークの追加]ボタンをクリックして、トラック上のこの時点でクリック可能なブックマークを作成します。そのおかげで、特定の箇所にすばやくスキップできます。
- 「オーディオのトリミング」ボタンをクリックして、音楽トラックの不要な部分をトリミングします。このボタンは、長すぎるトラックや、トラックの一部のみを使用する必要がある場合に非常に便利です。 [オーディオのトリム]ウィンドウのスライダーを使用して、音楽の新しい開始点と終了点を選択します。
- [フェード期間]オプションを使用して、入力するトーンアップ時間を設定し、閉じるトーンを減らします。時間が長いほど、このプロセスは遅くなります。
- 音量ボタンを使用して、音楽トラックのメイン音量を調整します。リスナーが驚かないように、最初に試して、それに応じて音量を調整することを忘れないでください。
プレゼンテーションを共有します。 2007年以降、PowerPointはMP3ファイルをプレゼンテーションに埋め込み、音楽ファイルを添付することなく共有できるようになりました。プレゼンテーションのサイズは、このMP3ファイルのサイズとともに大きくなることに注意してください。
- プレゼンテーションが20MBを超えない場合は、メールに添付して他の人に送信できる可能性があります。年配の方は、DropboxやGoogleDriveなどのサービスを使用して共有することを検討してください。
方法2/3:複数のトラックを実行する
プロセスを理解します。 プレゼンテーション中に音楽ファイルを配布して、音楽がある曲から別の曲に移動するようにすることができます。ただし、変更を加えると、トラックがオーバーラップしたり、転送待機時間が過度に長くなったりする可能性があります。長時間のプレゼンテーションで安定したバックグラウンドミュージックを再生するには、トラックを1つの連続したトラックに結合して、最初から再生することをお勧めします。
Audacityをダウンロードしてインストールします。 これは無料のオープンソースオーディオエディタで、音楽トラックをすばやくマージできます。からダウンロードできます。
Audacityに含めたいトラックを開きます。 [ファイル]メニューをクリックして、[開く...]を選択します。ファイルが同じフォルダにある場合は、Ctrlキーを押しながら、同時に開く各ファイルを選択できます。
2番目のトラックを表示するウィンドウを開きます。 最初のトラックの後に各トラックを追加します。したがって、プレイリストの2番目のトラックを表示するウィンドウを開きます。
Ctrl + Aを押して、曲全体を選択します。
Ctrl + Cを押して、選択したトラックをコピーします。
最初のトラックウィンドウを開き、トラックの最後にカーソルを置きます。
Ctrl + Vを押して、コピーしたトラックを最初のトラックの最後に貼り付けます。
追加する曲ごとに繰り返します。
過度の沈黙を排除します。 チャートを見て、音楽があるときと音がないときを判断できます。 PowerPointに追加する前に、曲を結合することで生じるギャップを取り除くことができます。
- 長押ししてドラッグし、トラックの静かな部分を選択します。曲の意図的な沈黙を削除しないでください。音楽が強制される可能性があります。また、新しいレッスンを開始する前に、1〜2秒間一時停止する必要があります。
- ウィンドウ上部の「切り取り」ボタンをクリックすると、選択した部分が削除されます。
新しいマージファイルを保存します。 音楽を追加したら、PowerPointにロードするために新しいファイルをMP3形式で保存する必要があります
- [ファイル]メニューをクリックして、[オーディオのエクスポート...]を選択します。
- [ファイルの種類]フィールドで[MP3ファイル]を選択することを忘れないでください。
- ファイルに名前を付けて識別し、見つけやすい場所に保存します。
- MP3タグ情報を変更する場合を除いて、[保存]、[OK]の順にクリックします。
- ファイルのエクスポートが完了するのを待ちます。 Audacityが新しいMP3ファイルを結合して保存するのに数分かかる場合があります。
このファイルをPowerPointに挿入します。 この記事の冒頭の手順に従って、マージされたファイルをPowerPointに挿入し、バックグラウンドで自動的に実行します。広告
方法3/3:PowerPoint2007および2003を使用する
音楽の再生を開始するスライドを開きます。 プレゼンテーションの最初に音楽を再生するには、最初のスライドを開きます。プレゼンテーションの特定の場所から音楽を再生するには、音楽を開始するスライドを開きます。
[挿入]タブをクリックし、[サウンド]ボタンをクリックしてから、[ファイルからのサウンド]をクリックします。 この時点で、WAVファイルとMP3ファイルを参照できます。
- Office 2003の場合は、[挿入]メニューをクリックし、[ムービーとサウンド]を選択してから、[ファイルからのサウンド]を選択します。
- PowerPoint 2003および2007はMP3ファイルを埋め込むことができないため、コンピューター上に新しいフォルダーを作成し、オーディオファイルと同じ場所にプレゼンテーションを配置することをお勧めします。
- WAVファイルを埋め込むことはできますが、埋め込むとプレゼンテーションが非常に重くなる可能性があります。したがって、MP3ファイルへのリンクがより推奨されるアプローチです。
音楽の再生を開始する方法を決定します。 「サウンド」タブでは、「サウンドの再生」メニューから「自動」または「クリックしたとき」を選択できます。
- 自動実行を選択した場合は、[表示中に非表示]チェックボックスをオンにして、オーディオファイルコントロールを非表示にします。
新しいオーディオオブジェクトを右クリックして、[カスタムアニメーション]を選択します。 通常、次のスライドに進むとすぐにトラックの再生が停止します。エフェクトをカスタマイズすることで、音楽を続けることができます。
「マルチメディア設定」タブをクリックし、「スライドショーを続行」を選択します。
「後」を選択し、スライドの数を選択して、停止する前に再生を続行します。 プレゼンテーション全体の背景音楽を再生するには、含まれているスライドの総数を使用します。完了したら「OK」をクリックします。
パッケージファイル。 音楽ファイルはプレゼンテーションに埋め込まれていないため、「CD用パッケージ」機能を使用してそれらを一緒に「パッケージ化」する必要があります。このようにして、プレゼンテーションを簡単に共有でき、実際にCDに書き込む必要はありません。
- [Office]ボタンをクリックし、[公開]、[CD用パッケージ]の順に選択します。
- [CDに名前を付ける]ボックスに、作成するフォルダーの名前を入力します。
- 「オプション」をクリックし、「リンクされたファイルを含める」がチェックされていることを確認します。
- 「フォルダにコピー」ボタンをクリックします。 Officeがなくても、誰でもプレゼンテーションを表示できるように、プレゼンテーションとオーディオファイルおよびランチャーを含む新しいフォルダーが作成されます。