著者:
Lewis Jackson
作成日:
12 5月 2021
更新日:
1 J 2024
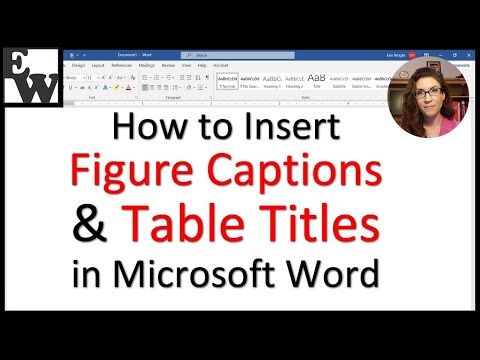
コンテンツ
このwikiHowは、さまざまな方法でMicrosoftWordドキュメントにコメントを追加する方法を説明しています。
手順
方法1/4:右クリックでキャプションを追加
編集するWordドキュメントをダブルクリックします。 ドキュメントがMicrosoftWordで開きます。

テキスト上でマウスをクリックしてドラッグします。 テキストが点灯します。コメントを残したいもの(全文や段落など)を強調表示します。
右クリックまたは2本指でクリックしてテキストを選択します。 ドロップダウンメニューが表示されます。

クリック 新しいコメント (新規コメント)右クリックメニューの下部にあります。
コメントを入力してください。 凡例は、MicrosoftWordウィンドウの右側に表示されます。

ドキュメントの任意の場所をクリックします。 キャプションはその場で追加され、別のセクションにコメントを追加し続けることができます。- ドキュメントを閉じる前に保存する必要があります。そうしないと、キャプションが失われます。
方法2/4:変更の追跡を使用してキャプションを追加する
編集するWordドキュメントをダブルクリックします。 ドキュメントがMicrosoftWordで開きます。
カードをクリックします レビュー (レビュー)。 タグは、ドキュメントの上部の青いセクションにあります。ドキュメント編集に関連する新しいオプションのセットが開きます。
クリック 変更の追跡 (変更を追跡します)。 この機能は、Wordページの上部、画面の中央近くにあります。それをクリックすると、MicrosoftWordの「変更の追跡」機能が有効になります。
その横にあるドロップダウンメニューをクリックします 変更の追跡. 次の編集オプションが表示されます。
- シンプルなマークアップ -追加または削除されたテキストの左側に赤い縦のダッシュを描画するだけでハイライトします(他の編集は表示されません)。
- すべてのマークアップ -ドキュメントに加えたすべての変更を赤いテキストとページの左側にあるキャプションボックスで強調表示します。
- マークアップなし 元のドキュメントの横に変更を表示しますが、赤いテキストやコールアウトで強調表示しないでください。
- 元の -変更を表示せず、元の変更のみを表示します。
クリック すべてのマークアップ. このオプションを使用すると、他のユーザーが必要かどうかを確認するためにコメントを残すことができます。
テキスト上でマウスをクリックしてドラッグします。 テキストが点灯します。コメントを残したいもの(全文や段落など)を強調表示します。
ボタンをクリックします 新しいコメント Wordウィンドウの上部にある[レビュー]ツールバーの中央付近。
コメントを入力してください。 凡例は、MicrosoftWordウィンドウの右側に表示されます。
ドキュメントの任意の場所をクリックします。 キャプションはその場で追加され、別のセクションにコメントを追加し続けることができます。
- ドキュメントを閉じる前に保存する必要があります。そうしないと、キャプションが失われます。
方法3/4:手書きの注釈を追加する
編集するWordドキュメントをダブルクリックします。 ドキュメントがMicrosoftWordで開きます。
カードをクリックします レビュー (レビュー)。 タグは、ドキュメントの上部の青いセクションにあります。ドキュメント編集に関連する新しいオプションのセットが開きます。
クリック 変更の追跡. この機能は、Wordページの上部、画面の中央近くにあります。それをクリックすると、MicrosoftWordの「変更の追跡」機能が有効になります。
その横にあるドロップダウンメニューをクリックします 変更の追跡. 次の編集オプションが表示されます。
- シンプルなマークアップ -追加または削除されたテキストの左側に赤い縦線を描画します(他の編集は表示されません)。
- すべてのマークアップ -ドキュメントに加えたすべての変更を赤いテキストとページの左側にあるキャプションボックスで強調表示します。
- マークアップなし 元のドキュメントの横に変更を表示しますが、赤いテキストやコールアウトで強調表示しません。
- 元の -変更を表示せず、元の変更のみを表示します。
クリック すべてのマークアップ. このオプションを使用すると、他のユーザーが必要かどうかを確認するためにコメントを残すことができます。
クリック インクコメント (コメント)上部ツールバーの[コメント]セクションの右上隅にあります。
ページの右側のボックスにキャプションを入力します。
- コンピューターにタッチスクリーンがない場合は、クリックしてドラッグして描画できます。
- コメントを投稿すると、フレームの横線が消えます。
ドキュメントの任意の場所をクリックまたはクリックします。 キャプションはその場で追加され、別のセクションにコメントを追加し続けることができます。
- ドキュメントを閉じる前に保存する必要があります。そうしないと、キャプションが失われます。
方法4/4:コメントに返信する
編集したWord文書をダブルクリックします。 ドキュメントがMicrosoftWordで開きます。
キャプションの上にマウスポインタを置きます。 コメントの下にいくつかのオプションが表示されます。
クリック 応答 (応答)。 このオプションは、左外側、選択したキャプションのすぐ下にあります。
フィードバックを入力してください。 コメントは元のコメントの下にインデントされます。
ドキュメントの任意の場所をクリックします。 コメントへの回答はドキュメントに添付されます。広告
助言
- クリックできます 解決する (決済)キャプションの下に、右側の編集ペインからコメントを削除します。



