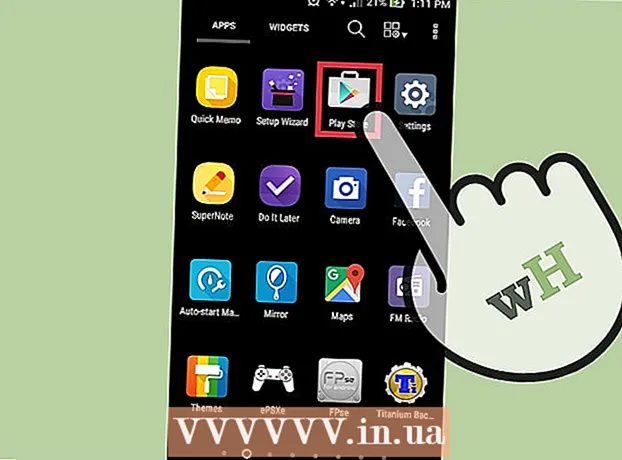著者:
Frank Hunt
作成日:
12 行進 2021
更新日:
1 J 2024

コンテンツ
このwikiHowは、ネットワーク上の別のコンピューターによって共有されているフォルダーにアクセスする方法を説明しています。これは、WindowsコンピューターとMacコンピューターの両方で実行できます。
ステップに
方法1/2:Windowsの場合
 適切なネットワークに接続していることを確認してください。 別のコンピューターから共有フォルダーにアクセスするには、ファイルを共有しているコンピューターと同じネットワークを使用する必要があります。
適切なネットワークに接続していることを確認してください。 別のコンピューターから共有フォルダーにアクセスするには、ファイルを共有しているコンピューターと同じネットワークを使用する必要があります。 - PCがイーサネットケーブルを介してフォルダを共有しているコンピュータに接続されている場合は、この手順をスキップしてください。
 オープンスタート
オープンスタート  設定を開く
設定を開く  クリック
クリック  クリック ネットワークセンター . これはページの下部にあるリンクです。
クリック ネットワークセンター . これはページの下部にあるリンクです。 - このリンクを表示するには、下にスクロールする必要がある場合があります。下にスクロールしてもリンクが見つからない場合は、タブをクリックしてください 状態 ウィンドウの左上隅で、もう一度検索します。
 クリック 詳細な共有設定を変更する. これはウィンドウの左上にあります。新しいウィンドウが開きます。
クリック 詳細な共有設定を変更する. これはウィンドウの左上にあります。新しいウィンドウが開きます。  ネットワーク検出とファイル共有をオンにします。 [ネットワーク検出を有効にする]と[ファイルとプリンターの共有を有効にする]の両方をオンにします。
ネットワーク検出とファイル共有をオンにします。 [ネットワーク検出を有効にする]と[ファイルとプリンターの共有を有効にする]の両方をオンにします。  クリック 変更の保存 . このオプションは、ウィンドウの下部にあります。これで設定が保存されました。
クリック 変更の保存 . このオプションは、ウィンドウの下部にあります。これで設定が保存されました。  エクスプローラーを開く
エクスプローラーを開く  クリック 通信網. このオプションは、エクスプローラーの左側にあるサイドバーの下部にあります。
クリック 通信網. このオプションは、エクスプローラーの左側にあるサイドバーの下部にあります。 - このオプションを表示するには、ファイルエクスプローラーの左側のサイドバーを下にスクロールする必要がある場合があります。
 コンピューターを選択します。 開く共有フォルダーがあるコンピューターの名前をダブルクリックします。
コンピューターを選択します。 開く共有フォルダーがあるコンピューターの名前をダブルクリックします。  フォルダを選択します。 開きたいフォルダをダブルクリックします。
フォルダを選択します。 開きたいフォルダをダブルクリックします。  プロンプトが表示されたら、ユーザー名とパスワードを入力します。 これは通常、フォルダーを共有しているコンピューターへのログインに使用されるユーザー名とパスワードです。正しければ、フォルダが開きます。
プロンプトが表示されたら、ユーザー名とパスワードを入力します。 これは通常、フォルダーを共有しているコンピューターへのログインに使用されるユーザー名とパスワードです。正しければ、フォルダが開きます。 - フォルダが保護されていない場合は、フォルダをダブルクリックして開きます。
方法2/2:Macの場合
 正しいネットワークに接続していることを確認してください。 別のコンピューターから共有フォルダーにアクセスするには、ファイルを共有しているコンピューターと同じネットワークを使用する必要があります。
正しいネットワークに接続していることを確認してください。 別のコンピューターから共有フォルダーにアクセスするには、ファイルを共有しているコンピューターと同じネットワークを使用する必要があります。 - Macがイーサネットケーブルを介してフォルダを共有しているコンピュータに接続されている場合は、この手順をスキップしてください。
 Appleメニューを開く
Appleメニューを開く  クリック システム環境設定 .... これはドロップダウンメニューにあります。 「システム環境設定」ウィンドウが開きます。
クリック システム環境設定 .... これはドロップダウンメニューにあります。 「システム環境設定」ウィンドウが開きます。  クリック シェア. このオプションは、「システム環境設定」ウィンドウにあります。 「共有」ウィンドウが開きます。
クリック シェア. このオプションは、「システム環境設定」ウィンドウにあります。 「共有」ウィンドウが開きます。  「ファイル共有」チェックボックスをオンにします。 これは「共有」ウィンドウの左側にあります。
「ファイル共有」チェックボックスをオンにします。 これは「共有」ウィンドウの左側にあります。  開いた
開いた  グループ「共有」を見つけます。 「共有」という見出しは、Finderウィンドウの左側にあります。アクセスしたいフォルダを共有しているコンピュータの名前が表示されます。
グループ「共有」を見つけます。 「共有」という見出しは、Finderウィンドウの左側にあります。アクセスしたいフォルダを共有しているコンピュータの名前が表示されます。  コンピューターを選択します。 [共有]という見出しの下で、開きたい共有フォルダーがあるコンピューターの名前をクリックします。これにより、Finderウィンドウの中央にコンピューターの共有フォルダーのリストが開きます。
コンピューターを選択します。 [共有]という見出しの下で、開きたい共有フォルダーがあるコンピューターの名前をクリックします。これにより、Finderウィンドウの中央にコンピューターの共有フォルダーのリストが開きます。  フォルダを選択します。 開きたいフォルダをダブルクリックします。
フォルダを選択します。 開きたいフォルダをダブルクリックします。  プロンプトが表示されたら、ユーザー名とパスワードを入力します。 これは通常、フォルダーを共有しているコンピューターへのログインに使用されるユーザー名とパスワードです。正しければ、フォルダが開きます。
プロンプトが表示されたら、ユーザー名とパスワードを入力します。 これは通常、フォルダーを共有しているコンピューターへのログインに使用されるユーザー名とパスワードです。正しければ、フォルダが開きます。 - フォルダが保護されていない場合は、フォルダをダブルクリックするとすぐに開くことができます。