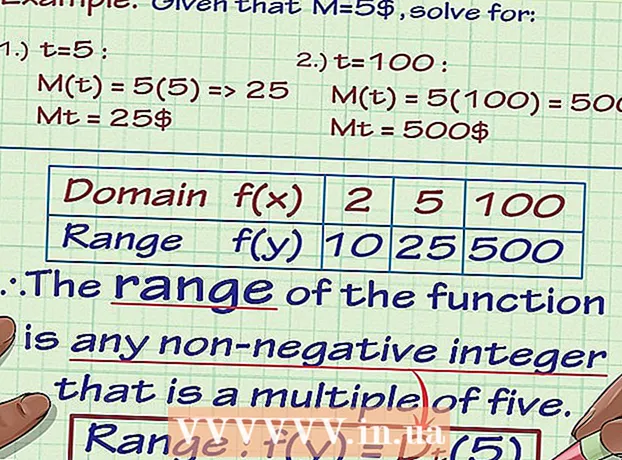著者:
Peter Berry
作成日:
13 J 2021
更新日:
1 J 2024

コンテンツ
この記事では、wikiHowで、LAN(ローカルエリアネットワーク)を作成し、コンピューターと接続されたデバイスがチャットしてインターネットにアクセスできるようにする方法について説明します。
手順
パート1/3:必要なネットワークを特定する
接続するコンピューターの数を数えます。 LANをインストールするときは、イーサネット経由でネットワークに接続されているコンピューターの数を知る必要があります。これにより、必要なポートの数が決まります。
- 配線が必要なコンピューターの数が4台以下の場合は、ルーターを使用してください。 4台を超えるマシンがある場合は、ルーターで使用可能なポートの数を拡張するためのスイッチが必要です。

ワイヤレスネットワークを作成するかどうかを決定します。 デバイスをワイヤレスで接続する場合は、ワイヤレスネットワークをブロードキャストできるルーターが必要です。市場に出回っているほとんどのルーターにはこの機能があります。- このスイッチでは、ワイヤレスデバイスを接続できないか、有線LANでのみ使用できるか、ルーターで使用可能なポートの数を増やします。

ネットワーク上のデバイスがインターネットにアクセスできるかどうかを決定します。 接続されているすべてのデバイスがインターネットにアクセスできるようにする場合は、接続を処理するためのルーターが必要です。ネットワーク接続が不要な場合は、スイッチを使用するだけです。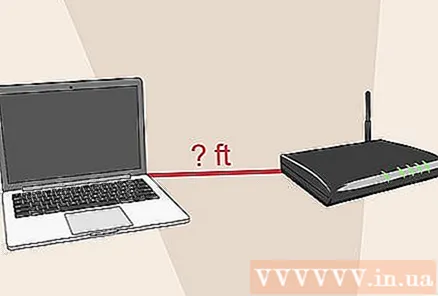
有線デバイス間の距離を計算します。 これは家庭では問題ではありませんが、ネットワークケーブルは100mを超えることはできません。 100 mを超えるワイヤーを接続する場合は、スイッチを仲介として使用する必要があります。
将来のニーズを考慮してください。 すでにポート全体を使用している場合は、将来さらに多くのデバイスを接続できるように、ポートを拡張することを検討する必要があります。広告
パート2/3:基本的なLANセットアップ
ハードウェアデバイスを準備します。 LANを作成するには、ネットワークのハブとして機能するルーターまたはスイッチが必要です。これらのデバイスは、情報を適切なコンピューターにルーティングします。
- ルーター ネットワーク上の各デバイスにIPアドレスを自動的に割り当てます。これは、接続されているデバイスとインターネット接続を共有する場合に必要です。インターネット接続を共有する予定がない場合でも、ルーターを使用してネットワークを設定することをお勧めします。
- スイッチ ルーターのより単純なバージョンです。接続されたデバイスが相互に通信できるようにしますが、IPアドレスを自動的に割り当てたり、インターネット接続を共有したりすることはありません。このスイッチは、ルーターに接続できるため、ネットワークで使用可能なLANポートの数を拡張するために使用する場合に最適です。
ルーターをセットアップします。 基本的なLANで複雑なセットアップを行う必要はありません。インターネット接続を共有したい場合は、モデムの近くに電源を接続するだけです。
モデムをルーターに接続します(必要な場合)。 モデムを介してインターネット接続を共有する場合は、モデムをルーターのWAN / INTERNETポートに接続します。このポートは通常、他のポートとは異なる色です。
スイッチをルーターに接続します(必要な場合)。 スイッチを使用してルーターのポートを拡張している場合は、イーサネットケーブルをルーターのLANポートに接続して切り替える必要があります。これは、ネットワークをスイッチのすべてのLANポートに拡張する方法です。
コンピュータをLANポートに接続します。 イーサネットケーブルを使用して、各コンピューターをルーターまたはスイッチのLANポートに接続します。ポートが接続されている順序を気にする必要はありません。
- 長さが100mを超えると、イーサネットケーブルはデータを正しく送信できません。
スイッチを使用する場合は、コンピューターをDHCPサーバーとしてセットアップします。 スイッチをネットワークハブとしてのみ使用する場合は、ネットワーク上のすべてのコンピューターがアドレスを簡単に受信できるように、1台のコンピューターをDHCPサーバー(動的ホスト構成プロトコル)としてセットアップします。 IP。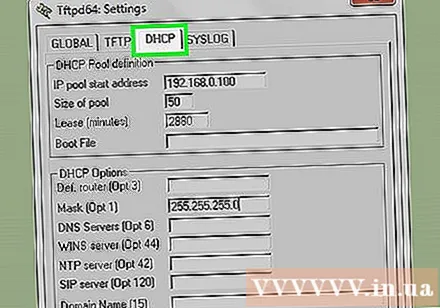
- ミドルウェアユーティリティをインストールすることで、コンピュータ上にDHCPサーバーをすばやく作成できます。
- ネットワーク上の残りのコンピューターは、サーバーが実行されているときに、そのように設定されている限り、自動的にIPアドレスを受け取ります。
各コンピューターでネットワークをテストします。 コンピューターがIPアドレスを受信すると、コンピューターはネットワークを介して相互に通信できます。ルーターを使用してインターネットを共有する場合、各コンピューターはインターネットにアクセスできます。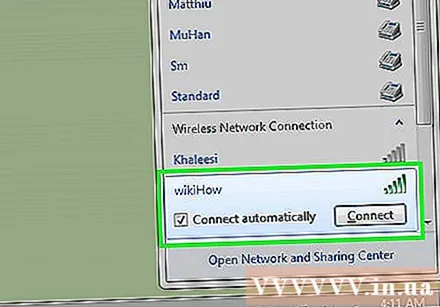
プリンターとファイルの共有を設定します。 ネットワークを設定した後、他のコンピューターでファイル共有が有効になっていない限り、それらのコンピューターでデータを表示することはできません。ネットワーク上のデバイスとファイル、フォルダー、ドライブ、およびプリンターを共有するように設定して、ネットワーク上のすべてのユーザーまたは特定のユーザーのみがデータにアクセスできるようにすることができます。広告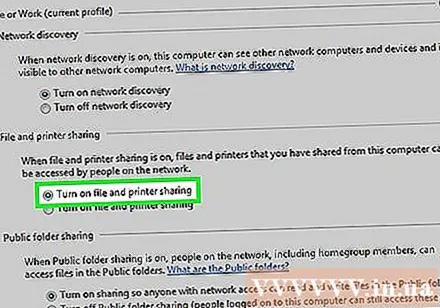
パート3/3:ワイヤレスネットワークのセットアップ
ルーターをセットアップします。 ワイヤレスネットワークルーターをセットアップするときは、次の点に注意してください。
- トラブルシューティングを簡単にするために、ルーターをモデムの近くに配置することをお勧めします。
- カバレッジを最大化するために、ルーターを中央の場所に配置することをお勧めします。
- インストールプロセス中に、イーサネットケーブルを介してコンピューターをルーターに接続する必要があります。
コンピューターをルーターのLANポートの1つに接続します。 コンピューターのWebブラウザーを使用して、ルーターのワイヤレスネットワークを構成します。
コンピューターでWebブラウザーを開きます。 どのブラウザでも使用できます。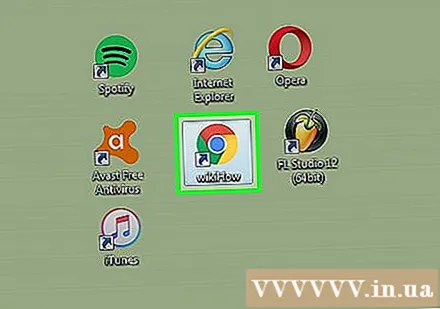
ルーターのIPアドレスを入力します。 印刷されたIPアドレスは、ルーターの下部または付属のドキュメントで確認できます。見つからない場合は、次のことを試すことができます。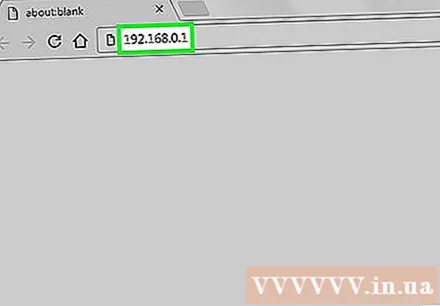
- Windows-システムトレイの[ネットワーク]ボタンを右クリック→[ネットワークと共有センターを開く]をクリック→[イーサネット]リンクをクリック→[詳細]→[詳細]をクリック[デフォルトゲートウェイ]セクションを見つけて、ルーターのIPアドレスを確認します。
- Mac-Appleメニューをクリックし、[システム設定]→[ネットワーク]→[イーサネット接続]をクリック→[ルーター]セクションを探してIPアドレスを表示します。
管理者アカウントにログインします。 ルーターアカウントにログインする必要があります。デフォルトのログイン情報は、使用する製品モデルによって異なりますが、ユーザー名は通常「admin」で、パスワードは「admin」、「password」、または空白のままです。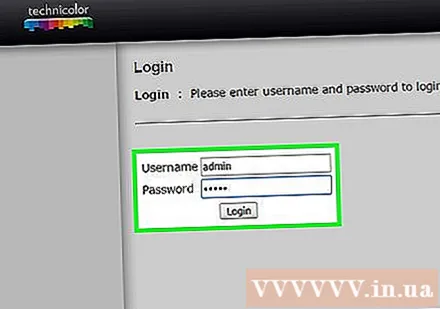
- https://portforward.com/router-password/でモデムの種類を調べて、デフォルトのログイン情報を見つけることができます。
アイテムを開く 無線 (ワイヤレス)ルーター設定で。 このセクションの場所と用語は、ルーターごとに異なります。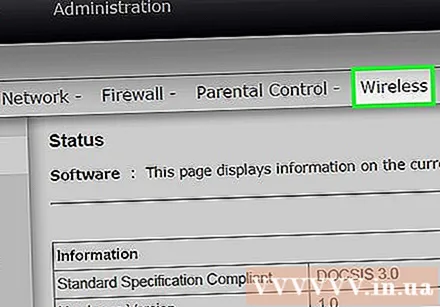
フィールドでネットワーク名を変更する SSID または「ネットワーク名」。 これは、使用可能なネットワークのリストに表示される名前です。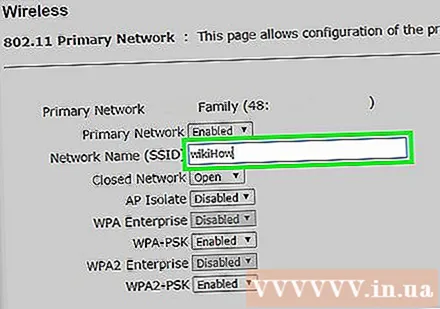
セキュリティ基準を選択する WPA2-パーソナル. これは、ルーターの最高のセキュリティ標準です。古い互換性のないデバイスを接続する必要がない限り、WPAとWEPの使用は避けてください。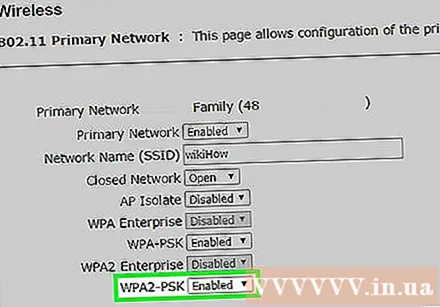
強力なパスワードを作成します。 これは、ネットワークへの接続に使用されるパスワードです。このフィールドには、「事前共有キー」という名前を付けることができます。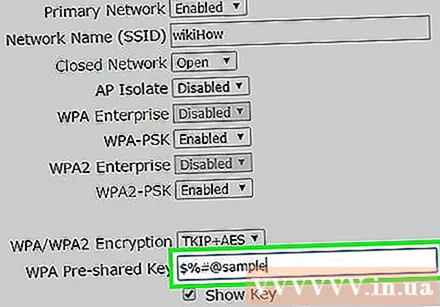
ワイヤレスネットワークをアクティブにすることを忘れないでください。 使用するルーターによっては、ワイヤレスネットワークをアクティブにするために、[ワイヤレス]メニューの上部にあるチェックボックスをオンにするか、ボタンをクリックする必要がある場合があります。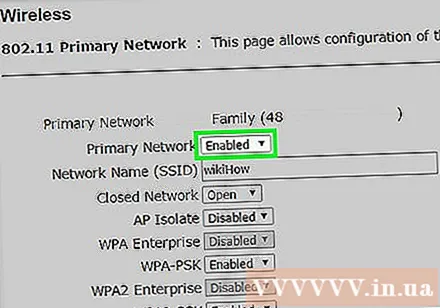
ボタンをクリックします 保存する (保存)または 適用する (適用)。 これは、ルーターに変更を保存する操作です。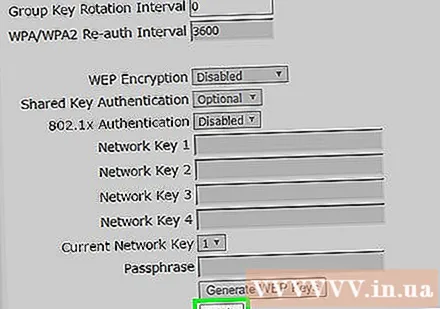
ルーターが再起動するのを待ちます。 ルーターが再起動してネットワークに接続されるまで、数分待つ必要があります。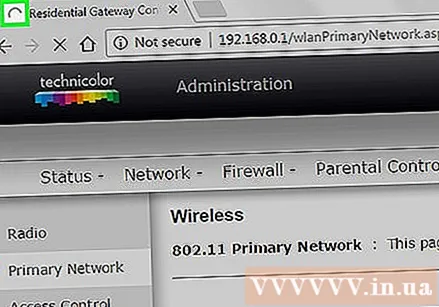
ワイヤレスデバイスをワイヤレスネットワークに接続します。 ネットワークを作成すると、範囲内のワイヤレスデバイスで使用可能なネットワークのリストにネットワーク名が表示されます。ネットワークに接続するとき、ユーザーは設定したパスワードを入力するように求められます。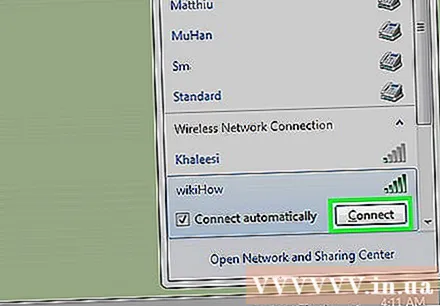
- イーサネット経由でルーターに接続されているコンピューターは、パスワードを入力する必要はありません。