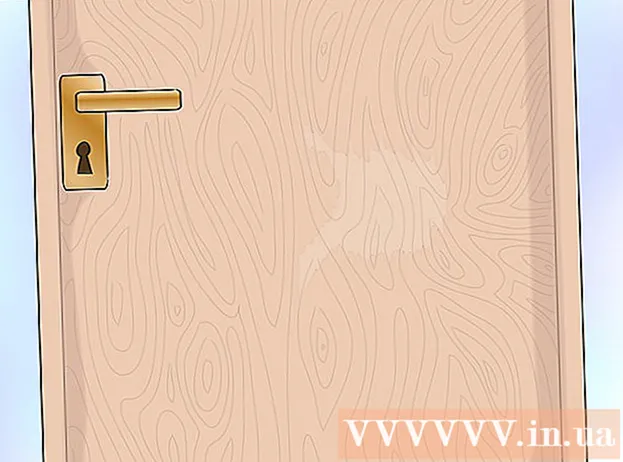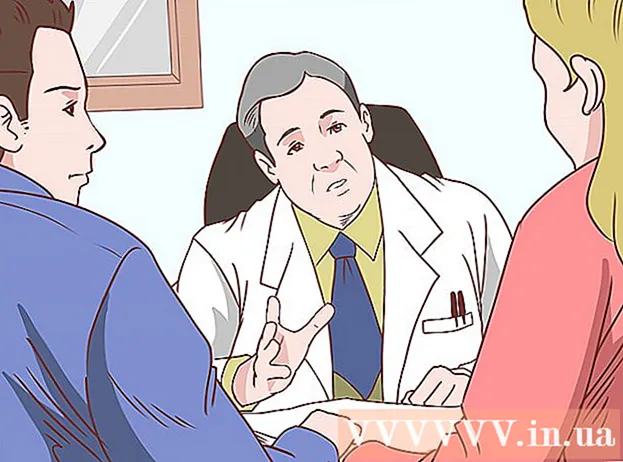著者:
Laura McKinney
作成日:
8 4月 2021
更新日:
26 六月 2024

コンテンツ
この記事では、NVRAMとMacBook Proのバッテリー設定をリセットする方法と、MacBookProのすべてのデータをワイプして工場出荷時の設定に戻す方法について説明します。 MacのNVRAMをリセットすると、バッテリー表示エラーを修正するのに役立ちますが、Macが頻繁に高温またはフリーズする場合は、バッテリー設定をリセットできます。 MacBook Proを工場出荷時の設定に復元すると、ハードドライブ上のデータがすべて消去され、オペレーティングシステムが再インストールされます。
手順
方法1/3:NVRAMをリセットする
画面の左上隅にあるAppleロゴをクリックします。 選択肢のリストを表示する画面が表示されます。

(電源)Macでマシンを起動します。
画面の左上隅にあるAppleロゴをクリックします。 選択肢のリストを表示する画面が表示されます。
(出典)同時に。
- MacBook Proにトラックパッドがある場合、「電源」ボタンはタッチIDボタンです。

画面の左上隅にあるAppleロゴをクリックします。 選択肢のリストを表示する画面が表示されます。
クリック 再起動 ... (再起動)はメニューの下部にあります。

クリック 再起動 Macを再起動するように求められたとき。
キーを押す ⌘コマンド そして R 同時。 クリックしたらすぐにこれを行う必要があります 再起動.
Appleのロゴが表示されたら、キーの組み合わせを押すのをやめます。 MacBookが起動を開始し、リカバリウィンドウが開きます。これには数分かかる場合があります。
選択 ディスクユーティリティ (ディスクユーティリティ)リカバリウィンドウの中央にあります。

ボタンをクリックします tiếptục (続行)ウィンドウの右下隅にある[ディスクユーティリティ]ウィンドウを開きます。
[ディスクユーティリティ]ウィンドウの左上隅にあるハードドライブの名前をクリックして、Macのハードドライブを選択します。
- Macのハードドライブは、以前に変更したことがない場合は「MacintoshHD」という名前になります。
カードをクリックします 消去 (削除)ディスクユーティリティウィンドウの上部にあります。 画面に新しいウィンドウが表示されます。
[フォーマット]ドロップダウンボックスをクリックして、ドロップダウンリストを表示します。
クリック Mac OS拡張(ジャーナル) 選択リストで。
- これは、Macのハードドライブで使用される基本的なディスク形式です。
ボタンをクリックします 消去 ウィンドウの右下隅にある(削除)をクリックして、Macのハードドライブ上のデータを削除します。
- データの削除には数時間かかる場合があるため、Macを電源に接続する必要があります。
クリック 完了 (完了)要求された場合。 これで、Macのデータを削除するプロセスが完了しました。
メニューをクリック ディスクユーティリティ 画面の左上隅にある選択リストを開きます。
オプションをクリックします ディスクユーティリティを終了する (ディスクユーティリティの終了)メニューの下部にある[リカバリ]ウィンドウに戻ります。
選択 macOSを再インストールします (macOSを再インストール)リカバリウィンドウで。
オプションをクリックします tiếptục (続行)ウィンドウの右下隅で、MacOSのコンピューターへのダウンロードを開始します。
- MacOSをコンピューターにダウンロードするには、インターネット接続が必要です。
画面のリクエストに従ってください。 MacOSのダウンロードが完了すると、Macを最初に購入したときと同じようにオペレーティングシステムをインストールしてセットアップできます。広告