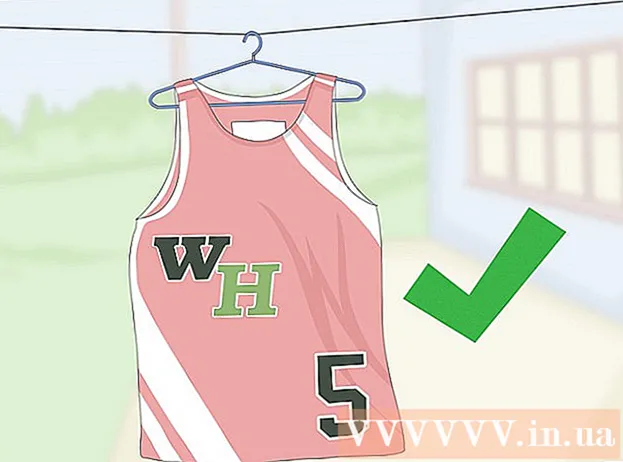著者:
Laura McKinney
作成日:
3 4月 2021
更新日:
1 J 2024

コンテンツ
この記事では、Windowsコンピューターでペイントプログラムの色置換機能を使用する方法について説明します。 Microsoft Paintは、Photoshopのような複雑な色を置き換えることはできませんが、プロジェクトの残りの色を乱すことなく、イレーサーを使用してモノクロの色を別の色に置き換えることができます。
手順
. 画面の左下隅にあるWindowsロゴをクリックします。
ペイントを開きます。 インポート ペイント、次にクリックします ペイント スタートメニューで。ペイントウィンドウが画面に表示されます。
- 「Paint3D」というプログラムが表示された場合は、クリックしないでください。Paint3DはMicrosoftPaintではないためです。

編集する画像を開きます。 Paintの色変更機能は複雑な色を処理できませんが、必要に応じて、単純なPaintプロジェクトまたはクリップアートイメージを開いて編集することができます。- クリック ファイル (ファイル)ペイントウィンドウの左上隅にあります。
- クリック 開いた (開く)現在表示されているメニュー。
- 開きたい画像が含まれているフォルダに移動します
- その写真をクリックしてください。
- クリック 開いた.
- 既存のファイルを開きたくない場合は、先に進む前に新しいペイントプロジェクトを作成してください。

スポイトツールを選択します。 ペイントウィンドウの上にある[ツール]セクションのドロッパーアイコンをクリックします。
置き換える色をクリックします。 これにより、選択した色がペイントウィンドウの上の[色1]セクションに表示されます。
- マークをクリックすると、ズームインして色をはっきりと見ることができます + ウィンドウの右下隅にあります。

スポイトツールをもう一度選択します。 これを行うには、[ツール]セクションのツールのアイコンをクリックします。- 最初の色を置き換えるために使用する色が画像にない場合は、この手順をスキップしてください。
最初の色を置き換えるために使用する色を右クリックします。 これにより、[色2]ボックスに色が追加されます。つまり、[色1]ボックスの色が[色2]ボックスの色に置き換えられます。
- 前の手順をスキップした場合は、セルをクリックします カラー2 ページの上部にあるウィンドウの上部にあるパレットから、使用する色をクリックします。
消去ツールを選択します。 [ツール]セクションの上にあるピンクの消去アイコンをクリックします。
右クリックして、交換するカラーパーツの上にイレーサーを移動します。 これは、画像上の他の色を変更せずに、ボックス「カラー1」の色をボックス「カラー2」の色に変更するアクションです。
- この手順では、マウスの左ボタンを使用しないでください。 これにより、選択した色を削除して別の色に置き換えるのではなく、移動中に消去ツールがすべてを消去します。
助言
- 必ずスポイトツールを使用して最初の色を選択してください。この手順を実行しないと、消去ツールはタッチする詳細に「カラー2」を追加します。
警告
- 場合によっては、色を置き換えたオブジェクトの周囲に色付きのアウトラインが表示されます。その色付きの境界線を手動で削除する必要があります。
- これらの手順は、MSPaintバージョン6.1以降でのみ使用できます。