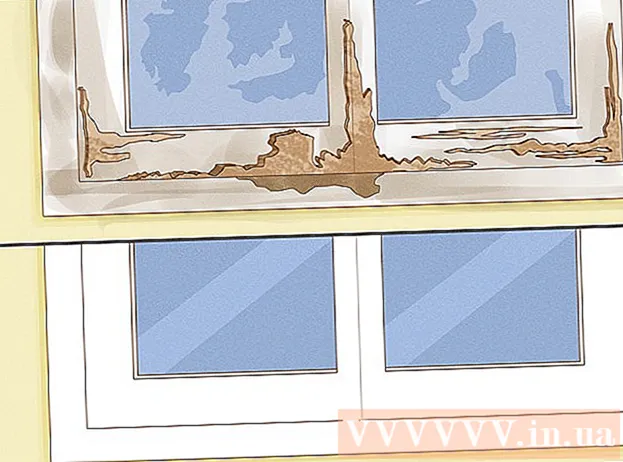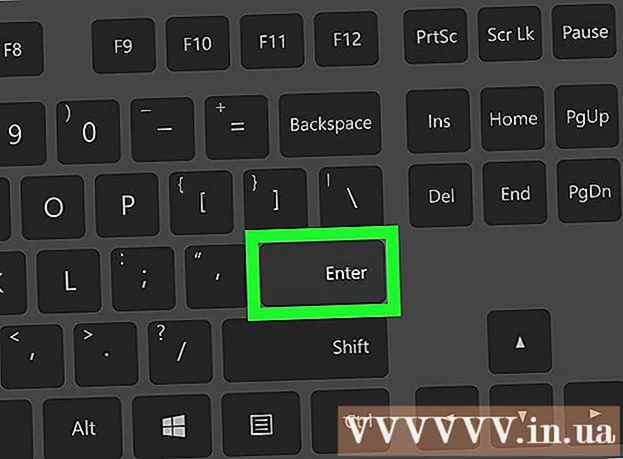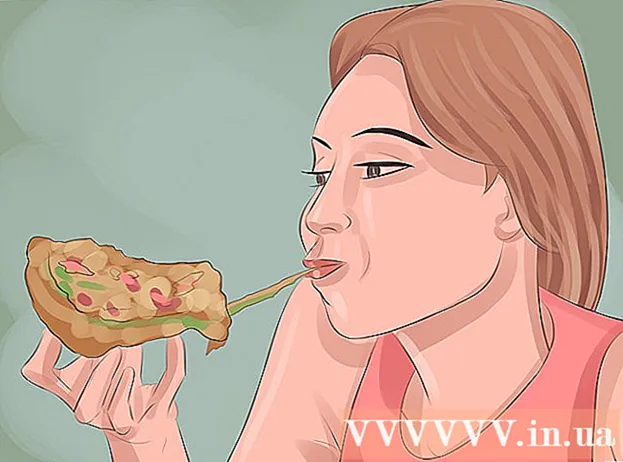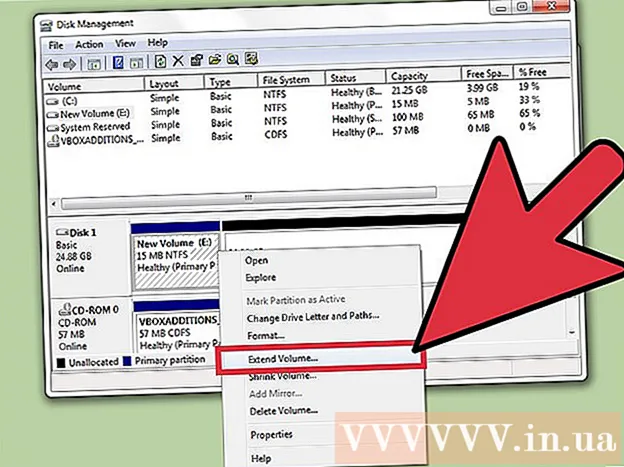著者:
Lewis Jackson
作成日:
8 5月 2021
更新日:
1 J 2024

コンテンツ
この記事では、キーボードをクリーンアップしてキーストロークを修正する方法を説明します。キーは、濡れたりほこりっぽいために動かなくなることがよくあります。キーボードを掃除すると、この問題を解決するのに役立ちます。それでもキーを正常に押すことができるが、コンピューターで応答しない場合は、キーボードまたはドライバーを更新または再インストールすることで修正できます。
手順
方法1/2:キーボードを掃除する
必要なツールを準備します。 キーボードを適切にクリーニングするには、次のツールが必要です。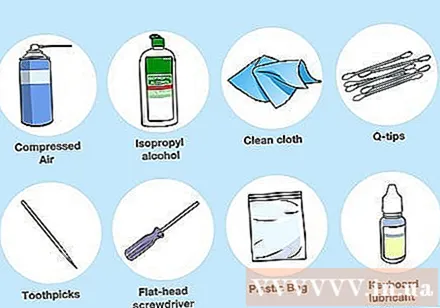
- 空気圧
- イソプロピルアルコール
- きれいなタオル
- 綿綿棒(オプション)
- 爪楊枝
- 平べったいヘッドスクリュードライバー
- ビニール袋
- キーリリースツール(オプション、メカニカルキーボードのみ。フロスできます)
- キーボード潤滑製品

キーボードを電源から外します。 ラップトップを使用している場合は、コンピューターの電源を切り、プラグを抜いて、バッテリーを取り外します(可能な場合)。キーボードを使用している場合は、キーボードコードを抜くか、バッテリーを取り外してください。
キーボードに圧縮空気をスプレーします。 圧縮空気を使用して、キーボードとキーボードトレイの隙間から破片や汚れを吹き飛ばします。
- キーが数個しか動かない場合でも、キーボードの周りに圧縮空気を吹き付ける必要があります。後でキーストロークを回避する方法は次のとおりです。

歯ぎしりを使用して、残っているオブジェクトをすべて取り出します。 キーボードの近くまたは下にオブジェクト(破片など)が表示された場合は、つまみを使用してオブジェクトをこじ開けます。
キーボードをイソプロピルアルコールで拭きます。 きれいな布に少量のイソプロピルアルコールをスプレーし、キーボードの表面を左から右に拭きます。キーの汚れを取り除く方法は次のとおりです。
- イソプロピルアルコールが利用できない場合は、水を使用できます。ただし、この方法を適用する場合は、使用する前に必ずキーボードを乾かしてください。
- コンピューターにUVコーティングまたは同様の効果がある場合、 イソプロピルアルコールは使用しないでください コーティングの剥離を避けるため。温水を使用してください。

キーボードをチェックしてください。 スタックキーを繰り返し押してみてください。キーが動かなくなった場合は、ここで操作を停止できます。そうでない場合は、このメソッドの残りの部分を続行します。
キーボードの写真を撮ります。 キーを削除する前に、キーボード全体のスナップショットを撮り、それがどこにあるかを確認する必要があります。
詰まったキーをキーボードから取り外します。 メカニカルキーボード(デスクトップキーボードなど)を使用している場合は、キーボードリムーバー(ある場合)が必要になります。そうでない場合は、フロスをキーの下に巻き付けて、キーをそっと引き出します。フラットヘッドドライバーを使用してキーを解放することもできます。
- ラップトップをお持ちの場合は、キーを取り外す方法について、ラップトップのマニュアルまたはオンラインドキュメントを確認してください(ほとんどの場合、ヒンジが壊れないように、ポイントからキーをこじ開けます)。
- MacBookをお持ちの場合は、上から刺してキーを取り外すことができます。
- 汚れのほとんどは通常、英数字のキーにあります。他のキー、特にスペースバーは汚れが少なく、取り外した後の取り付けも困難です。
キーの下を掃除します。 圧縮空気を使用して汚れを取り除き、イソプロピルアルコールで湿らせた綿の綿棒または布を使用して汚れや汚れを取り除きます。
- ラップトップキーボードやその他の壊れやすい部品のキーボードの場合は、綿の綿棒を使用するだけで簡単に掃除できます。
キーボードを洗って乾かします。 キーの内側が変色または汚れている場合は、バスケットに入れて水で洗うか、石鹸水でこすります。紙のタオルの上で鍵を乾かします。
メカニカルキーボードのキーの潤滑。 メカニカルキーボードを使用している場合は、詰まったキーのバネを押し下げて、キーの側壁に潤滑剤を一滴垂らし、手を離してバネを繰り返し押し、潤滑剤をバネに付着させます。
- 使用する潤滑剤がキーボード固有または特殊なプラスチックであることを確認してください。 WD-40などの一般的な潤滑剤を使用すると、キーボードが損傷する可能性があります。
- この手順は、機械式キーボードスプリングがクリーニング後も粘着性がある場合にのみ必要です。
使用する前に、キーボードを2日間乾かしてください。 キーボードシャーシが乾いたら、キーボードを取り付けてコンピューターに接続し、テストすることができます。
- 特に古いメカニカルキーボードでキーが動かなくなった場合は、修理のためにキーボードをテクニカルセンターに持参する必要があります。
方法2/2:ハードウェアとソフトウェアのトラブルシューティング
キーボードが正しく接続されていることを確認してください。 ソフトウェアの問題を回避するには、キーボードをUSBポート経由ではなく、コンピューターに直接接続する必要があります。
- キーボードがバッテリーを使用している場合は、忘れずに充電してください(または新しいものと交換してください)。
- ラップトップを使用している場合は、この手順をスキップしてください。
キーボードドライバーを更新する. ほとんどの場合、ドライバーまたはソフトウェアが更新されていないため、キーボードの問題が発生する可能性があります。ドライバが最新であることを確認する最も簡単な方法は、コンピュータの更新ユーティリティを使用することです。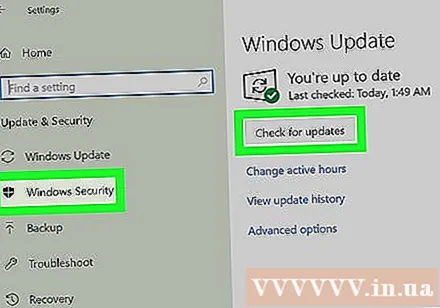
- オン ウィンドウズ - 開いた 開始、ギアをクリックします 設定 (設定)をクリックします 更新とセキュリティ (更新とセキュリティ)、をクリックします Windowsアップデート (Windows Update)、選択 アップデートを確認する (アップデートを確認してください)そして既存のアップデートをインストールします。
- オン マック - 開いた アップルメニュー、クリック App Store..。、カードを選択 更新 (更新)をクリックします すべて更新 (すべての更新)利用可能な場合。
- メカニカルキーボードを使用している場合、キーボードのドライバーを更新する別の方法は、キーボードの製造元のWebサイトにアクセスし、キーボードモデルを見つけて、ドライバーをダウンロードすることです。キーボードドライバファイルをダウンロードし、ダブルクリックして開くことができます。
キーボードを再インストールします。 これを行う最も簡単な方法は、コンピューターの電源を切り、キーボードのプラグを抜き、コンピューターを再接続して再起動することです。
- ラップトップを使用している場合は、この手順をスキップしてください。
- Bluetoothメニューからキーボードを取り外してコンピューターに再接続することにより、Bluetoothキーボードをリセットすることもできます。
キーボードに問題があるプログラムを特定します。 一部のプログラム(WebブラウザーやMicrosoft Wordなど)を使用しているときにキーボードが機能しないことに気付いた場合は、そのことに注意してください。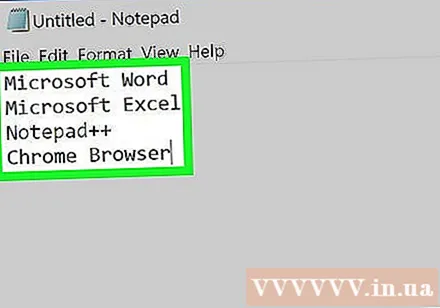
- 1つまたは複数のキーがコンピューターのすべてのプログラムで機能しない場合は、このステップと次のステップをスキップする必要があります。
プログラムの更新がクラッシュしました。 これでキーボードの問題が常に解決するとは限りませんが、プログラムが更新されていない場合は、更新することも役立ちます。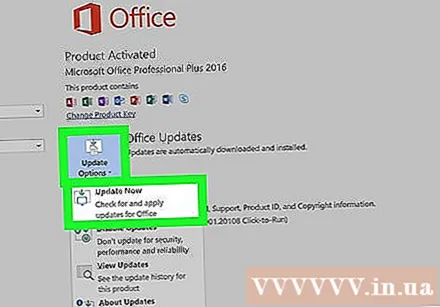
ラップトップ内の電源接続を修正します。 ラップトップのキーの一部が押されたときに応答しない場合は、内部の電気接続が緩んでいる可能性があります。ラップトップのマニュアルがない場合、またはラップトップを分解することに自信がない場合は、テクニカルセンターを探す必要があります。広告
助言
- ペーパータオルの代わりにコーヒーフィルターペーパーを使用してキーを乾かすと、小さな紙片がキーボードに付着するのを防ぐことができます。
- キーボードに水をこぼした場合は、すぐに電源を切り、キーボードを逆さまにしてください。乾いた布を使って水をできるだけ拭き、一晩乾かしてから、上記の手順に従ってキーボードを掃除します。
警告
- 過酸化水素を含む洗浄液や洗浄剤は使用しないでください。
- 液体をキーボードに直接さらさないでください。代わりに、吸収性のタオルまたは綿の綿棒を使用してください。